So reparieren Sie den System -Ausnahmecode für Systemdienstleistungen in Windows 10
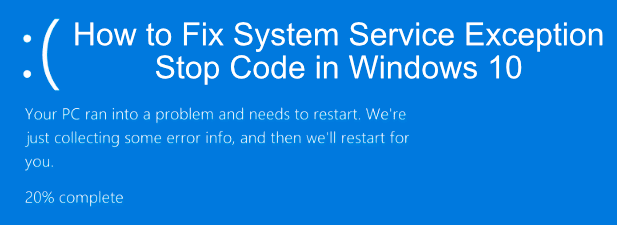
- 2726
- 286
- Levke Harnapp
Während ungewöhnliche, tritt der Blue Screen of Death (BSOD) in Windows 10 immer noch auf. Im Gegensatz zur Wand des blauen Textes, die ältere Windows -Versionen beim Absturz eines Systems angezeigt wurden. Ein gemeinsamer BSOD -Fehler, der noch auftritt, ist eine Systemdienstausnahme in Windows 10.
Für die meisten Benutzer bedeutet diese Erklärung nichts. Das Verstehen, was ein BSOD -Ausnahmefehler eines BSOD -Systemdienstes ist, soll Ihnen helfen, das Problem zu beheben und beheben. Wenn Sie mit dieser Art von BSOD -Fehler auf Ihrem Windows -PC konfrontiert sind, finden Sie hier einige Schritte, die Ihnen helfen, das Problem zu verstehen, zu beheben und zu beheben.
Inhaltsverzeichnis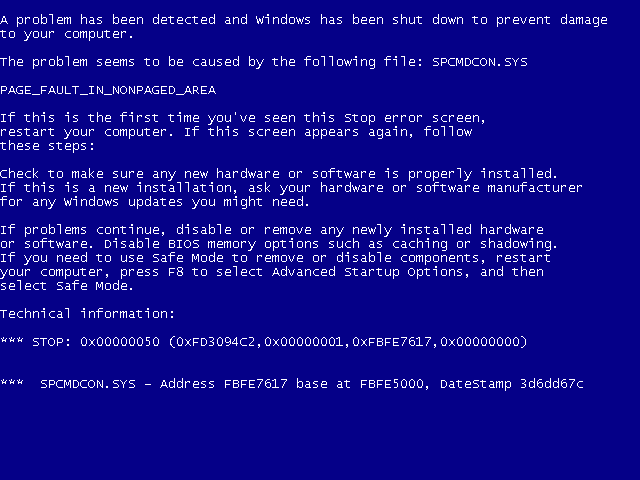
Windows verfügt wie alle Betriebssysteme für Sicherheitsstufen für verschiedene Systemprozesse, um sicherzustellen, dass nur der richtige Code zum richtigen Zeitpunkt und nach den richtigen Prozessen ausgeführt wird. Wenn dies aus irgendeinem Grund fehlschlägt, treten solche Fehler auf, um zu verhindern. Leider könnte es eine Reihe von Ursachen dahinter geben.
Es kann sich um einen einmaligen Fehler handeln, der durch einen Fehler in Windows selbst verursacht wird, oder es könnte durch veraltete Treiber, beschädigte Systemdateien oder eine Rogue-App verursacht werden, die versucht, auf geschützte Windows-Code zuzugreifen und auszuführen. Um das Problem zu lösen, finden Sie hier einige Korrekturen, die Sie ausprobieren können.
Aktualisieren Sie Windows 10 und installierte Systemtreiber
Die besten Korrekturen sind manchmal am einfachsten, und für viele Benutzer kann eine kurze Reise zum Windows -Einstellungsmenü, um Ihren PC zu aktualisieren.
Microsoft stellt regelmäßig wichtige Korrekturen und Verbesserungen für Windows aus, insbesondere für neue Hardware. Dies beinhaltet neue Treiberaktualisierungen für Ihre verschiedenen Systemkomponenten.
Um Windows zu aktualisieren, klicken Sie mit der rechten Maustaste auf die Schaltfläche "Windows Start" und klicken Sie auf Einstellungen. Von hier aus drücken Sie Update & Sicherheit Um das Windows -Update -Menü anzuzeigen, drücken Sie anschließend Herunterladen oder Herunterladen und installieren mit dem Herunterladen und Installieren verfügbarer Systemaktualisierungen.
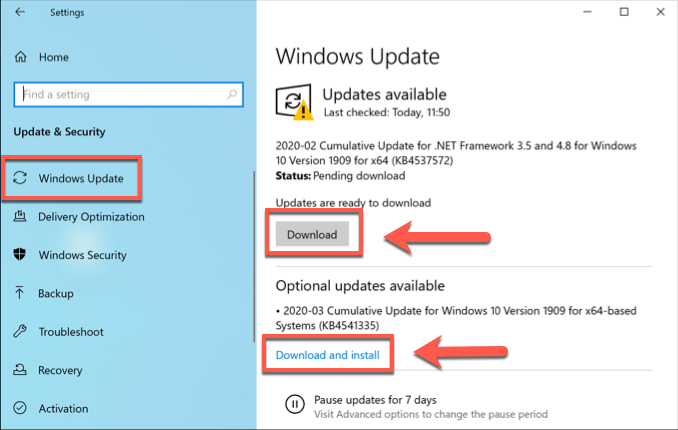
Möglicherweise müssen Sie jedoch online nach zusätzlichen Treiberaktualisierungen suchen. Grafikkartenhersteller wie Nvidia haben beispielsweise häufig neuere Treiber auf ihrer Website als die über Windows Update angeboten.
Führen Sie das Windows -Treiber -Verifier -Tool aus
Geschützter Systemcode kann normalerweise nur durch bestimmte Systemprozesse oder -geräte zugreifen, weshalb Hardware-Treiber normalerweise in Windows 10 Systeme-Ausnahmeberechnen verursachen, da sie zu den Pools von Apps von Drittanbietern sind, die dies tun können.
Sogar neue Geräte -Treiber können diesen BSOD -Fehler verursachen, insbesondere wenn Sie brandneue Hardware installiert haben. Wenn Sie sich nicht sicher sind, ob Ihre Treiber diesen BSOD auftreten, können Sie die Leitung der Leitung haben Windows -Treiber -Verifier -Tool überprüfen.
Dies ist ein Tool zur Fehlerbehebung, das darauf ausgelegt ist, Ihre Systemtreiber zu testen. Seien Sie jedoch gewarnt-dies ist so konzipiert, dass sie genau die Fehler finden und neu erstellen, die einen Ausnahmefehler des Stop-Code-Systems ausführen. Führen Sie dieses Tool also nicht aus, während Sie Ihren PC für etwas Kritisches verwenden.
Es ist essentiell dass Sie Ihren PC sichern, bevor Sie dies tun, indem Sie zuerst einen neuen System -Wiederherstellungspunkt erstellen. Der Treiberprüfer ist a Entwicklungswerkzeug und ist so konzipiert, dass sie BSODs verursachen, wenn ein Fahrer nicht überprüft werden kann oder wenn ein Fahrer beschädigt ist. Dies könnte bedeuten, dass Ihr PC in einer BSOD -Schleife steckt.
Das ist ein Ganz normale und erwartete Ergebnis Wenn der Fahrerverifier ein Problem mit Ihren Treibern erkennt. Sie müssen Ihre BSOD -Dump -Dateien als nächstes analysieren, um die Treiber zu identifizieren, die Ihre BSOD -Probleme verursachen, und sie ersetzen und dann den Treiber -Verifizierer im abgesicherten Modus deaktivieren (oder verwenden Sie Ihren System -Wiederherstellungspunkt), um die BSOD -Schleife zu beheben, die sie verursacht.
- Der Treiberverifier ist als Systemdatei in Ihrem Windows System32 -Ordner enthalten. Klicken Sie zum Ausführen mit der rechten Maustaste auf das Windows-Startmenü und klicken Sie auf Windows PowerShell (Admin) Um ein erhöhtes PowerShell -Fenster zu öffnen, geben Sie an Überprüfung, Drücken Sie dann die Eingabetaste. Dadurch wird das Treiber -Verifier -Tool in einem neuen Fenster gestartet.
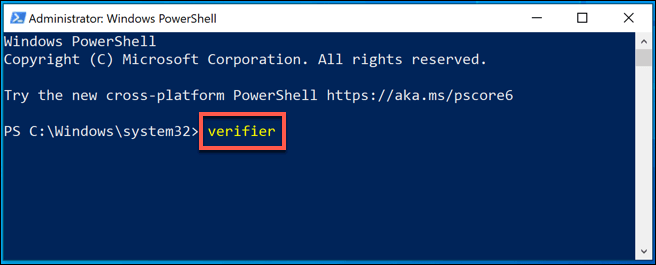
- Stelle sicher das Standardeinstellungen erstellen wird ausgewählt, dann klicken Sie dann Nächste fortfahren.
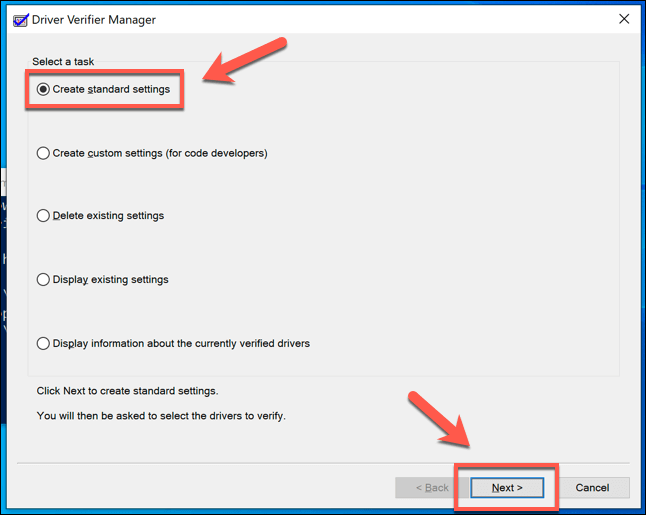
- Um alle Treiber auf Ihrem PC zu testen, wählen Sie die aus Wählen Sie automatisch alle auf diesem Computer installierten Treiber aus Option und dann drücken Beenden. Wenn Sie einen bestimmten Treiber testen möchten, wählen Sie Wählen Sie Treibernamen aus einer Liste aus Stattdessen drücken Sie dann Nächste.
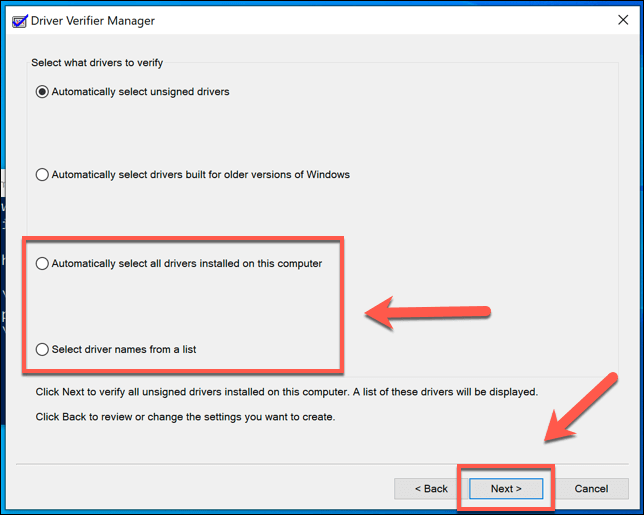
- Wenn Sie die gewählt haben Wählen Sie Treibernamen aus einer Liste aus Option, wählen Sie den Treiber (oder Treiber), den Sie in der nächsten Stufe testen möchten, und drücken Sie dann drücken Sie dann Beenden.
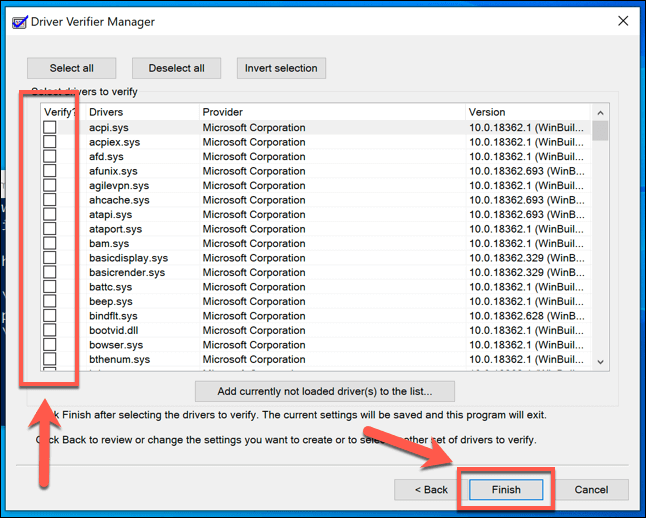
- Der Testvorgang beginnt, sobald Sie gedrückt werden Beenden-Starten Sie Ihren PC neu, um den Test zu beginnen, und verwenden Sie dann Ihren PC weiterhin. Sie werden wissen, ob es ein Problem gibt, da der Treiber -Verifizierer während seiner Tests absichtlich einen BSOD verursacht, wenn er auf ein Problem stößt.
Sie können Testergebnisse und Statistiken anzeigen, indem Sie ein neues Windows PowerShell -Fenster öffnen (Klicken Sie mit der rechten Maustaste auf das Startmenü> Windows PowerShell (Admin)) und Typisierung Überprüfung /Abfrage Vor dem Drücken der Eingabetaste.
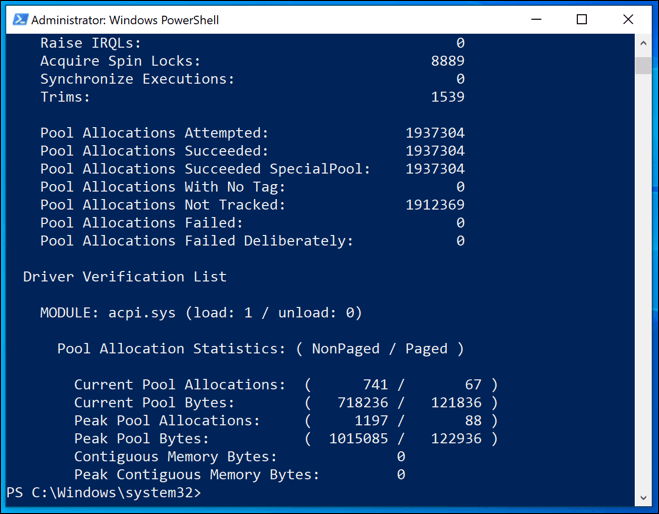
- Um den Treiberverifikator daran zu hindern, den Treiberspannungstest auszuführen, geben Sie an Verifier /Reset Im PowerShell -Fenster und drücken Sie die Eingabetaste und starten Sie dann Ihren PC neu.
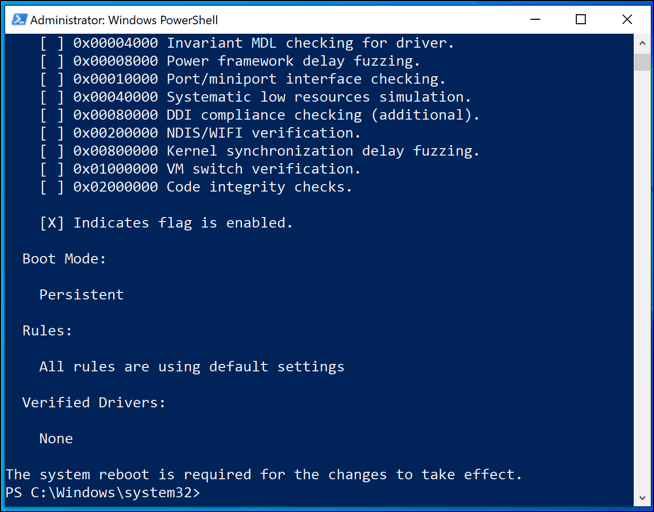
Auflösung eines BSOD -Schleifens der Fahrerverifikatorin
Wie wir bereits erwähnt haben, kann der Treiber -Verifizierer zusätzliche BSOD -Fehler verursachen, wenn er ein Problem erkennt und Sie in eine BSOD -Schleife zwingt. Dies ist zu erwarten, und Sie müssen Ihre BSOD -Dump -Protokolle überprüfen, um weitere Informationen zu erhalten. In den meisten Fällen wird das Aufrüsten oder Ersetzen Ihrer Fahrer das Problem jedoch lösen.
Sie müssen jedoch zuerst in den abgesicherten Modus starten, dann den Treiber -Verifizierer ausschalten und seine Einstellungen löschen, um diese BSOD -Schleife zu stoppen, die auftritt.
- Starten Sie dazu den abgesicherten Modus neu. Wenn Windows nicht ordnungsgemäß stoot. Sobald Sie das Windows -Logo während des Startprozesses sehen, halten Sie die Netzschaltfläche auf Ihrem PC gedrückt, um es auszuschalten, und schalten Sie Ihren PC wieder ein. Wiederholen Sie dies mindestens zweimal, um die zu sehen Automatische Reparatur Optionen Menüauswahl Siehe fortschrittliche Reparaturoptionen > Fehlerbehebung > Erweiterte Optionen > Starteinstellungen > Neu starten an dieser Stelle.
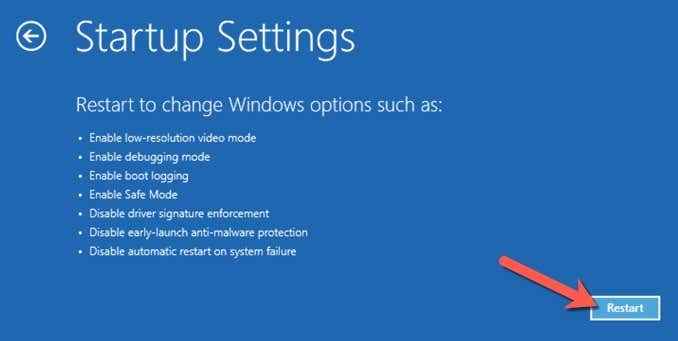
- Wählen Sie nach dem Neustart Ihres PCs aus 4 oder F4 in den abgesicherten Modus zu starten, oder 5 oder F5 So starten Sie in den abgesicherten Modus mit aktivierten Netzwerkfunktionen.
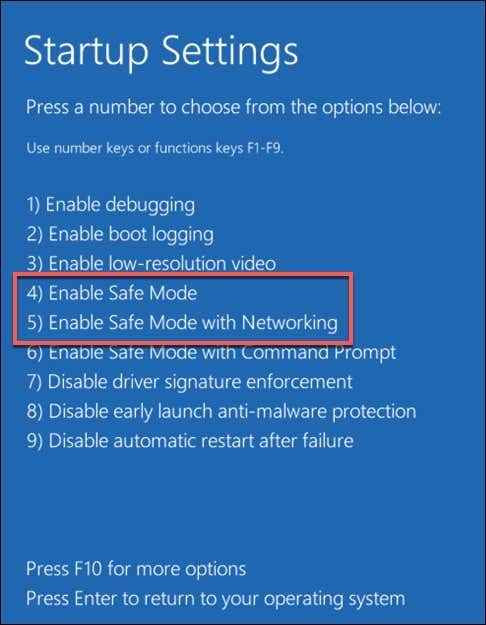
- Sobald Windows in den abgesicherten Modus startet, klicken Sie mit der rechten Maustaste auf das Startmenü und wählen Sie aus Windows PowerShell (Admin).
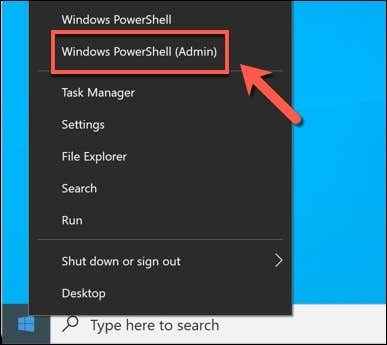
- Geben Sie im neuen PowerShell -Fenster ein Überprüfung zum Öffnen des Treiber -Verifier -Werkzeugs.
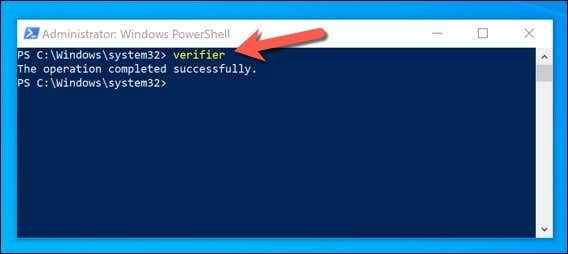
- Wählen Löschen Sie vorhandene Einstellungen Wählen Sie im Fenster des Treiberverifier -Managers aus Beenden. Wenn Ihr PC nicht automatisch neu gestartet wird, starten Sie ihn an diesem Punkt selbst neu,.
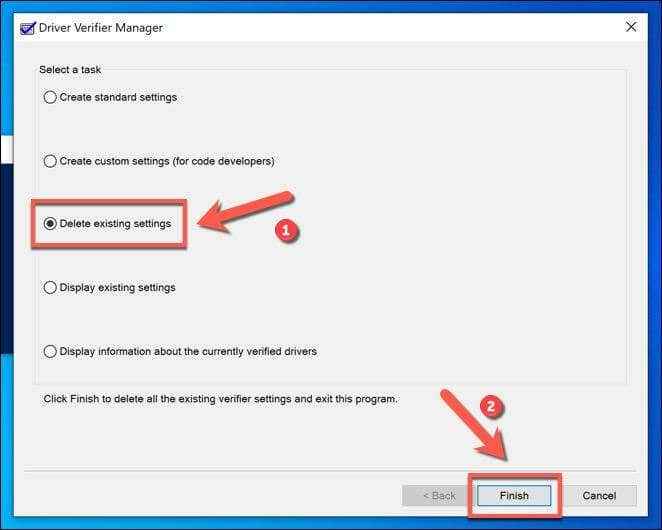
Dies sollte zusätzliche BSOD -Schleifen auflösen. Vergessen Sie jedoch nicht das, wenn der Fahrerverifier eine BSOD -Schleife verursacht, Es funktioniert wie beabsichtigt.
Sie müssen Ihre BSOD -Dump -Dateien untersuchen, um weitere Informationen zu erhalten, um den problematischen Treiber (oder Treiber) zu identifizieren, wodurch Ihre BSOD.
Wiederherstellung Ihres PCs mithilfe der Systemwiederherstellung
Wenn das Deaktivieren des Treiberverifikers im abgesicherten Modus Ihre BSOD -Schleife nicht auflöst, verwenden Sie den von Ihnen erstellten System -Wiederherstellungspunkt. Andernfalls müssen Sie in Betracht ziehen, Windows als letztes Ausweg auf Werkseinstellungen zurückzusetzen.
- Um dies zu tun. Wenn Sie das Windows -Logo während des Startvorgangs sehen, wählen Sie die Netzschaltfläche aus und halten Sie die Schaltfläche, um Ihren PC auszuschalten, bevor Sie ihn erneut einschalten. Wiederholen Sie diesen Vorgang mindestens zweimal, um die zu sehen Automatische Reparatur Optionsmenü, dann auswählen Siehe fortschrittliche Reparaturoptionen > Fehlerbehebung > Erweiterte Optionen > Systemwiederherstellung den Restaurierungsprozess beginnen.
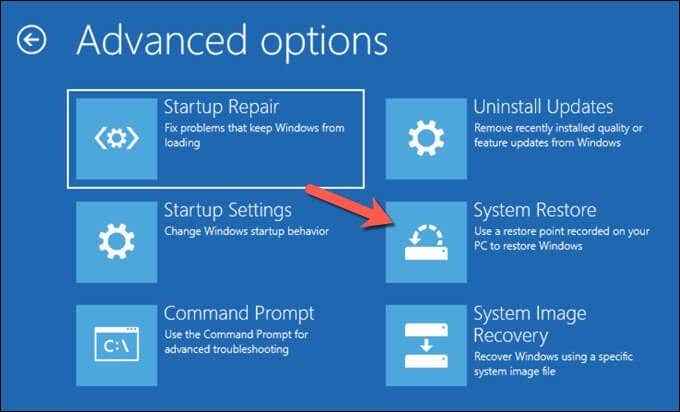
- Wählen Sie aus der angegebenen Liste ein Administratorkonto auf Ihrem PC aus und melden Sie sich entsprechend an. Sobald Sie dies getan haben, wählen Sie Nächste Um mit dem Systemwiederherstellungsprozess zu beginnen.
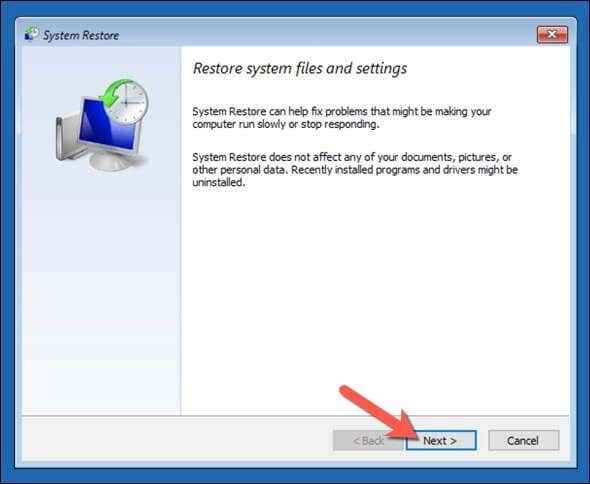
- Wählen Sie den Systemwiederherstellungspunkt aus, den Sie erstellt haben, bevor Sie das Treiber -Verifier -Tool aus der angegebenen Liste ausgeführt haben, und wählen Sie dann aus und wählen Sie dann aus Nächste weitermachen.
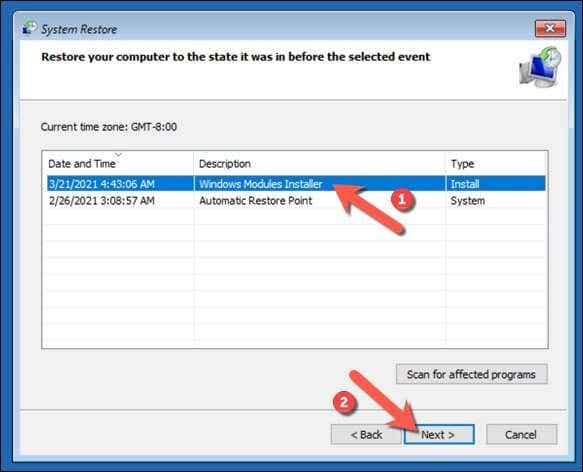
- Sobald Sie Ihren PC mit diesem System -Wiederherstellungspunkt wiederherstellen können, wählen Sie aus Beenden.
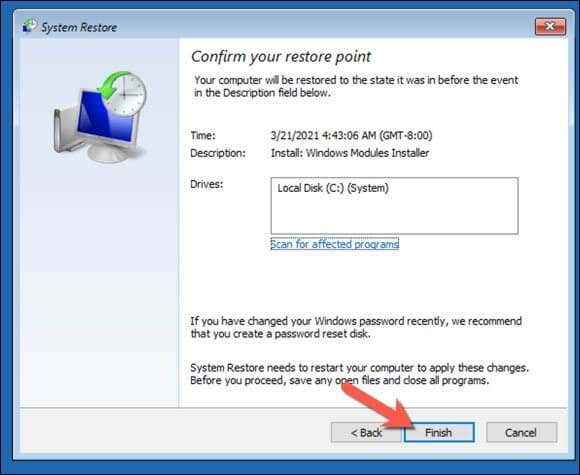
Windows stellt Ihren PC vor dem Ausführen des Treiber -Verifier -Tools wieder her. Dies sollte die BSOD -Schleife stoppen, die durch den Treiber -Verifizierer verursacht wird, aber es wird die ursprünglichen BSOD -Probleme nicht beheben. Wie wir empfohlen haben, ist der Fahrerverifikator a Stresstestwerkzeug Das hilft zu erkennen, ob Ihre Fahrer für Zweck geeignet sind.
Wenn der BSOD -Verifizierer weitere BSODs verursacht, können Sie annehmen, dass er einen Treiber identifiziert hat, der nicht für den Zweck geeignet ist, der beide BSODs verursachen könnte. Überprüfen Sie Ihre BSOD-Dump-Protokolle, um weitere Informationen zu erhalten.
Dies sollte Ihnen helfen.
Führen Sie CHKDSK- und SFC -Tools aus
Ein Problem mit Ihrem Laufwerks- oder Systemdateien kann eine Systemdienstausnahme in Windows 10 verursachen. Sie können die ausführen chkdsk Und SFC Befehle aus einer erhöhten Befehlszeile oder Windows PowerShell-Fenster, um es zu überprüfen, wenn dies der Fall ist.
- So überprüfen Sie Ihr Windows-Systemlaufwerk auf Fehler, klicken Sie mit der rechten Maustaste auf das Startmenü und klicken Sie auf Windows PowerShell (Administrator), Typ chkdsk /r und drücken Sie die Eingabetaste.
Drücken Sie die Y Schlüssel, um zu bestätigen, dass Sie eine Überprüfung Ihres Dateisystems planen möchten, wenn Sie Ihren PC als nächstes neu starten. Nach dem Neustart sollte dieses Tool automatisch Probleme mit Ihrem Systemlaufwerk beheben, das er erkennt.
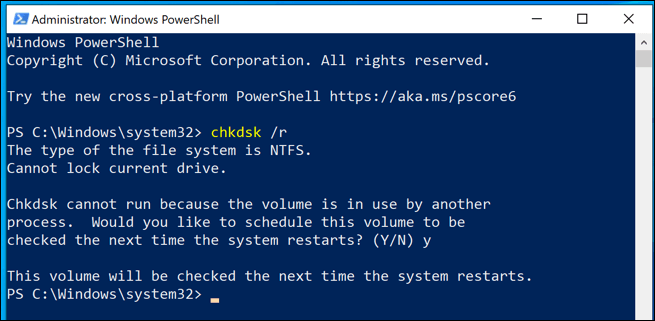
- Um die Integrität Ihrer Windows -Dateien zu überprüfen, geben Sie ein SFC /Scannow Aus dem PowerShell -Fenster. Wie beim CHKDSK -Tool erkennt dieses Tool automatisch alle fehlenden Systemdateien und korrigiert sie nach Möglichkeit.
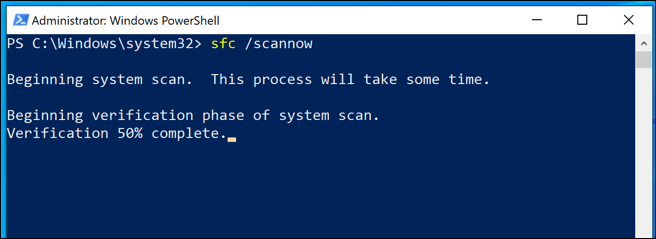
Windows 10 zurücksetzen oder neu installieren
Wenn alles andere fehlschlägt und wenn Sie ein Problem mit Ihrer Hardware selbst ausgeschlossen haben, können Sie Windows 10 in den Standardzustand zurücksetzen (oder das Wischen und Neuinstallieren vollständig), kann Konflikte entfernen, die diesen BSOD -Fehler verursachen.
Notiz: Sobald dieser Vorgang beginnt, gibt es kein Zurück.
- Klicken Sie mit der rechten Maustaste auf das Startmenü und klicken Sie, um einen vollständigen Windows-Reset zu beginnen. Klicken Sie auf Einstellungen. Einmal geöffnet, drücken Sie Update & Sicherheit> Wiederherstellung und drücke Loslegen Um Ihren PC zurückzusetzen.
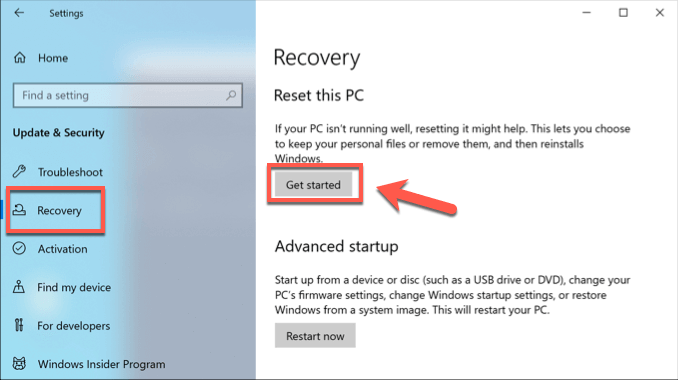
- Sie können wählen Behalte meine Dateien So speichern Sie Ihre Dokumente oder klicken Sie auf Alles entfernen Um Fenster zurückzusetzen, klicken Sie auf eine dieser Optionen, um zu beginnen.
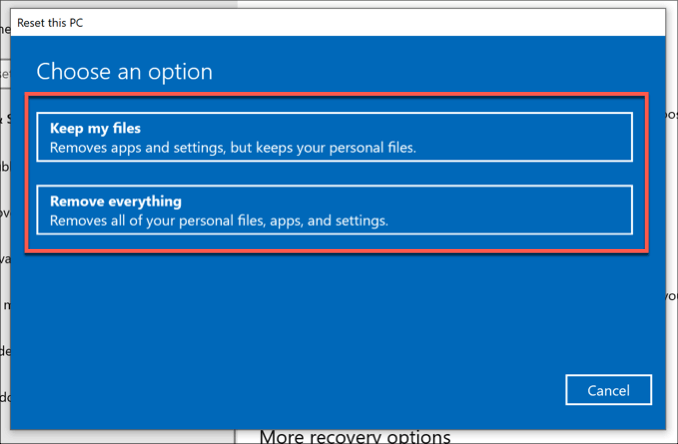
Halten Sie Windows 10 aktualisiert, um BSOD -Fehler zu verhindern
Die oben aufgeführten Schritte sollten Ihnen helfen. In vielen Fällen sollte das Aufnehmen Ihres Systems BSODs daran hindern, zu erscheinen, es sei denn.
Wenn Sie weitere Korrekturen für den Fehler beim Systemservice -Ausnahmefehler in Windows 10 haben, sehen wir sie gerne in den Kommentaren unten sehen.
- « Fehlerbehebungstipps, wenn Sie keinen Ton auf Skype haben
- So löschen Sie Sicherungsdateien in Windows 10 »

