So reparieren Sie das System32 -Ordner immer wieder beim Start in Windows 11
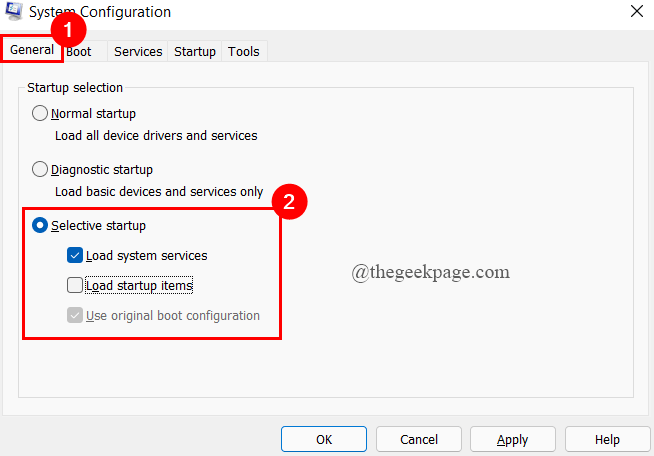
- 1305
- 25
- Phoebe Jeorga
Wenn Sie Ihr System starten, erhalten Sie manchmal ein System 32 Fehler, der den Fluss Ihrer Arbeit stoppt. Wenn Sie diesen Fehler erhalten. System 32 ist ein Ordner, der im Windows -Ordner vorhanden ist. Dieser Ordner speichert im Wesentlichen alle “.DLL ” Und “.exe ” Dateien. Dieser Fehler tritt hauptsächlich auf, wenn einige Dateien fehlen oder beschädigt werden können. Die Dateien werden beschädigt, wenn Sie eine Anwendung von Drittanbietern in Ihrem System installieren. Dies stört die Funktion des Systems und verursacht den Fehler des Systems 32. Wenn Sie auch demselben System 32 Fehler haben, führt Sie in diesem Artikel die verschiedenen Korrekturen durch, mit denen Sie den Fehler lösen können.
Inhaltsverzeichnis
- Fix 1: Führen Sie einen sauberen Stiefel Ihres Systems durch
- Fix 2: Erstellen Sie einen Wiederherstellungspunkt
- Fix 3: Ausführen von Systemdateiprüfungs -Scan -Scan -Scan
Fix 1: Führen Sie einen sauberen Stiefel Ihres Systems durch
Schritt 1: Drücken Sie Win+r Schlüssel, um die zu öffnen laufen Fenster.
Schritt 2: Drücken Sie msconfig und schlagen Eingeben.
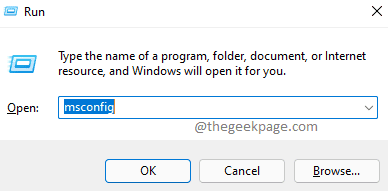
Schritt 3: Jetzt unter dem Allgemein Registerkarte, klicken Sie auf das Optionsschalter von Selektives Startup.
Schritt 4: Deaktivieren die Schachtel von Laden Sie die Startzeiten Und Überprüfen die Kisten von beiden Lastsystemdienste Und Verwenden Sie die ursprüngliche Startkonfiguration.
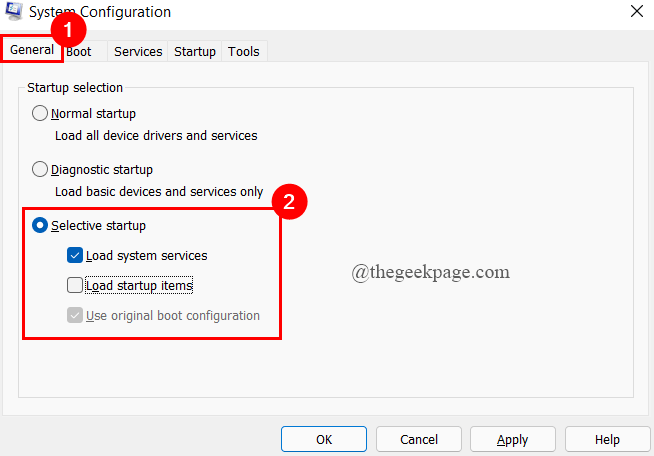
Schritt 5: Jetzt unter dem Dienstleistungen Tab, überprüfen die Schachtel von Verstecke alle Microsoft-Dienste.
Schritt 6: Klicken Sie auf Alle deaktivieren und klicken Sie auf Anwenden.
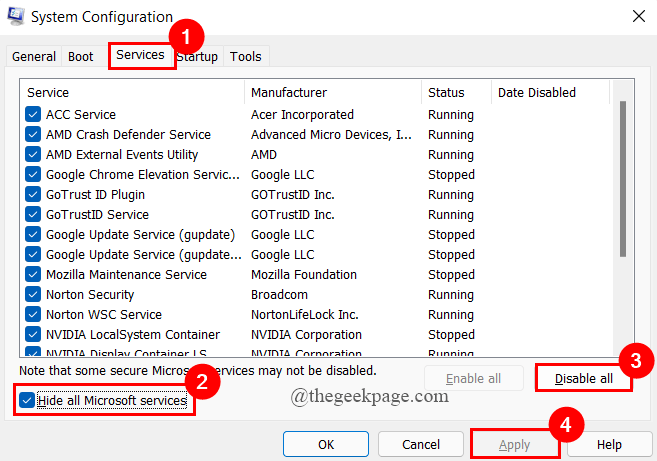
Schritt 7: Als nächstes unter dem Start-up Registerkarte, klicken Sie auf Open Task Manager.
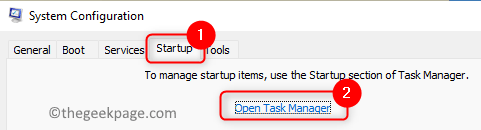
Schritt 8: Rechtsklick auf jedem und jede Aufgabe anwesend unter dem Start-up Registerkarte und klicken Sie auf Deaktivieren.
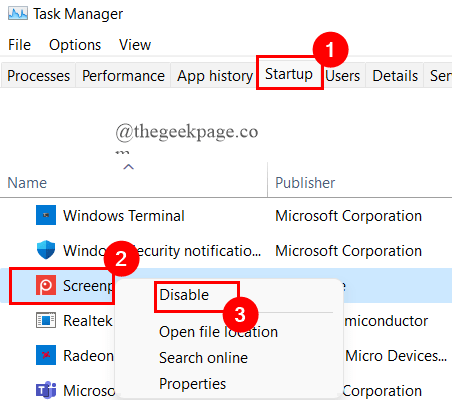
Schritt 9: Starten Sie Ihr System neu und prüfen Sie, ob der Fehler behoben ist.
Wenn Sie nicht mit dem nächsten Fix übergehen.
Fix 2: Erstellen Sie einen Wiederherstellungspunkt
Schritt 1: In der Taskleiste -Suche, Typ Wiederherstellen und klicken Sie auf Einen Wiederherstellungspunkt erstellen.
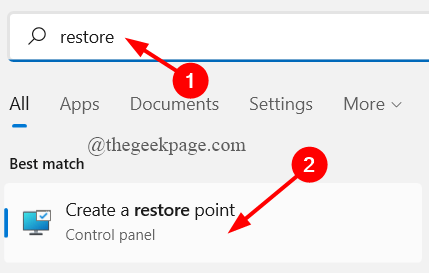
Schritt 2: Unter dem Registerkarte "Systemschutz", klicke auf Systemwiederherstellung.
Schritt 3: Stellen Sie sicher, dass die Schutz ist eingeschaltet unter Schutzeinstellungen.
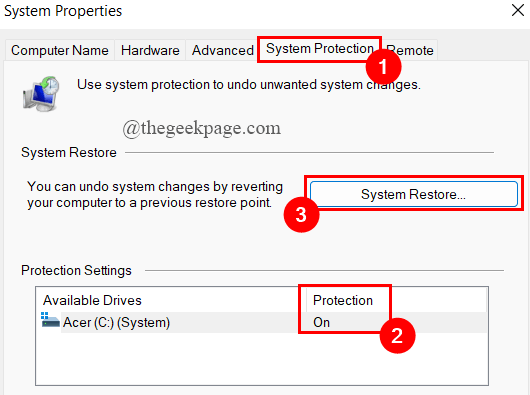
Schritt 4: Klicken Sie auf ein Fenster "Systemwiederherstellung", klicken Sie auf Nächste.
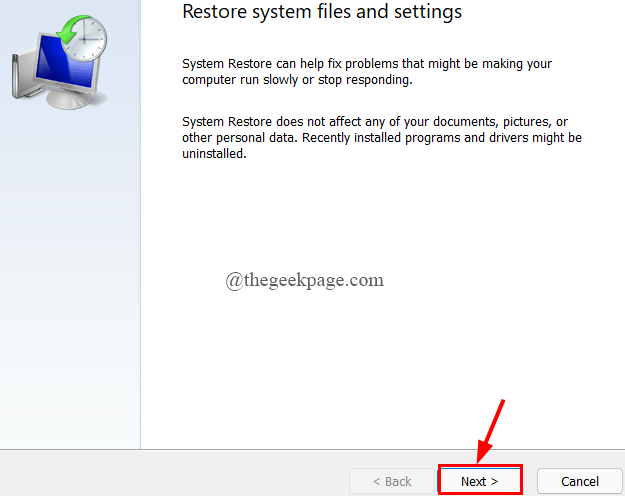
Schritt 5: Wählen Sie den Wunschpunkt für den Wiederherstellungspunkt aus.
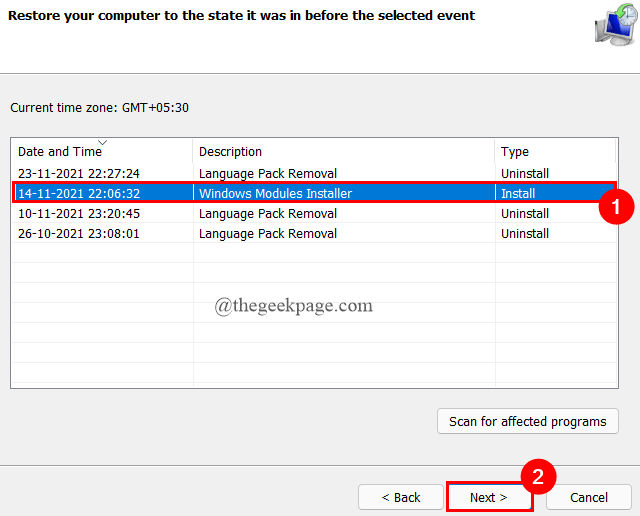
Schritt 6: Klicken Sie auf Beenden Auf dem Fenster, das Sie sehen.
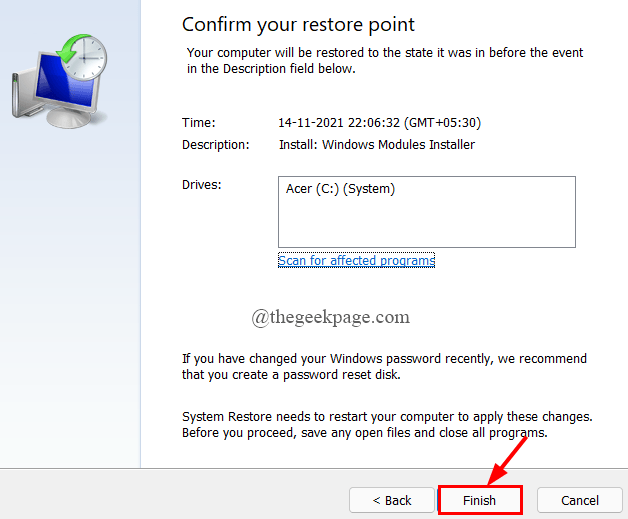
Schritt 7: Ein Eingabeaufforderungfenster wird geöffnet und um Erlaubnis gebeten, klicken Sie auf Ja.
Schritt 8: Starten Sie Ihr System neu und überprüfen Sie, ob der Fehler behoben ist.
Fix 3: Ausführen von Systemdateiprüfungs -Scan -Scan -Scan
Schritt 1: Drücken Sie Win+r Schlüssel zum Öffnen des Auslauffensters.
Schritt 2: Typ CMD und drücke Shfit+Cltr+Eintritt Schlüssel zum Öffnen als Administrator.
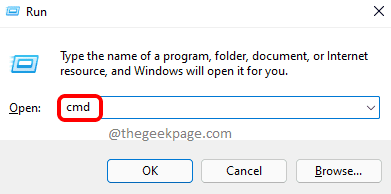
Schritt 3: Geben Sie den unten angegebenen Befehl ein und drücken Sie die Eingabetaste.
SFC /Scannow
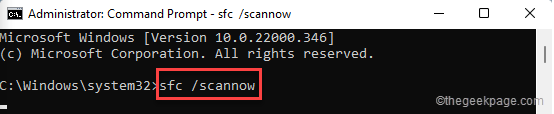
- Wenn Sie die Nachricht erhalten, sagen Sie "Der Windows -Ressourcenschutz fand keine Integritätsverstöße", Dies besagt, dass keine Systemdateien beschädigt oder beschädigt sind. Das Problem, das Sie haben, kann aus anderen Gründen liegen.
- Wenn Sie die Nachricht erhalten, sagen Sie "Windows Resource Protection fand beschädigte Dateien und reparierte sie erfolgreich". Dies sagt uns, dass die beschädigten oder beschädigten Systemdateien gefunden und repariert wurden.
- Wenn Sie die Nachricht erhalten, sagen Sie "Windows Resource Protection hat beschädigte Dateien gefunden, konnte jedoch einige von ihnen nicht beheben.". Dies sagt uns, dass der Befehl die beschädigten Dateien nicht reparieren konnte, obwohl er sie gefunden hat.
Schritt 4: Nachdem Sie den obigen Befehl ausgeführt haben und das Problem immer noch auftritt.
Schritt 5: Geben Sie den unten angegebenen Befehl ein und klicken Sie auf Eingeben.
DISM /Online /Cleanup-Image /Restorehealth
Schritt 6: Der Befehlsvorgang beginnt und versucht, Ihr Problem zu beheben.
Schritt 7: Sobald die Operation abgeschlossen ist, erhalten Sie die Nachricht und sagen "Der Wiederherstellungsvorgang erfolgreich abgeschlossen".
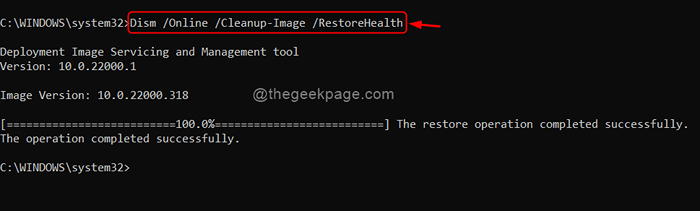
NOTIZ: Manchmal steckt der Vorgang bei 20% fest .Bitte warten Sie einige Zeit, bis der Vorgang abgeschlossen ist.
Schritt 8: Typ Ausfahrt und schließen Sie die Eingabeaufforderung.
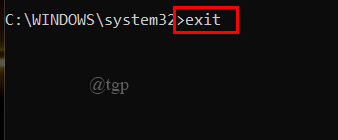
Schritt 9: Starten Sie Ihr System neu, um festzustellen, ob der Fehler weg ist.
Das ist alles.
Ich hoffe, der Artikel ist informativ und nützlich.
Danke fürs Lesen.
- « Beheben Sie falsche Berechtigungen in Windows -Suchverzeichnissen Problem
- So generieren Sie einen SSH -Schlüssel in Windows 11 »

