So beheben Sie die Taskleiste, ist nicht anklickbares Problem in Windows 11/10
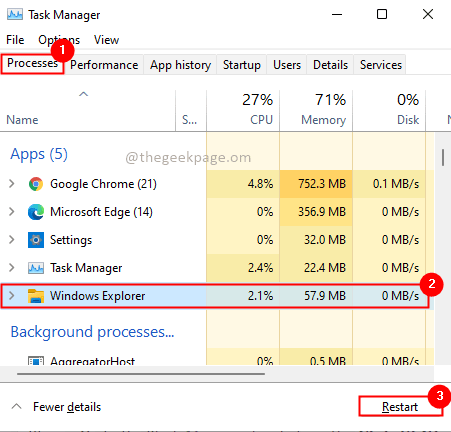
- 854
- 227
- Marleen Weight
Kein Problem! Wenn Sie nicht in den Fenstern auf etwas klicken können. Nachstehend erwähnte Methoden werden Ihr Problem auf jeden Fall lösen. Die Taskleiste ist eine wichtige Funktion, mit der Sie die Apps schnell starten können. Es gibt verschiedene Taskleistenprobleme, mit denen Benutzer wie die Taskleiste -Taste nicht funktionieren, nicht funktionieren, Taskleistenfrieren usw. Einer davon ist, nichts in der Taskleiste zu klicken. Lassen Sie uns also sehen, wie wir es beheben können.
Inhaltsverzeichnis
- Methode 1: Datei -Explorer neu starten
- Methode 3: Taskleiste erneut mithilfe von PowerShell registrieren
- Methode 3: Stellen Sie sicher, dass die Option Taskleiste eingeschaltet ist
- Methode 4: Führen Sie DIM aus, um die Systemgesundheit wiederherzustellen
- Methode 5: Überprüfen Sie den Grafik -Treiber
- Methode 2: Windows Trouble Shooter ausführen
- Methode 6: Scan auf Virus- und Malware -Infektionen unter Windows scannen
- Methode 7: Wechseln oder erstellen Sie ein neues Benutzerkonto
Methode 1: Datei -Explorer neu starten
Schritt 1: Gehen Sie zum Task -Manager, indem Sie auf das klicken Strg+Shift+ESC Schlüsselkombination.
Schritt 2: Klicken Sie auf die Prozesse Registerkarte und auswählen Windows Explorer. Klick auf das Neu starten Taste.
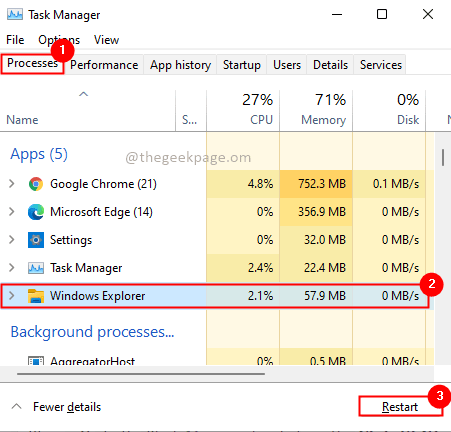
Dadurch wird Ihr Windows Explorer neu gestartet, und die Taskleiste verblasst und taucht in wenigen Sekunden wieder auf. Versuchen Sie, auf die Taskleiste zu klicken und zu überprüfen, ob das Problem behoben ist.
Methode 3: Taskleiste erneut mithilfe von PowerShell registrieren
Die Inkompatibilität mit den Apps ist möglicherweise auch einer der Gründe für das nicht unkennbare Taskleistenproblem. Lassen Sie uns also die Taskleiste wie unten erneut registrieren.
Schritt 1: Suche Power Shell im Suchfeld von Windows Computer. Rechts klicken und klicken Sie auf als Administrator ausführen
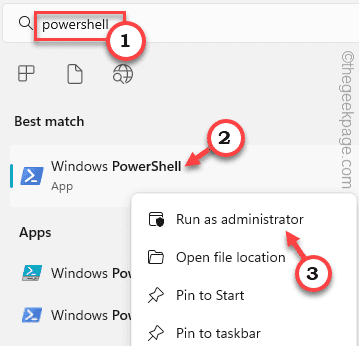
Schritt 2: Führen Sie den folgenden Befehl aus
Get -AppXpackage -Aluser | Foreach add -Appxpackage -DisableDevelopmentMode -register "$ ($ _.InstallleLocation) \ AppXManifest.xml "
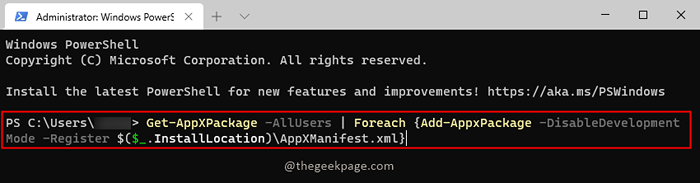
Schritt 3: Sobald der Befehl ausgeführt wurde, Neustart dein System.
Methode 3: Stellen Sie sicher, dass die Option Taskleiste eingeschaltet ist
1 - Klicken Sie mit der rechten Maustaste auf die Taskleiste
5 - stellen Sie sicher Taskleiste fixieren Die Option wird mit einer Zeckenmarke ausgewählt. Wählen Sie, ob es nicht ausgewählt ist
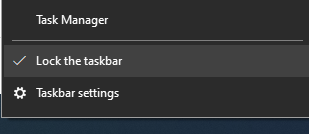
Methode 4: Führen Sie DIM aus, um die Systemgesundheit wiederherzustellen
Schritt 1: Klicken Sie auf Start und suchen CMD. Klicken Sie in den Ergebnissen mit der rechten Maustaste auf die Eingabeaufforderung Wählen Sie dann die Option aus Als Administrator ausführen. Klicken Ja im UAC -Popup (User Account Control).
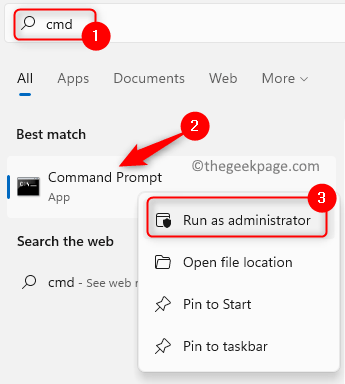
Schritt 2: Ausführen Der folgende Befehl dauert einige Minuten, um zu verarbeiten.
dism.Exe /Online /Cleanup-Image /Restorehealth
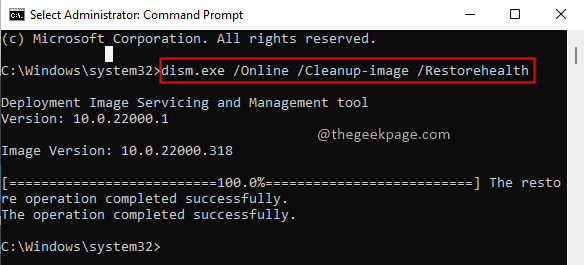
Schritt 3: Sobald der Befehl verarbeitet wurde, Neustart das System.
Lesen Sie auch: Beheben der Taskleiste, die das Problem nicht versteckt
Methode 5: Überprüfen Sie den Grafik -Treiber
Manchmal, wenn Ihre Anzeigefahrer oder Grafiktreiber sind veraltet, Dies kann dazu führen, dass die Taskleiste nicht mehr funktioniert. Somit Fix Ihre Treiber oder aktualisieren Grafiktreiber und dann prüfen, ob das Problem der nicht unklopfbaren Taskleiste behoben ist.
Methode 2: Windows Trouble Shooter ausführen
Schritt 1: Drücken Sie Win + R -Tasten, Typ “MS-Settings: Fehlerbehebung “ und klicken Sie OK.
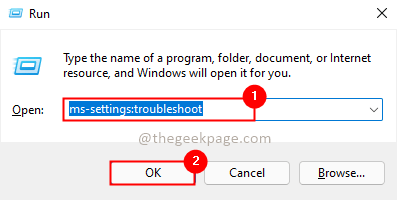
Schritt 2: In Fehlerbehebungsoptionen auswählen Andere Fehlerbehebung.
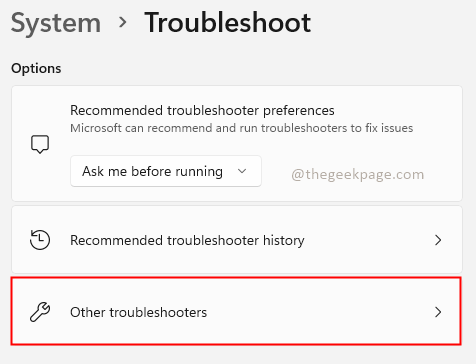
Schritt 3: Wählen Sie aus Windows Store -Apps Aus dem anderen Abschnitt und klicken Sie auf die Laufen Taste.
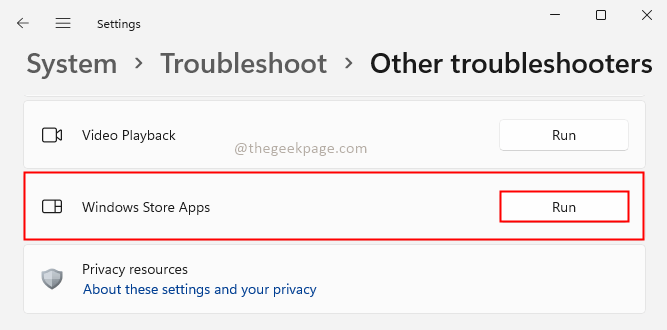
Schritt 4: Beheben Sie die Probleme, wenn die Fehlerbehebung im Fehlerbehebungsassistent und einmal fertiggestellt wird Neustart dein System.
Methode 6: Scan auf Virus- und Malware -Infektionen unter Windows scannen
Wenn Ihr System mit Virus und Malware infiziert ist, arbeiten die Windows seltsam zusammen. Es könnte also die Möglichkeit von Taskleistenproblemen bestehen. Daher müssen Sie Scan dein System. Zu diesem Zweck können Sie Windows-integrierte Antiviren-Software namens verwenden Windows Defender. Darüber hinaus ist es auch eine gute Option zu verwenden Drittanbieter-Antiviren-Software Wie AVG, Bitdefender usw.
Während beim Scannen immer eine durchführen kompletter Suchlauf An Alle Laufwerke Ihres Systems. Wenn Sie Viren finden entfernen sie gemäß dem Vorschlag des Antivirenprogramms.
Schritt 1: Typ Windows -Sicherheit in der Suchleiste und klicken Sie auf Offen.
Schritt 2: Klicken Sie auf Virus- und Bedrohungsschutz. Klicken Sie dann auf Scan Optionen
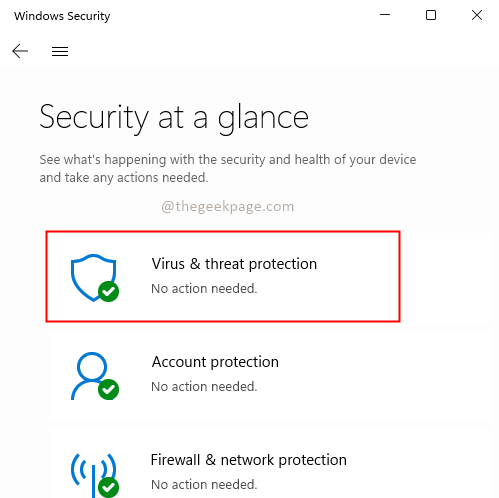
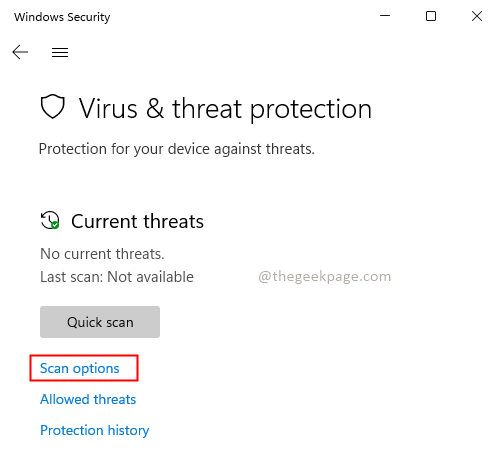
Schritt 3: Wählen Sie F ausUll Scan und drücken Sie die Scanne jetzt Taste.
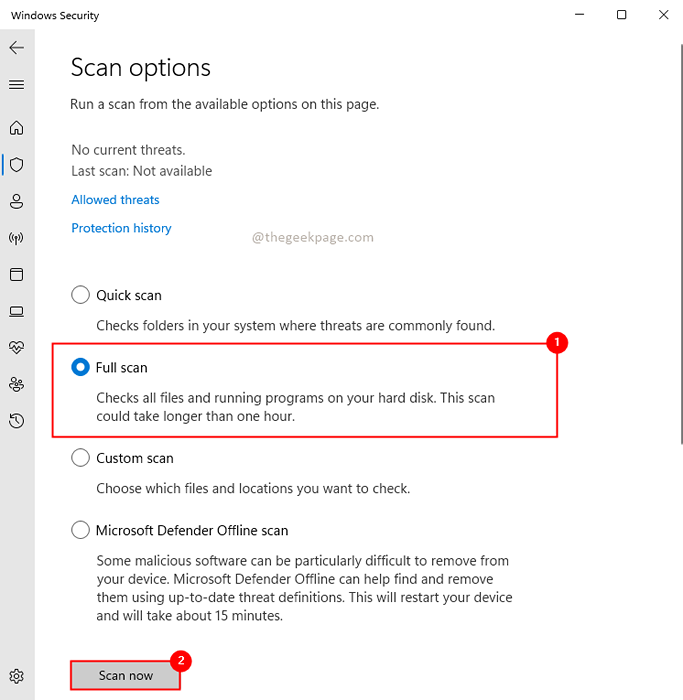
Methode 7: Wechseln oder erstellen Sie ein neues Benutzerkonto
Versuchen Sie es zu verwenden Ein weiteres Benutzerkonto und prüfen Sie, ob die Taskleiste darin klickbar ist. Sie können es auch versuchen Erstellen eines neuen Benutzerkontos und prüfen Sie, ob die Taskleiste wie erwartet funktioniert.
Ich bin sicher, dass eine der oben genannten Lösungen das Problem gelöst hätte. Vielen Dank für das Lesen dieses Artikels.
- « So beheben Sie Fehler 502 Bad Gateway Nginx Code in Chrome
- Sicherungsfehlercode 0x80070032 unter Windows 11/10 beheben »

