So beheben Sie den Befehl TCG, hat einen Fehler mit der Ereignis -ID 10 zurückgegeben
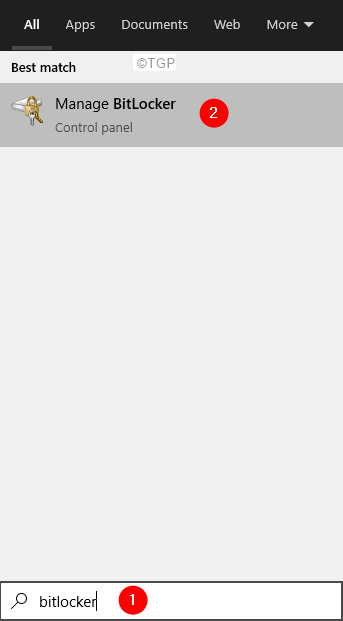
- 961
- 1
- Lana Saumweber
Viele Windows 10 -Benutzer sind auf a begegnet TCG (Trusted Computing Group) Fehler in ihrem System. Dieser Fehler hängt mit dem Gerätetreiber des Systems zusammen und kann zu sehen, ob die Software oder die Hardwareverschlüsselung im Treiber aktiviert ist. In bestimmten Fällen verursachen veraltete Fahrer dieses Problem auch.
Im Allgemeinen sehen Sie eine Fehlermeldung auf dem Ansage des Ereignisbieters,
Ein TCG -Befehl hat einen Fehler zurückgegeben
In einigen Fällen sind die Benutzer jedoch auf einen BSOD gestoßen. Wenn Sie diesen Fehler in Ihrem System sehen, in Panik geraten Sie nicht in Panik. Wir haben eine Liste von Korrekturen kuratiert, die Ihnen helfen könnten, den TCG -Fehler zu lösen. Versuchen Sie vor dem Fortfahren mit spezifischen Korrekturen einen sauberen Start des Systems durchzuführen. Überprüfen Sie, ob dies den Fehler löst.
Inhaltsverzeichnis
- Fix 1: Schalten Sie BitLocker für diesen Speicher aus
- Fix 2: Aktualisieren Sie die Disk -Treiber
- Fix 3: Deaktivieren Sie das drahtlose Kartengerät
- Fix 4: Führen Sie die Fehlerbehebung Hardware und Geräte aus
- Fix 5: Aktualisieren Sie Ihre Fenster
- Fix 6: Installieren Sie die schnelle Speichertechnologie
- Fix 7: Führen Sie das System im maximalen Leistungsmodus aus
- Behebung 8: Führen Sie den Windows Update -Fehlerbehebungsmittel aus
Fix 1: Schalten Sie BitLocker für diesen Speicher aus
Schritt 1: Geben Sie im Suchfeld neben dem Startmenü ein Bit -Locker ein
Schritt 2: Doppelklicken Sie auf die Bitlocker verwalten Anwendung, die das oberste Ergebnis ist.
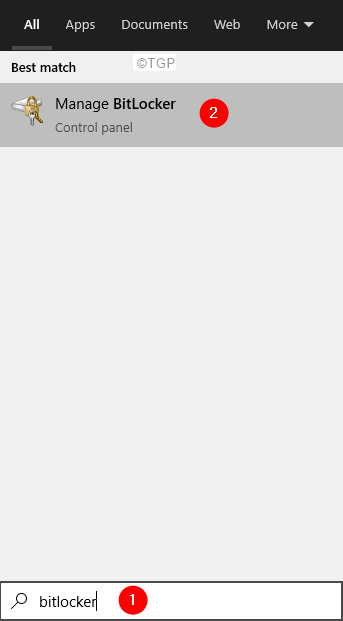
Schritt 3: Klicken Sie nun auf Bitlocker ausschalten Im Bereich des Betriebssystems Laufwerk.
Fix 2: Aktualisieren Sie die Disk -Treiber
Schritt 1: Öffnen Sie das Auslauffenster, indem Sie die Schlüssel halten Windows+r
Schritt 2: Geben Sie ein devmgmt.MSC, und schlagen OK
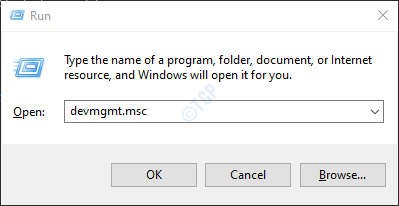
Schritt 3: lokalisieren Laufwerke aus der Liste und doppelklicken Sie auf die Laufwerke Um die Auswahl zu erweitern.
Schritt 4: Klicken Sie mit der rechten Maustaste auf Ihr Laufwerk und wähle Treiber aktualisieren.
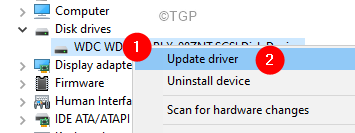
Schritt 5: Klicken Sie im Fenster Treiber aktualisieren Durchsuchen Sie meinen Computer nach Treibern
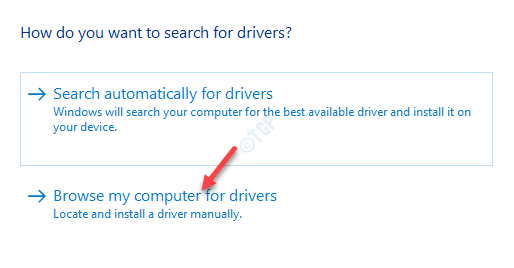
Schritt 6: Klicken Sie nun auf Lassen Sie mich aus einer Liste der verfügbaren Treiber auf meinem Computer auswählen
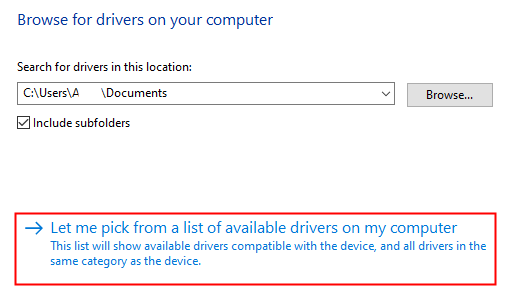
Schritt 7: Wählen Sie die aus Erforderliche Festplatte und klicken Sie auf die Nächste Taste.
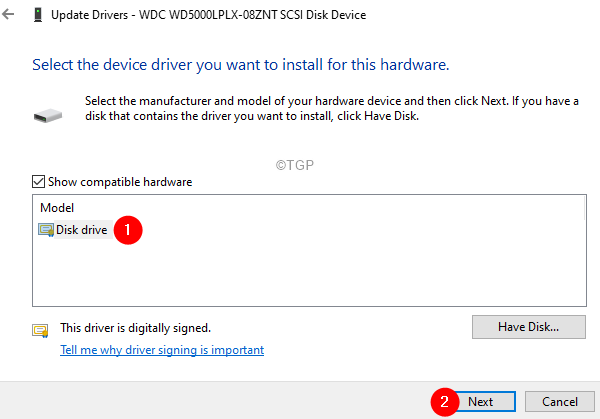
Schritt 8: Das System installiert nun die Treiber und benachrichtigt Sie, wenn es fertig ist.
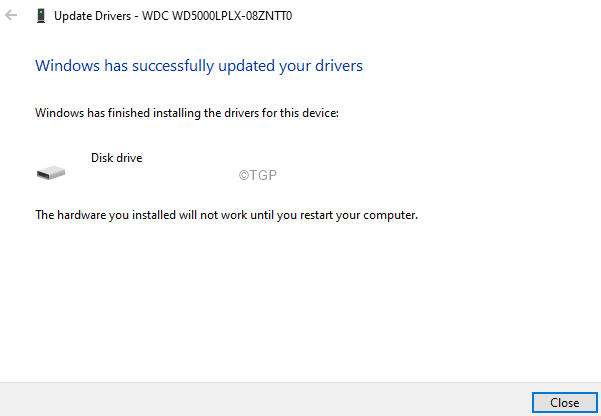
Schritt 9: Starten Sie Ihren Computer neu.
Fix 3: Deaktivieren Sie das drahtlose Kartengerät
Schritt 1: Öffnen Sie das Auslauffenster, indem Sie die Schlüssel halten Windows+r
Schritt 2: Geben Sie ein devmgmt.MSC, und schlagen OK
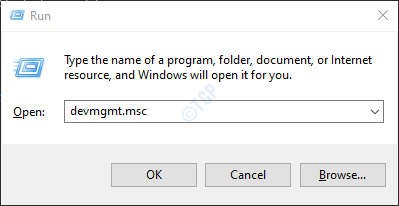
Schritt 3: Scrollen Sie im Fenster Geräte -Manager nach unten und suchen Sie Netzwerkadapter und dann Doppelklick darauf.
Schritt 4: Suchen Sie Ihre kabelloser Adapter und klicken Sie mit der rechten Maustaste darauf.
Schritt 5: Wählen Sie Gerät deaktivieren.
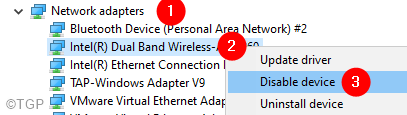
Fix 4: Führen Sie die Fehlerbehebung Hardware und Geräte aus
Schritt 1: Öffnen Sie das Laufterminal mit den Schlüssel Windows+r.
Schritt 2: Geben Sie den folgenden Befehl ein und drücken Sie die Eingabetaste.
msdt.exe -id -devicediagnostic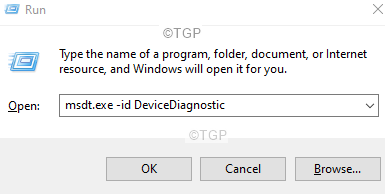
Schritt 3: Klicken Sie im Fenster Hard and Devices, das sich öffnet, auf Nächste.
Schritt 4: Die Fehlerbehebung erfasst die Probleme und informiert Sie über die Korrekturen.
Schritt 5: Befolgen Sie die Anweisungen auf dem Bildschirm und vervollständigen Sie den Vorgang.
Fix 5: Aktualisieren Sie Ihre Fenster
Viele OEMs sen Die Treiber aktualisiert den Windows Update -Kanal. Das Aktualisieren des Fensters kann also die Treiber aktualisieren und dabei helfen, den Fehler zu beheben.
Schritt 1: Öffnen Sie den Dialog und geben MS-Settings: WindowsUpdate und schlagen Eingeben.
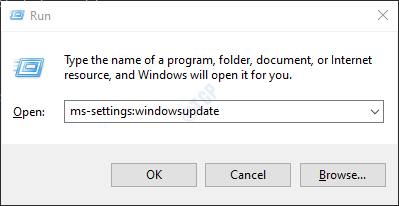
Schritt 2: Klicken Sie auf Auf Updates prüfen.
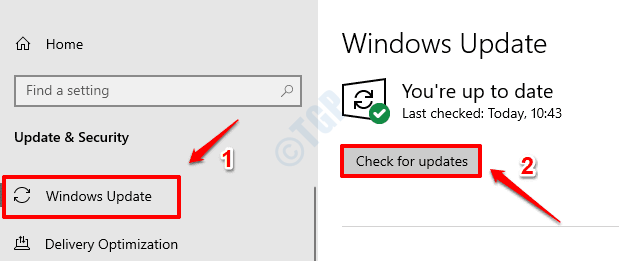
Schritt 3: Windows prüft nun nach neuen Updates. Wenn neue Updates gefunden werden, werden diese heruntergeladen und installiert.
Schritt 4: Klicken Sie auf die Jetzt neustarten Taste für die Änderungen zu übernehmen. Überprüfen Sie, ob Ihr Problem behoben ist oder nicht einmal das System neu startet.
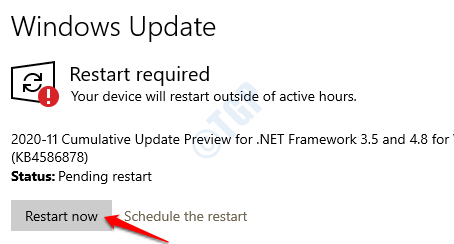
Stellen Sie sicher, dass alle Updates installiert sind.
Fix 6: Installieren Sie die schnelle Speichertechnologie
Hinweis: Diese Methode funktioniert nur, wenn Sie Intel-basierte Hardware verwenden
Schritt 1: Öffnen Sie Ihren Browser und besuchen Sie die Link Download Intel Rapid Storage Technology
Schritt 2: Scrollen Sie nach unten und laden Sie die Datei herunter, die den Anforderungen Ihres Systems entspricht (32-Bit oder 64 Bit).
Schritt 3: Doppelklicken Sie auf die ausführbare Datei und installieren Sie sie in Ihrem System als Administrator.
Schritt 4: Starten Sie Ihr System neu.
Fix 7: Führen Sie das System im maximalen Leistungsmodus aus
Schritt 1: Öffnen Sie das Auslauffenster. Drücken Sie die Schlüssel Windows+r zusammen.
Schritt 2: Geben Sie den Befehl ein Kontrolle.exe powercfg.Cpl ,, 3 und drücke OK Wie nachfolgend dargestellt
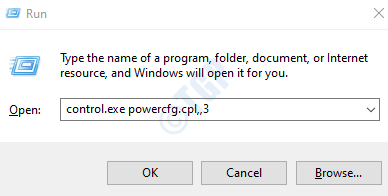
Schritt 3: Wählen Sie im Fenster Stromoptionen aus Maximale Performance Aus der Dropdown.
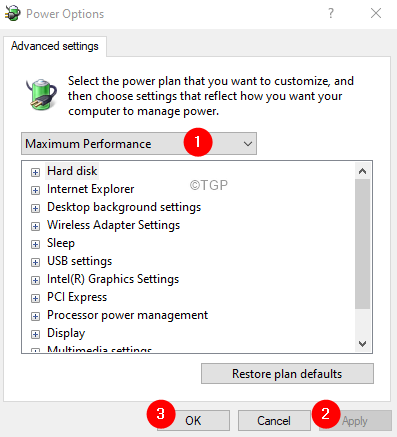
Schritt 4: Klicken Sie auf Anwenden und dann klicken Sie auf OK.
Behebung 8: Führen Sie den Windows Update -Fehlerbehebungsmittel aus
Schritt 1: Öffnen Sie den Dialog mit Ausführen der Tasten Fenster Und R zusammen
Schritt 2: Typ MS-Settings: Fehlerbehebung und klicken Sie auf OK
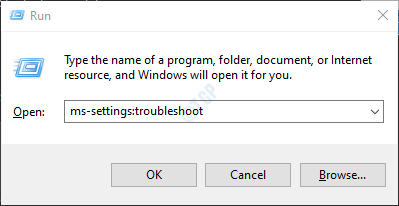
Schritt 3: Klicken Sie in den angezeigten Fenstern der Einstellungen -> Update & Sicherheit -> Fehlerbehebung bei der Fehlerbehebung Zusätzliche Fehlerbehebung
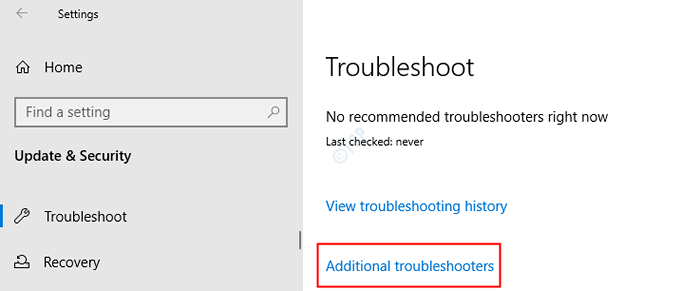
Schritt 4: Im erscheinenden Fenster unter dem Getup und Laufen Abschnitt, klicken Sie auf Windows Update
Schritt 5: Klicken Sie auf die Führen Sie den Fehlerbehebung durch Taste
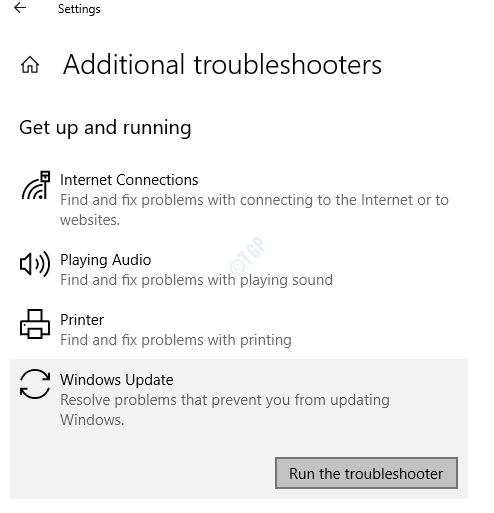
Schritt 6: Sie können feststellen, dass das Fenster -Update -Fehlerbehebungsmittel mit dem Ausführen beginnt und die Probleme erkennt
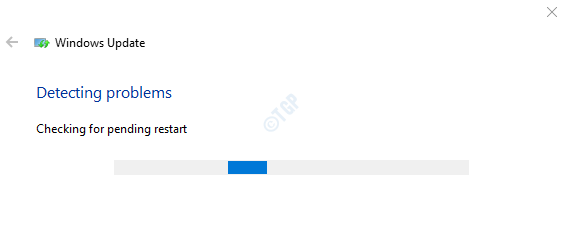
Schritt 7: Befolgen Sie nun die Anweisungen auf dem Bildschirm, um die Probleme zu lösen
Überprüfen Sie, ob dies hilft, wenn Sie nicht die nächste Fix versuchen.
Das ist alles
Wir hoffen, dieser Artikel war informativ. Vielen Dank für das Lesen.
Bitte kommentieren Sie und teilen Sie uns mit, welche der oben genannten Fixes Ihnen geholfen hat, das Problem zu lösen.
- « Einfache Möglichkeiten, die Größe des Microsoft Word -Dokuments zu verringern
- So erstellen Sie ein selbst aktualisiertes Microsoft Excel -Blatt »

