So beheben Sie Teredo kann sich nicht qualifizieren in Windows 10 nicht qualifizieren

- 1680
- 49
- Ilja Köpernick
Teredo ist ein Netzwerkprotokoll. Es wird verwendet, um eine sichere Verbindung zwischen einem Client und einem Server zu initiieren, z. Wenn Tedo nicht funktioniert.
Es gibt viele Dinge, die dazu führen können, dass der Fehler „Teredo nicht in der Lage ist, in Windows 10 zu qualifizieren“ -Fehler. In diesem Artikel werden wir mehrere mögliche Korrekturen für dieses Problem abdecken, damit Sie wieder zu Spielen zurückkehren können.
Inhaltsverzeichnis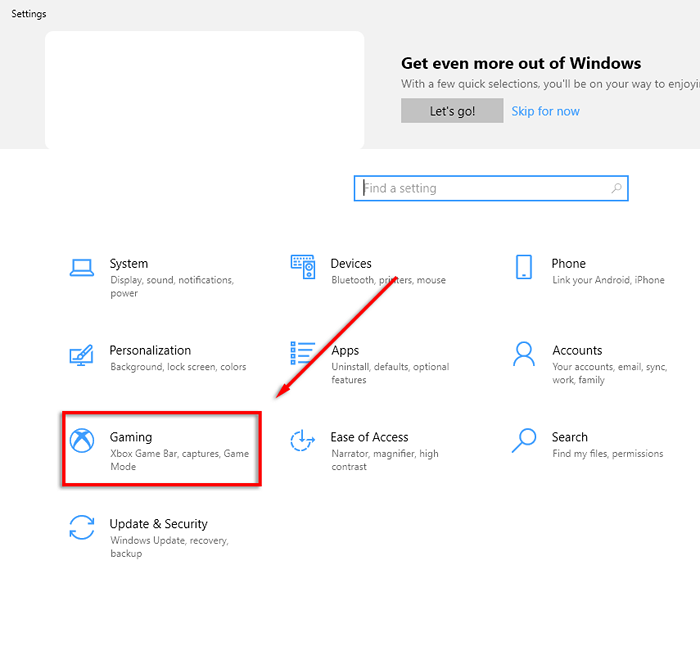
- Wählen Spiele > Xbox -Netzwerk.
- Unter Verbindungsstatus Überprüfen Sie das, um das zu sehen Internetverbindung Ist In Verbindung gebracht.
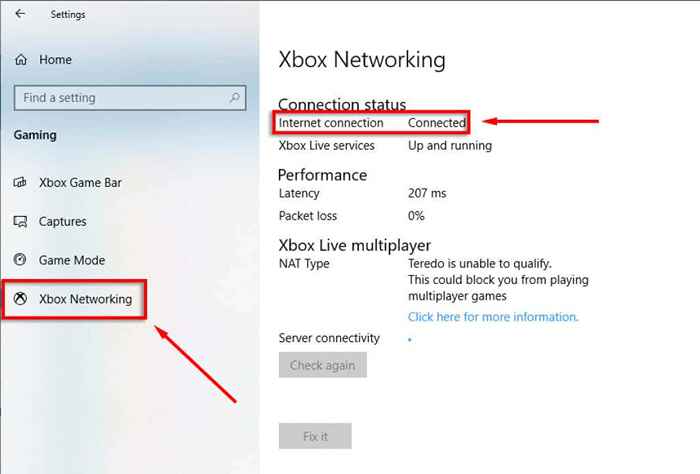
Wenn Ihr Internet nicht verbunden ist, müssen Sie dieses Problem vor anderen Korrekturen beheben.
Die Option "Fix It"
Es gibt eine automatische Fehlerbehebungsoption unter Xbox -Netzwerk Das kann bekannte Fehler mit Teredo lösen.
- Drücken Sie die Windows + i Einstellungen öffnen.
- Wählen Spiele > Xbox -Netzwerk.
- Wählen Repariere es.
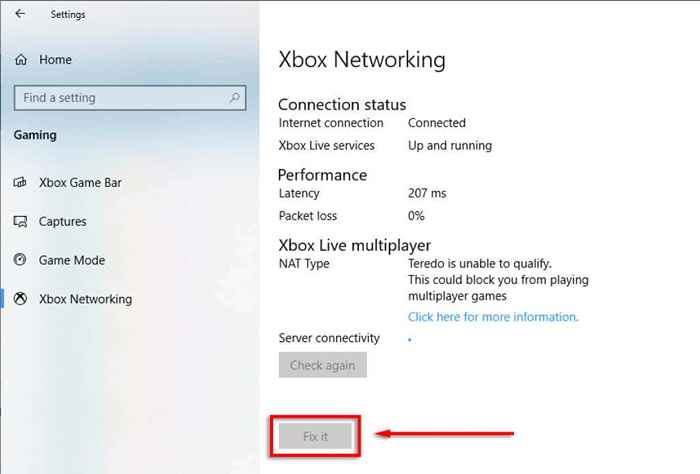
- Befolgen Sie den Assistenten zur Fehlerbehebung und starten Sie dann Ihren PC neu, wenn Änderungen vorgenommen werden.
Stellen Sie sicher, dass Tedo aktiviert ist
Teredo kann manchmal in der Registrierung deaktiviert werden. Um zu überprüfen, ob dies der Fall ist, machen Sie Folgendes:
Überprüfen Sie den iPHLPSVC -Registrierungsweg
- Drücken Sie die Windows -Taste und geben Sie ein “Eingabeaufforderung”.
- Rechtsklick Eingabeaufforderung und auswählen Als Administrator ausführen.
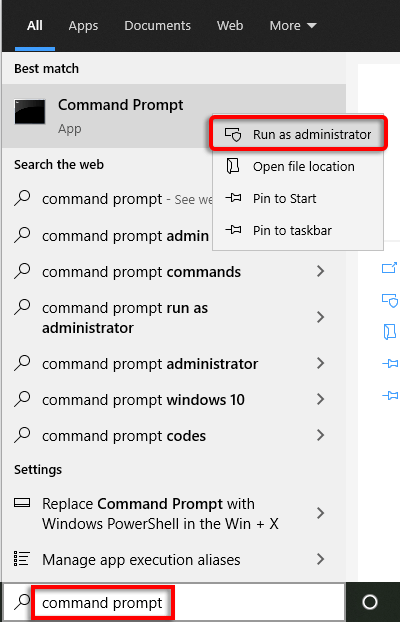
- Geben Sie diese Zeile ein:
REG -Abfrage HKLM \ System \ currentControlSet \ Services \ iPhlpsvc \ Tedo
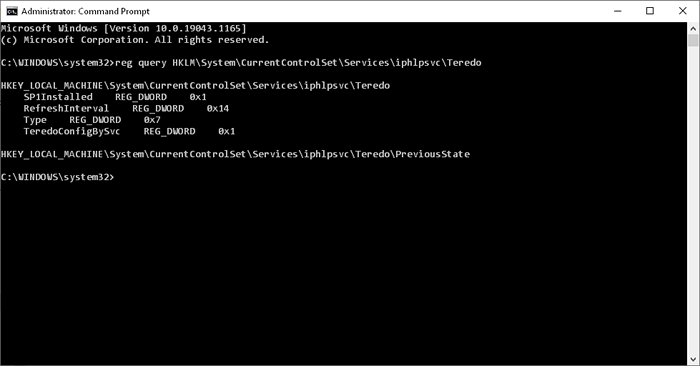
- Wenn Tedo deaktiviert ist, gibt es eine Zeile mit den folgenden zurück:
Geben Sie reg_dword 0x4 ein
- Geben Sie den folgenden Befehl ein:
NETSH -Schnittstelle Teredo Set Status Typ = Standard
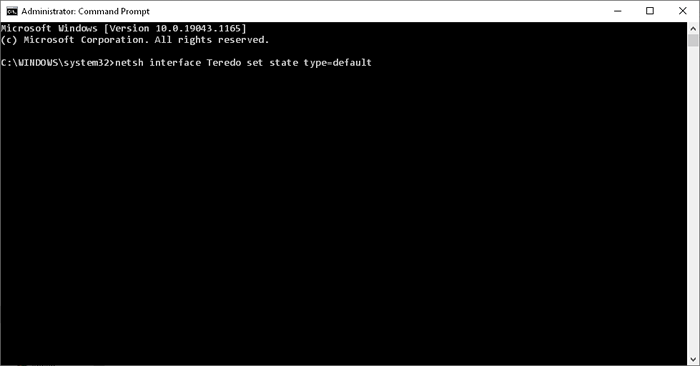
- Überprüfen Sie, ob das Problem behoben ist.
Überprüfen Sie den TCPLP6 -Registrierungsweg
- Drücken Sie die Windows -Taste und geben Sie ein “Eingabeaufforderung”.
- Rechtsklick Eingabeaufforderung und auswählen Als Administrator ausführen.
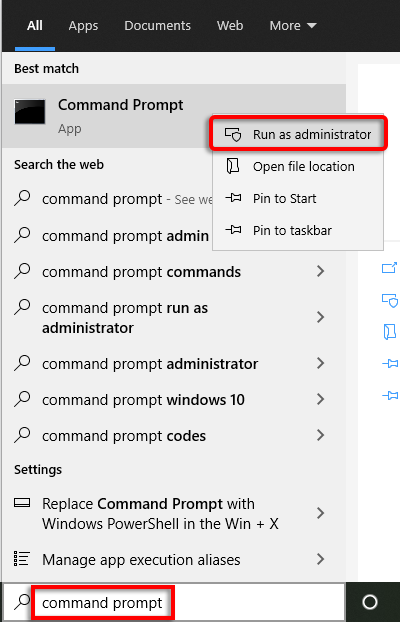
- Geben Sie diese Zeile ein:
Reg -Abfrage HKLM \ System \ CurrentControlSet \ Services \ tcpip6 \ Parameter
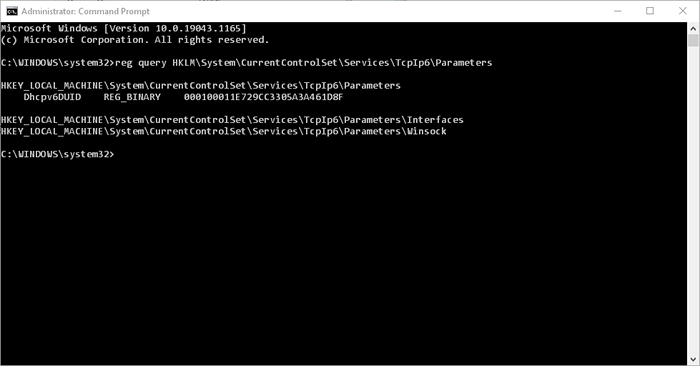
- Die folgende Ausgabe bedeutet, dass Teredo möglicherweise deaktiviert wird:
DeaktiviertComponents reg_dword 0x8e
- Um Teredo erneut zu aktivieren, geben Sie den folgenden Befehl ein und geben Sie den folgenden Befehl ein:
Reg Add HKLM \ System \ CurrentControlSet \ Services \ TCPIP6 \ Parameter /v DisabledComponents /T reg_dword /d 0x0
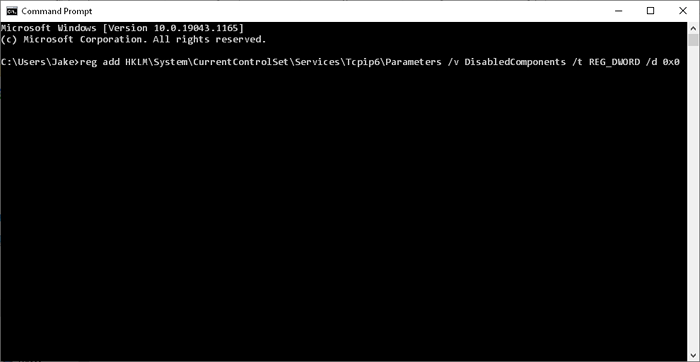
Überprüfen Sie den IP -Helferdienst
Der IP -Helfer -Service ist erforderlich, damit TERREERTO wie entworfen wird und funktioniert. Um sicherzustellen, dass dieser Service ausgeführt wird:
- Drücken Sie Windows + r öffnen Laufen.
- Typ Dienstleistungen.MSC und drücke Eingeben.
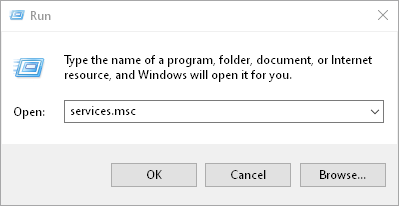
- Finden und doppelklicken Sie IP -Helfer.
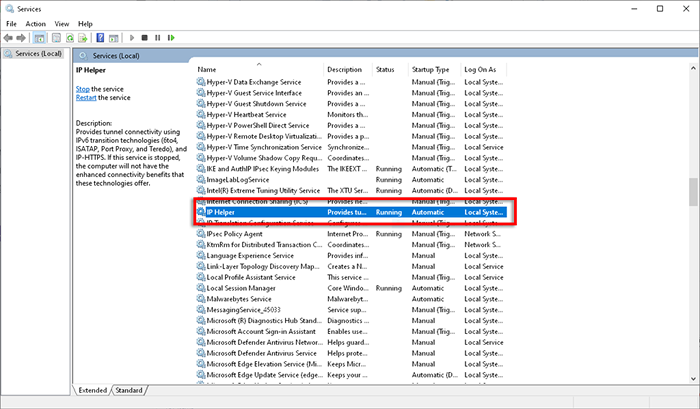
- Satz Starttyp Zu Automatisch.
- Klicken Start um den Service zu beginnen.
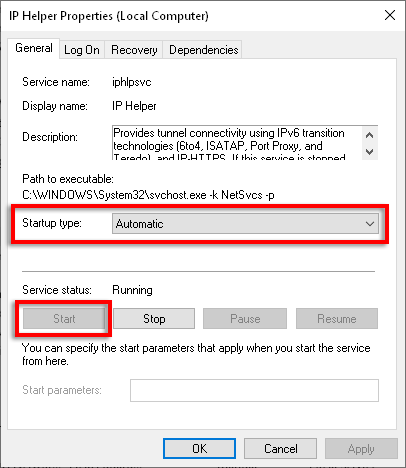
- Wählen Anwenden.
Wenn Ihr IP -Helfer aufgrund von Problemen mit abhängigen Diensten nicht beginnt, versuchen Sie Folgendes:
- Drücken Sie Windows + r öffnen Laufen.
- Typ Dienstleistungen.MSC und drücke Eingeben.
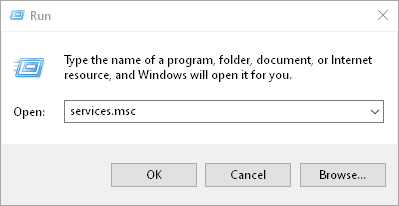
- Finden und doppelklicken Sie IP -Helfer.
- Wechseln Sie in die Abhängigkeiten Tab.
- Unter Dieser Service hängt von den folgenden Systemkomponenten ab Abschnitt, beachten Sie alle aufgeführten Komponenten.
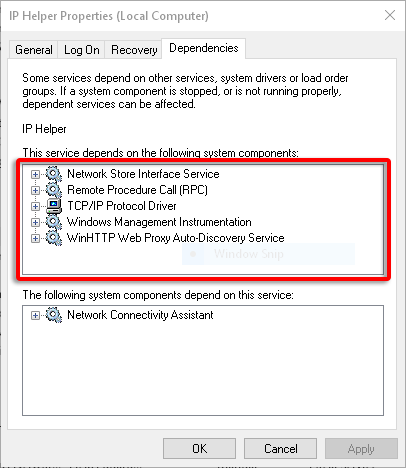
- Zurückgehen zur Dienstleistungen Fenster und stellen Sie sicher, dass diese Komponenten alle ausgeführt werden. Wenn nicht, aktivieren Sie sie. Meistens ist es das WinHTTP Web Proxy Auto Discovery Service.
- Versuchen Sie nun erneut, IP -Helfer zu aktivieren.
Überprüfen Sie den Namen des Tedo -Servers
Teredo benötigt einen gültigen Servernamen, um korrekt zu funktionieren. Um dieses Problem zu überprüfen und zu beheben:
- Drücken Sie die Windows -Taste und geben Sie ein “Eingabeaufforderung”.
- Rechtsklick Eingabeaufforderung und auswählen Als Administrator ausführen.
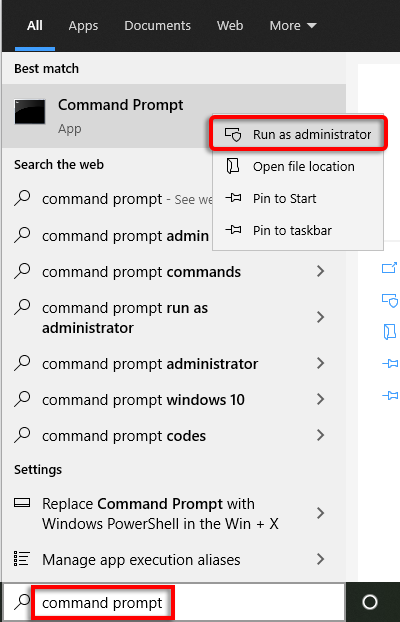
- Führen Sie den folgenden Befehl aus:
NETSH -Schnittstelle Teredo Show Status
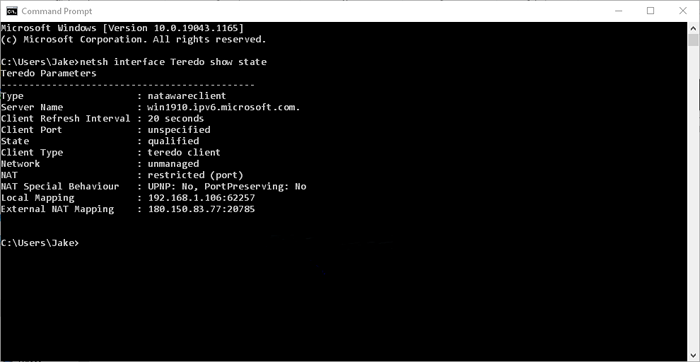
- Wenn es zurückkehrt “fehlgeschlagen, den Servernamen zu beheben”Dann haben Sie wahrscheinlich einen ungültigen Teredo -Servernamen oder Tedo wird blockiert.
- Geben Sie den folgenden Befehl ein, um den Servernamen in den Standard zu erhalten:
NETSH -Schnittstelle TEREDO SET STATION SERVERVERNAME = Standard
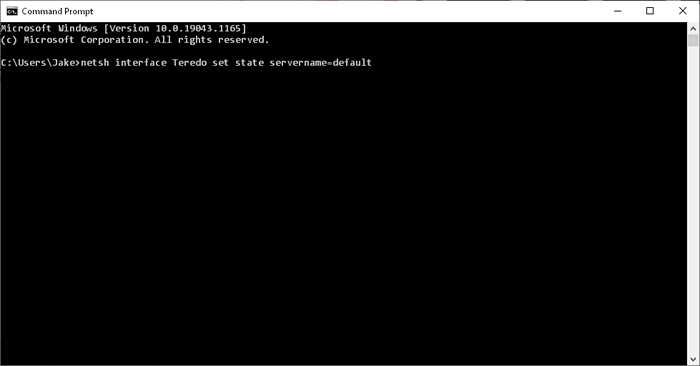
Wenn dies das Problem nicht behoben hat, wird Tedo möglicherweise von einer Anwendung blockiert. Um dies zu überprüfen:
- Drücken Sie die Windows -Taste und geben Sie ein “Eingabeaufforderung”.
- Rechtsklick Eingabeaufforderung und auswählen Als Administrator ausführen.
- Führen Sie den folgenden Befehl aus:
NETSH -Schnittstelle Teredo Show Status
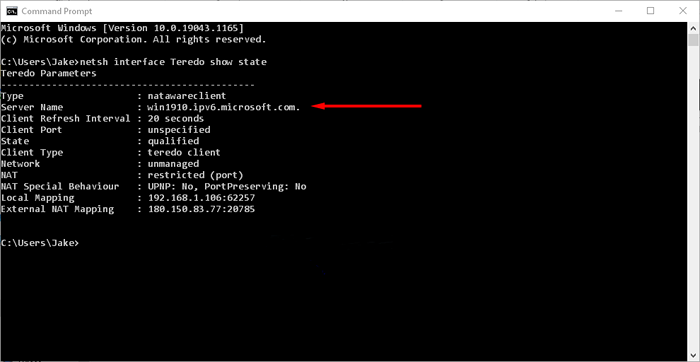
- Beachten Sie beispielsweise den Wert des Servernamens, Win1910.IPv6.Microsoft.com.
- Öffnen Sie die Hosts -Datei, indem Sie den folgenden Befehl ausführen:
Notizblock.exe c: \ windows \ system32 \ drivers \ etc \ hosts
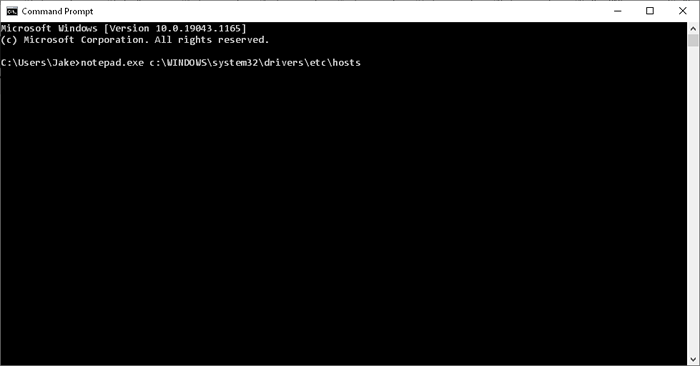
- Drücken Sie Strg + f um die zu öffnen finden Kasten.
- Schreib die Servername dass Sie festgemacht haben und drücken Eingeben.
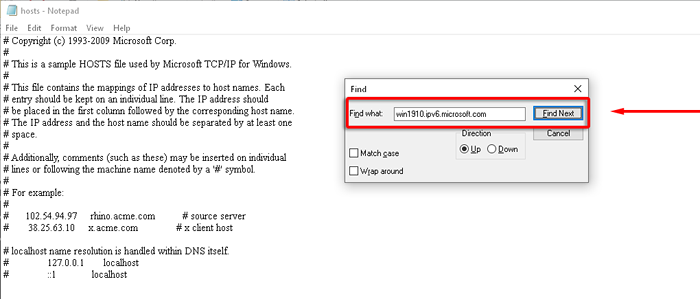
- Wenn dieser Eintrag gefunden wird, löschen Sie ihn und speichern Sie die Hosts -Datei.
- Überprüfen Sie, ob der Fehler behoben ist.
Überprüfen Sie den Heimrouter
Einige Router blockieren TEERDO -Verbindungen, wenn sie nicht korrekt konfiguriert sind. Aktualisieren Sie Ihren Router auf die neueste Firmware und bestimmen Sie, wie Sie Teredo Tunneling aktivieren können (überprüfen Sie Ihre Router -Support -Dokumentation, um dies zu tun, da dies zwischen den Modellen unterschiedlich ist).
Überprüfen Sie Ihr VPN
Einige virtuelle Proxy -Netzwerke (VPNs) deaktivieren die Teredo -Konnektivität. Um zu überprüfen, ob dies der Fall ist und das Problem beheben, müssen Sie alle VPN -Adapter von Ihrem PC entfernen.
- Klicken Sie mit der rechten Maustaste auf Start Menü und auswählen Gerätemanager.
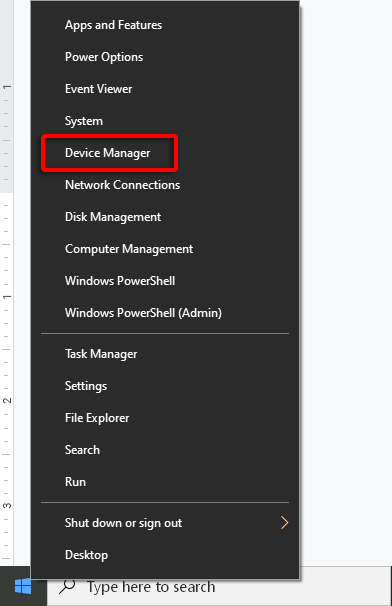
- Wählen Sicht > Zeigen Sie versteckte Geräte.
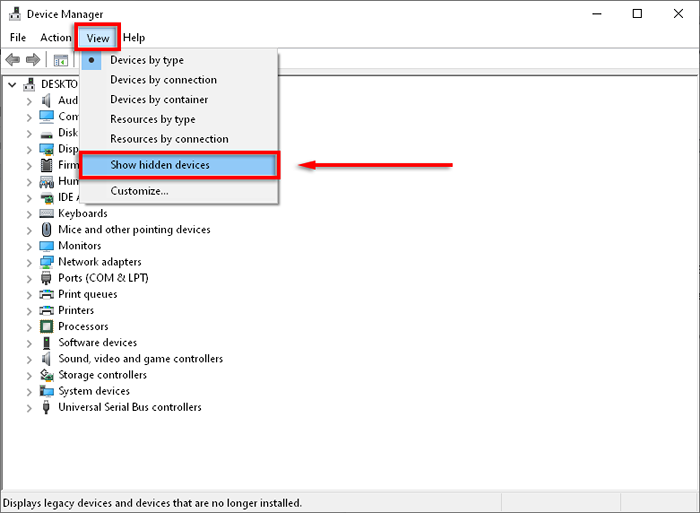
- Wählen Netzwerkadapter.
- Suchen nach Tap-Windows Adapter V9 oder ähnliche Namen.
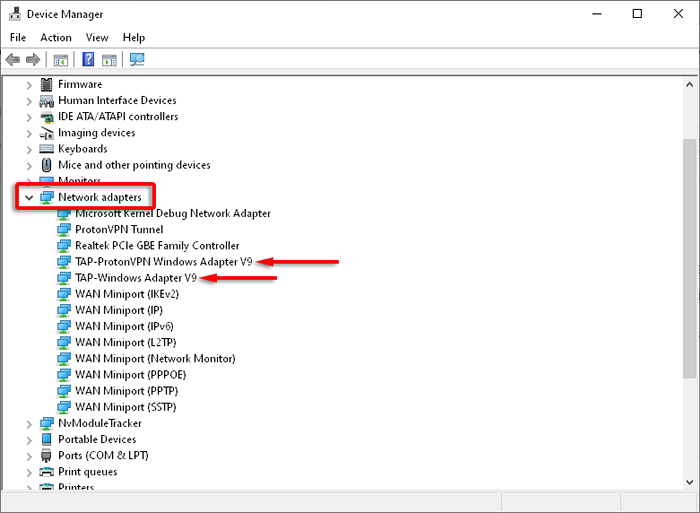
- Klicken Sie mit der rechten Maustaste auf den Adapter und wählen Sie Deinstallieren.
- Überprüfen Sie, ob der Teredo Fehler nicht qualifizieren kann.
Notiz: Dies wirkt sich höchstwahrscheinlich auf Ihre VPN -Software aus. Wenn das VPN Probleme mit der Teredo -Konnektivität verursacht, müssen Sie möglicherweise in Betracht ziehen, zu einem anderen Anbieter zu wechseln.
Neuinstallation Teredo
Wenn keiner der oben genannten funktioniert hat, versuchen Sie Teredo neu von Grund auf neu zu installieren.
- Drücken Sie die Windows -Taste und geben Sie ein “Eingabeaufforderung”.
- Rechtsklick Eingabeaufforderung und auswählen Als Administrator ausführen.
- Geben Sie den folgenden Befehl ein und geben Sie den folgenden Befehl ein:
NETSH -Schnittstelle Teredo Set Status Deaktivieren
Alles erledigt!
Hoffentlich hat Ihnen dieser Leitfaden geholfen, den Fehler „Tedo nicht in der Lage zu qualifizieren“ zu beheben, und Sie können zum Spiel zurückkehren.
Wenn Ihnen eine dieser Korrekturen geholfen hat, oder Sie haben ein Fix, das hier nicht aufgeführt ist, lassen Sie es uns in den Kommentaren unten wissen!
- « Laptop schaltet zufällig ab? 10 mögliche Korrekturen
- Windows 10 -Computer wird nicht im Netzwerk angezeigt? 6 Beste Fixes »

