So beheben Sie Teredo nicht in der Lage sein kann, das Problem in Xbox zu qualifizieren
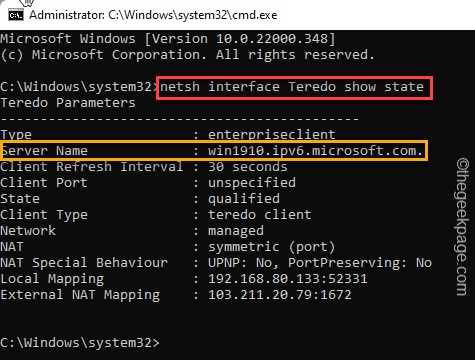
- 1906
- 32
- Marleen Weight
Xbox hat einen langen Weg aus seiner Einführung im Jahr 2001 zurückgelegt. Microsoft hat kürzlich die Core Xbox als App in die Windows -Plattform integriert, sodass sie den Benutzern besser zugänglich sind. Während der Verwendung dieser Gaming -App haben sich einige Windows -Benutzer darüber beschwert, dass diese nervige Fehlermeldung angezeigt wirdTeredo kann sich nicht qualifizieren”Auf ihrem Bildschirm. Dieser Teredo ist eine IPv6 -Übergangstechnologie mit einigen offensichtlichen Rückschlägen. Aber mach dir keine Sorgen. Befolgen Sie einfach diese wenigen einfachen Anweisungen und Ihre Xbox wird in kürzester Zeit reibungslos ausgeführt.
Inhaltsverzeichnis
- Fix 1 - Aktivieren Sie Teredo Tunneling
- Fix 2 - Testen Sie, ob Teredo deaktiviert ist
- Fix 3 - Aktivieren Sie die IP -Helfereinstellungen auf automatisch
- Fix 4 - Testen Sie die Registrierungseinstellungen
- Fix 5 - Fix Xbox Networking beheben
- Beheben Sie 6 - Überprüfen Sie, ob der Servername auf den falschen Wert festgelegt ist
- Fix 7 - Deinstallieren und Neuinstallation von Netzwerkadapter
- Fix 8 - Deinstallieren Sie einen Tedo -Adapter
Fix 1 - Aktivieren Sie Teredo Tunneling
Sie können Teredo Tunneling mithilfe des Terminals aktivieren.
1. Drücken Sie zunächst die Windows -Taste und tippen Sie “CMD“.
2. Dann klicken Sie mit der rechten Maustaste auf die “Eingabeaufforderung"Und dann tippen Sie auf"Als Administrator ausführen“.

3. Die Eingabeaufforderung wird mit administrativen Rechten angezeigt. Jetzt, Typ oder kopieren Sie diesen Befehl und klicken Sie auf Eingeben.
NETSH -Schnittstelle Teredo Set Status Typ = Enterprise
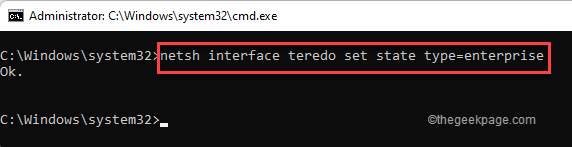
4. Nach dem Ausführen dieses Befehls, ausführen Dieser Befehl, um den Tedo -Staat zu überprüfen.
NETSH -Schnittstelle Teredo Show Status
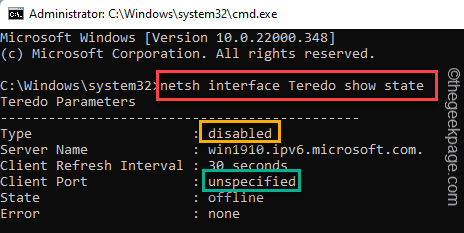
Überprüfen Sie, ob die “Client -Port"Zeigt sich als"In Verbindung gebrachtDann ist Ihr Problem gelöst.
Wenn es 'nicht spezifiziert' angezeigt wird, gehen Sie zum nächsten Fix.
Fix 2 - Testen Sie, ob Teredo deaktiviert ist
Sie können auch testen, ob dieser Teredo deaktiviert ist oder nicht.
1. Zuerst schreiben ““CMD”Im Suchfeld.
2. Dann klicken Sie mit der rechten Maustaste auf die “Eingabeaufforderung"Und dann tippen Sie auf"Als Administrator ausführen“.

3. Geben Sie dann diesen Code ein und klicken Sie auf Eingeben Um den aktuellen Status von Teredo zu testen.
NETSH -Schnittstelle Teredo Show Status
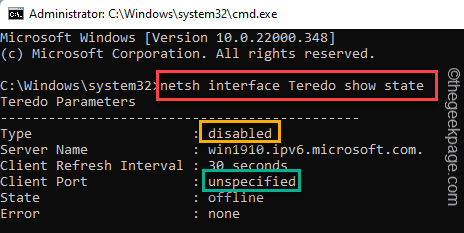
Wenn Sie das sehen 'Typ' zeigen "Behinderte”Auf Ihrem Terminal müssen Sie es in Ihrem System aktivieren.
4. Nur, Typ Dieser Befehl im Terminal und Treffer Eingeben Um den Teredo auf Ihrem System zu aktivieren.
NETSH -Schnittstelle Teredo Set Status Typ = Standard
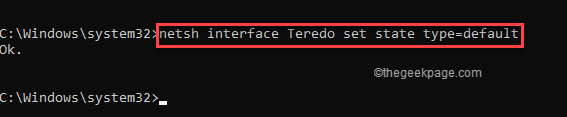
Schließen Sie nach dem Zurücksetzen auf die Standardeinstellungen das Eingabeaufforderung des Eingabeaufforderungs.
Starten Sie die Maschine einmal neu und überprüfen Sie, ob dies funktioniert.
Fix 3 - Aktivieren Sie die IP -Helfereinstellungen auf automatisch
Wenn Sie die gleiche Fehlermeldung sehen, müssen Sie den IP -Helfer aktivieren.
1. Drücken Sie zunächst die Windows -Schlüssel und das R Schlüssel zusammen.
2. Dann tippen Sie “Dienstleistungen.MSCUnd schlage Eingeben Dienstleistungen eröffnen.
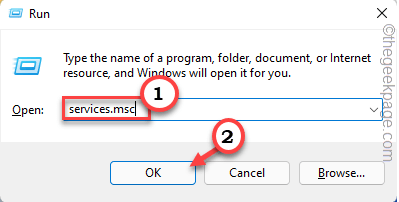
3. Wenn sich die Dienste eröffnen, finden Sie das “IP -Helfer" Service.
4. Dann, Doppelklick darauf.
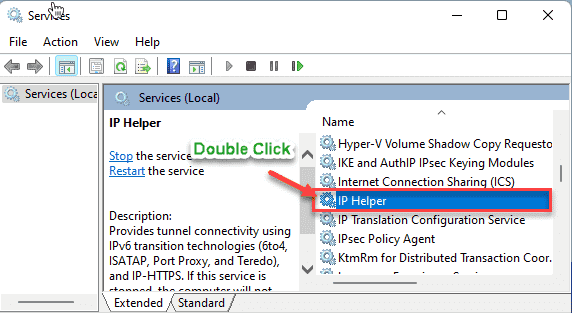
5. Klicken Sie danach auf den Dropdown-Starttyp: 'und wählen Sie "Automatisch“.
6. Dann tippen Sie auf “Start”Um den Service zu starten.
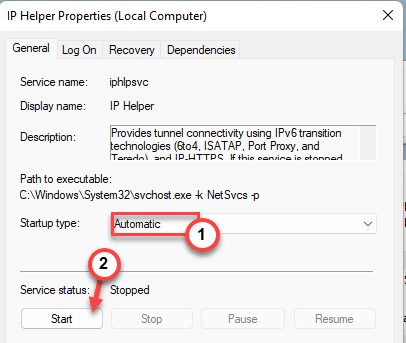
7. Schließlich klicken Sie auf “Anwenden" Und "OK”Um die Änderungen zu speichern.
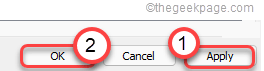
Schließen Sie das Dienstleistungsfenster. Neu starten Ihr System, um diese Änderungen wirksam zu lassen.
Fix 4 - Testen Sie die Registrierungseinstellungen
Teredo kann aufgrund einer Anwendung von Drittanbietern deaktiviert werden. Befolgen Sie diese Schritte, um es zu testen.
Schritt 1
1. Drücken Sie zunächst die Windows -Schlüssel+r Schlüssel zusammen.
2. Dann tippen Sie “CMD" und drücke CTLR+Shift+Eingabetaste zusammen, um das Terminal zu öffnen.
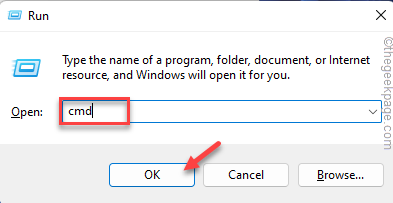
3. Jetzt, Typ Diese Abfrage im Terminal und Treffer Eingeben.
REG -Abfrage HKLM \ System \ currentControlSet \ Services \ iPhlpsvc \ Tedo
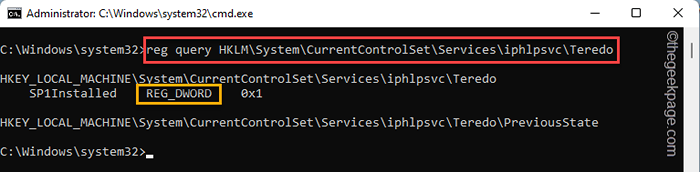
Überprüfen Sie nun die Ausgabe dieses Befehls. Wenn Sie diese Zeile dort bemerken -
Geben Sie reg_dword 0x4 ein
Dann ist der Teredo in Ihrem System deaktiviert.
4. Nur Typ Dieser Befehl und Hit Eingeben Teredo aktivieren.
NETSH -Schnittstelle Teredo Set Status Typ = Standard
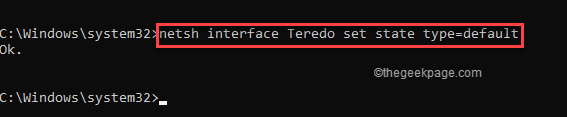
Es gibt einen weiteren Test, den Sie mit dem TCPLP6 -Pfad durchführen können, wenn der vorherige nichts erkennt.
1. Im Terminal, Kopieren Einfügen Dieser Code und Hit Eingeben.
Reg -Abfrage HKLM \ System \ CurrentControlSet \ Services \ tcpip6 \ Parameter
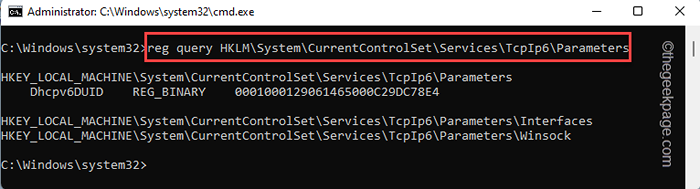
Überprüfen Sie die Ausgabeergebnisse sehr sorgfältig. Überprüfen Sie, ob Sie diese Zeile im Test sehen können.
DeaktiviertComponents reg_dword 0x8e
Wenn Sie diese Zeile bemerken, wurde Tedo möglicherweise deaktiviert.
2. Nur ausführen Dieser Befehl, Teredo in Ihrem System erneut zu erleben.
Reg Add HKLM \ System \ CurrentControlSet \ Services \ TCPIP6 \ Parameter /v DisabledComponents /T reg_dword /d 0x0
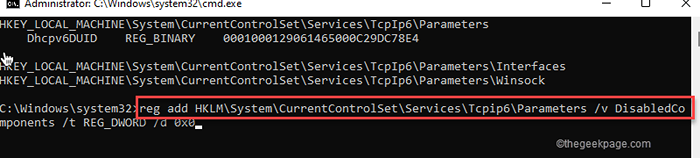
Schritt 2
Möglicherweise müssen Sie den IP -Helfer -Dienst neu starten. Befolgen Sie diese Schritte, um den IP -Helfer -Dienst neu zu starten.
1. Anfangs, Typ Diese Befehle einzeln und treffen Eingeben.
Dies hört auf und startet den IP -Helferdienst.
SC STOP IPHLPSVC SC START IPHLPSVC
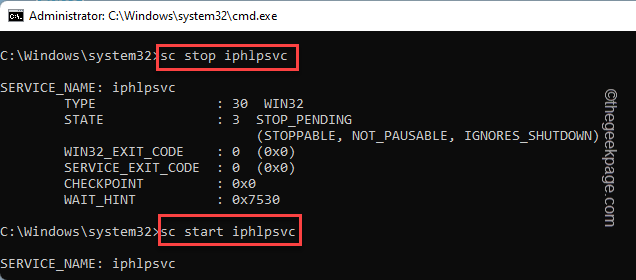
Schließen Sie danach das Eingabeaufforderungfenster. Schließlich können Sie die Xbox -App öffnen und überprüfen, ob Sie die Fehlermeldung sehen oder nicht.
[
NOTIZ -
Wenn Sie eine ASUS -Maschine verwenden, gibt es eine andere Problemumgehung, die Sie ausprobieren können. Asus Game First Service kann Tedo beeinträchtigen. So können Sie den Service deaktivieren und Tedo wieder aktivieren.
1. Öffnen Sie den Eingangsanterminal mit administrativen Rechten.
2. Geben Sie dann einfach alle drei Befehle eins eins ein, um den Service zu deaktivieren und zu stoppen, und schließlich,
SC -Konfiguration AsusgameFirstService start = Deaktiviert SC STOP ASUSGameFirstService Reg Add HKLM \ System \ CurrentControlSet \ Services \ TCPIP6 \ Parameter /V deaktiviert CentabledComponents /T reg_dword /d 0x0 hinzufügen
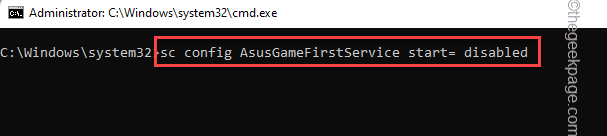
]
Dies hätte Ihr Problem behoben haben sollen.
Fix 5 - Fix Xbox Networking beheben
Es gibt eine sehr einfache und einfache Möglichkeit, Netzwerkprobleme im Zusammenhang mit Xbox Networking zu beheben.
1. Öffnen Sie zunächst das Einstellungsfenster in Ihrem System.
2. Tippen Sie dann auf die “Spiele" Einstellungen.
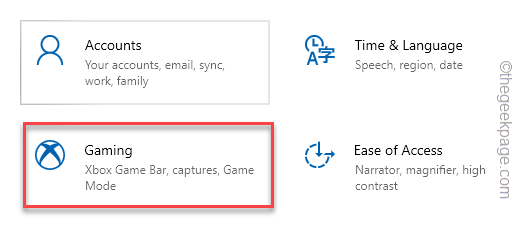
3. Tippen Sie jetzt auf der linken Seite auf die “Xbox -Netzwerk“.
4. Scrollen Sie danach nach unten durch die rechte Seite und tippen.
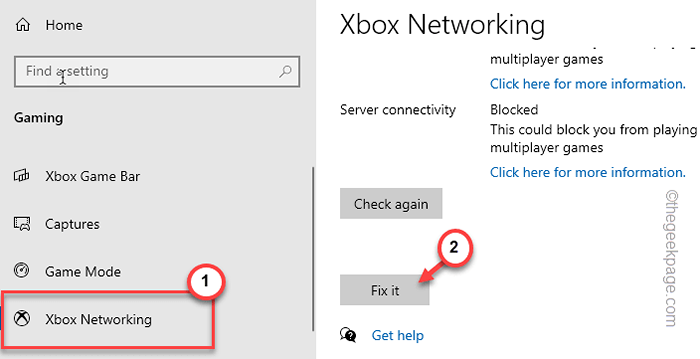
Xbox wird das Problem beheben. Dies löst das Problem mit dem Teredo.
Beheben Sie 6 - Überprüfen Sie, ob der Servername auf den falschen Wert festgelegt ist
Sie benötigen den richtigen Servernamen, damit der Teredo -Server richtig funktioniert.
1. Zuerst schreiben ““CMD”Im Windows -Suchfeld.
2. Dann rechts auf die “Eingabeaufforderung"Und klicken Sie auf"Als Administrator ausführen“.

3. Sobald die Eingabeaufforderung angezeigt wird, Paste Dieser Befehl und Hit Eingeben.
NETSH -Schnittstelle Teredo Show Status
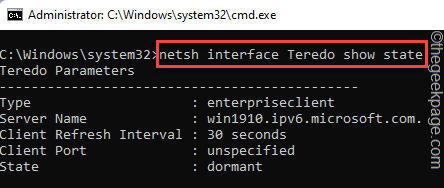
Wenn Sie diese Zeile in der Ausgabe sehen, ist der Name Teredo Server falsch.
fehlgeschlagen, den Servernamen zu beheben
4. Sie können den Servernamen auf die Standardeinstellungen einstellen. Führen Sie einfach diesen einfachen Befehl im Terminal aus, um dies zu tun.
NETSH -Schnittstelle TEREDO SET STATION SERVERVERNAME = Standard
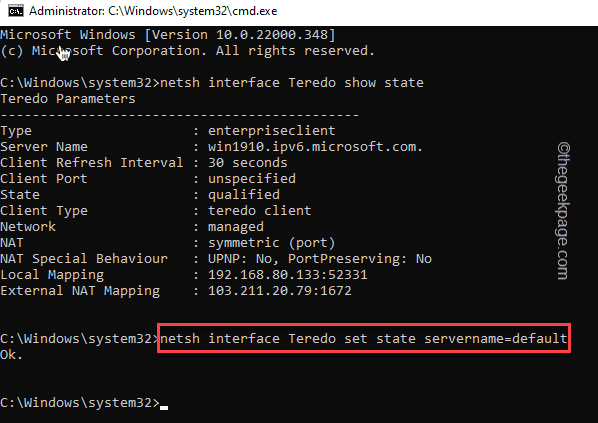
Schließen Sie nun den Eingabeaufforderung -Terminal ab. Öffnen Sie die Xbox -App und überprüfen Sie, ob dies für Sie funktioniert.
Wenn Sie immer noch das sehen “Die Server -NAM nicht behebenE ”Anweisung im Terminal haben Sie möglicherweise eine App, die die normale TEREDO -Verbindung zum Server blockiert. Sie müssen also die Hosts -Datei ändern.
1. Öffnen Sie das CMD -Terminal mit Verwaltungsrechten.
2. Geben Sie nun diesen einzelnen Befehl ein und drücken Sie die Eingeben Taste.
NETSH -Schnittstelle Teredo Show Status
Beachten Sie nun den Servernamen im Ausgabeergebnis. Im Allgemeinen ist es auf diesen eingestellt -
Win1910.IPv6.Microsoft.com.
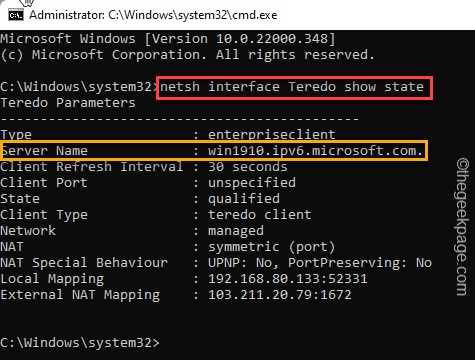
3. Sie müssen Kopieren Einfügen Diese Zeile im Terminal und Tit Enter.
Notizblock.exe c: \ windows \ system32 \ drivers \ etc \ hosts
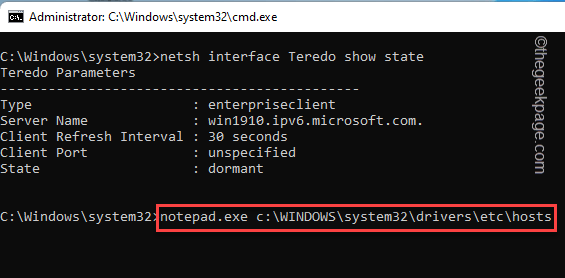
4. Die Hosts -Datei wird im Notizblock geöffnet. Jetzt tippen Sie auf “Bearbeiten"Und klicken Sie auf"Finden… “.
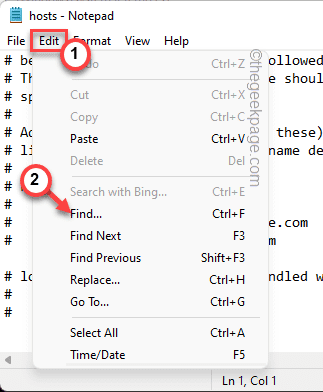
5. Schreiben Sie nun den Servernamen, den Sie zuvor in der Box notiert haben.
6. Danach tippen Sie auf “Nächstes finden”Um den Eintrag zu finden, der diesem Servernamen zugeordnet ist.
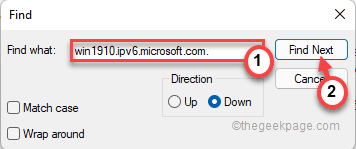
Wenn Sie einen Eintrag finden, der der Hosts -Datei zugeordnet ist, entfernen Sie sie einfach im Notizblock.
7. Sobald Sie fertig sind, drücken Sie die Strg+s Tasten zusammen, um diese besondere Änderung zu speichern.
Danach, Neustart Ihr Computer einmal. Öffnen Sie die Xbox -App und testen Sie, ob Sie noch die mit TERREERTO verknüpfte Fehlermeldung sehen.
Fix 7 - Deinstallieren und Neuinstallation von Netzwerkadapter
Einige Benutzer haben dieses Problem einfach gelöst, indem sie die Netzwerkadapter von Ihrem System deinstallieren.
1. Drücken Sie zunächst die Windows -Taste und tippen Sie “CMD“.
2. Dann klicken Sie mit der rechten Maustaste auf die “Eingabeaufforderung"Und dann tippen Sie auf"Als Administrator ausführen“.

3. Im CMD -Terminal, Typ Dieser Code und Hit Eingeben die Teredo vorübergehend zu deaktivieren.
NETSH -Schnittstelle Teredo Set Status Deaktivieren
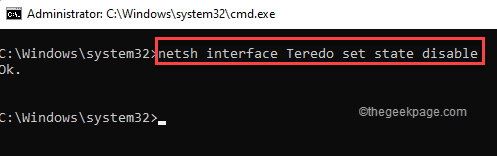
Minimieren Sie das Terminal.
4. Klicken Sie nun mit der rechten Maustaste auf die Windows-Taste und tippen Sie auf die “Gerätemanager“.
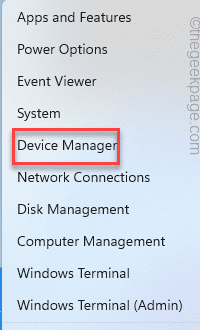
5. Wenn sich der Geräte -Manager öffnet, tippen Sie auf die “Sicht“.
6. Klicken Sie danach auf die “Zeigen Sie versteckte Geräte“.
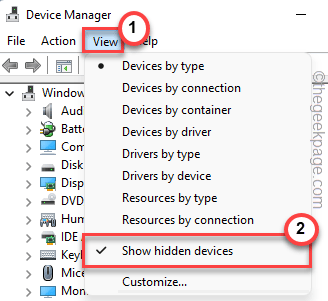
7. Erweitern Sie nun die “Netzwerkadapter" Abschnitt.
8. Hier klicken Sie mit der rechten Maustaste auf einen Netzwerkadapter in Bezug auf Tedo und klicken Sie auf “Gerät deinstallieren“.
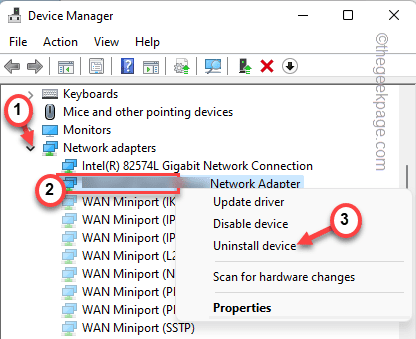
9. Danach klicken Sie auf “Gerät deinstallieren”Um Ihre Aktion zu bestätigen.
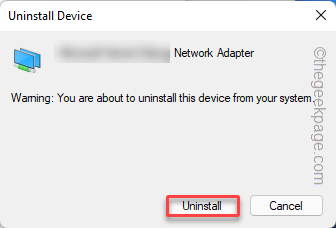
Schließen Sie schließlich den Geräte -Manager. Dann, Neustart Ihre Maschine einmal.
10. Öffnen Sie das Terminal mit Verwaltungsrechten.
11. Nur Typ Dieser Befehl und drücken Sie die Eingeben Schlüssel zum Einstellen des TERREERTO -Dienstes auf die Standardeinstellungen.
NETSH -Schnittstelle Teredo Set Status Typ = Standard
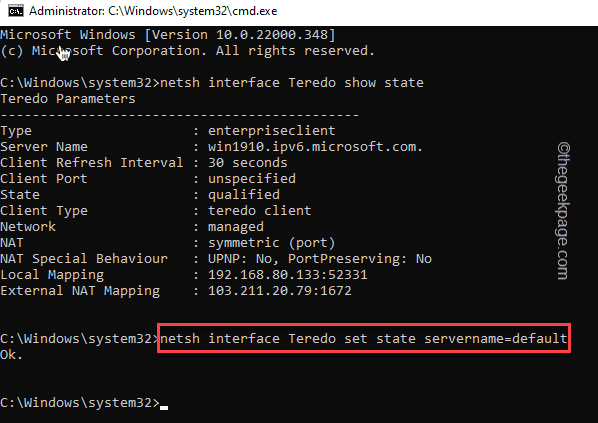
Danach schließen Sie das Terminal.
Überprüfen Sie die Xbox und testen Sie, ob Sie noch dasselbe Problem haben oder nicht.
Fix 8 - Deinstallieren Sie einen Tedo -Adapter
Schritt 1
Wenn Sie einen VPN -Client für Ihr System verwenden, kann dieses Problem auftreten.
1. Drücken Sie zunächst die Windows -Taste+I -Tasten zusammen.
2. Tippen Sie dann auf die “Netzwerk & Internet “ auf der linken Seite.
3. Danach tippen Sie auf die “VPN”Auf der rechten Scheibe.
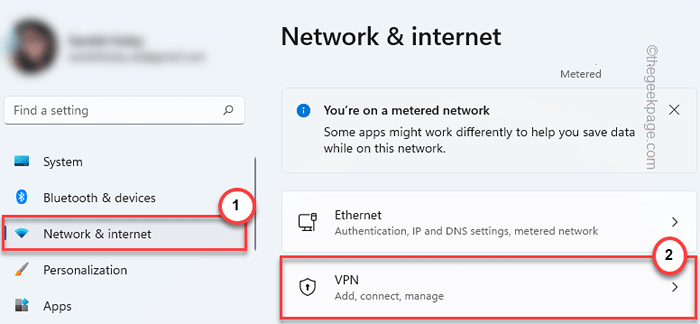
4. Erweitern Sie auf der rechten Seite das von Ihnen verwendete VPN.
5. Dann tippen Sie auf “EntfernenUm das VPN aus Ihrem System zu entfernen.
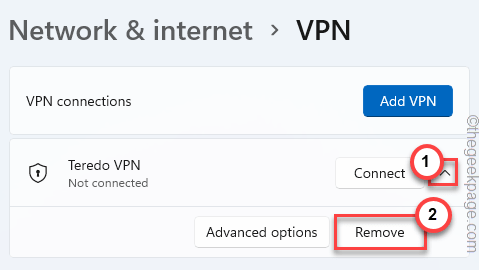
6. Sie werden gebeten, Ihre Aktion zu bestätigen. Tippen Sie auf "Bestätigen“.
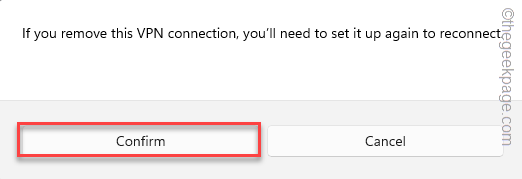
Schließen Sie danach die Einstellungen. Öffnen Sie nun die Xbox und überprüfen Sie die Verbindung erneut.
Schritt 2
Überprüfen Sie, ob Sie einen Tap-Windows-Adapter V9-Netzwerkadapter auf Ihrem System verwenden. Wenn Sie es verwenden, können Sie dieses Problem bei der Deinstallation helfen.
1. Drücken Sie zunächst die Windows -Schlüssel+r Schlüssel zusammen.
2. Dann tippen Sie “devmgmt.MSCUnd schlage Eingeben.
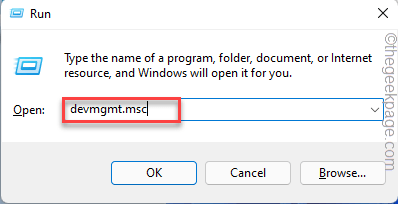
3. Tippen Sie im Geräte -Manager auf “Sicht"Und klicken Sie auf"Zeigen Sie versteckte Geräte“.
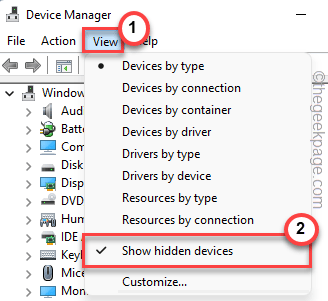
4. Wenn sich der Geräte -Manager öffnet, tippen Sie auf die “Netzwerkadapter“.
5. Jetzt suchen Sie nach dem "Tap-Windows Adapter V9”In der Liste der Adapter.
6. Klicken Sie einfach mit der rechten Maustaste darauf und tippen Sie auf “Gerät deinstallieren“.
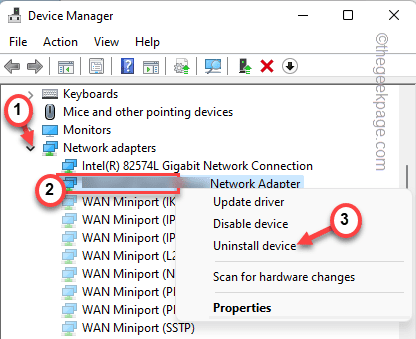
7. Bestätigen Sie diese Deinstallation mit einem Klick auf “Deinstallieren“.
Starten Sie danach Ihr System neu. Öffnen Sie die Xbox und es wird gut funktionieren.
- « So rufen oder ändern Sie das mobile Hotspot -Passwort in Windows 11 oder ändern Sie das mobile Hotspot -Passwort
- Beheben Sie falsche Berechtigungen in Windows -Suchverzeichnissen Problem »

