So beheben Sie den 0x8024401C -Fehler in Windows 10
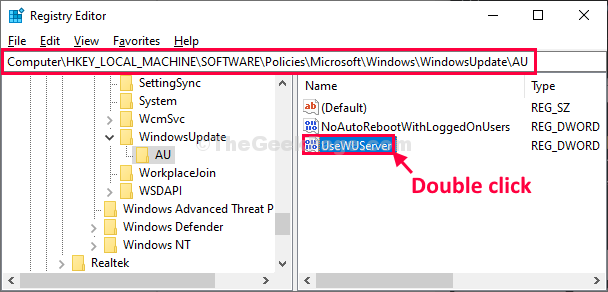
- 3894
- 903
- Tom Jakobs
Sehen Sie Fehlercode?0x8024401c' auf der Windows Update Seite auf Ihrem Computer? Wenn ja, dann mach dir keine Sorgen. Dieses Problem tritt normalerweise auf Windows Update. Um diesen Fehler zu beheben, müssen Sie dieses Registrierungsskript einfach auf Ihrem Computer ausführen und Windows Update wird gut wie zuvor in kürzester Zeit funktionieren.
Inhaltsverzeichnis
- Fix-1 erstellen und führen Sie ein Registrierungsskript aus und führen Sie es aus-
- Fix-2 ändern Registrierung manuell-
- Fix-3 führen einen sauberen Stiefel durch-
Fix-1 erstellen und führen Sie ein Registrierungsskript aus und führen Sie es aus-
Erstellen Sie ein Registrierungsskript auf Ihrem Computer und führen Sie es aus, um einen Wert auf Ihrem Computer zu ändern. Dies wird das Problem beheben-
NOTIZ-
Öffnen Sie das Fenster des Registrierungseditors.
Einmal der Registierungseditor öffnet sich, klicken Sie einfach auf “Datei”>“Export”Um die Sicherung zu erstellen.
Wenn etwas schief geht, können Sie Ihre Registrierung abrufen, indem Sie einfach die Sicherung importieren.
1. Rechtsklick An Desktop und dann klicken Sie auf “Neu>"Und klicken Sie auf"Text dokument“.
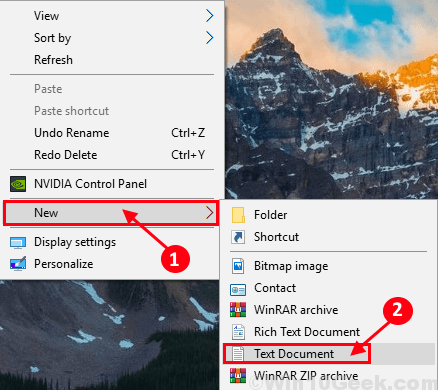
2. Nächste, Doppelklick An 'Neues Textdokument'Zu darauf zugreifen.
Der Notizblock Fenster wird geöffnet.
3. Sobald Sie auf die zugreifen Notizblock Fenster, Kopieren Einfügen diese Linien.
Windows Registry Editor Version 5.00 [HKEY_LOCAL_MACHINE \ Software \ Richtlinien \ Microsoft \ Windows \ WindowsUpdate] [hkey_local_maachine \ software \ richtlinien \ microsoft \ Windows \ WindowsUpdate \ Au] "noAutoupdate" = dword: 000000000000000000000000000000000000000000000000000000000000000000000000000000000000000000
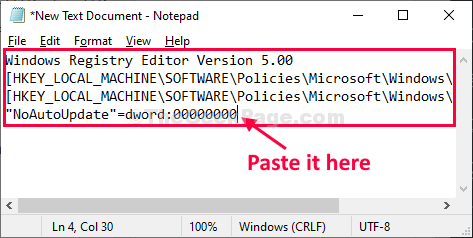
4. Nachdem Sie es eingefügt haben Notizblock, klicke auf "Datei”In der Menüleiste und dann auf" klicken "Speichern als… “.
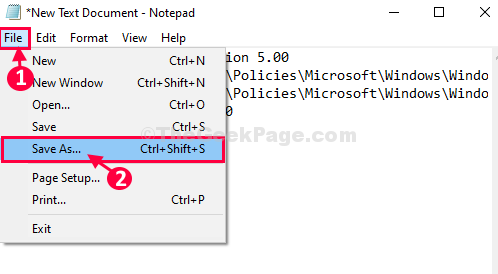
5. Nennen Sie nun die Datei “Regfix.Regs" und wähle "Alle Dateien”Aus dem Dateityp.
6. Dann müssen Sie einen Speicherort finden, um die Datei zu speichern.
7. Dann klicken Sie auf “Speichern“.
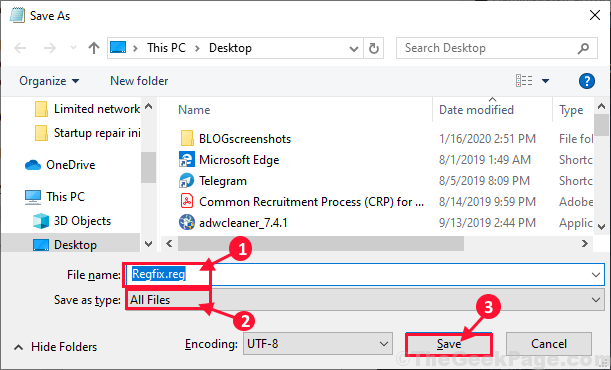
Schließen Notizblock Fenster.
8. Sobald Sie die Datei gespeichert haben.
9. Rechtsklick auf der "Regfix.RegsSkript und dann klicken Sie auf “VerschmelzenUm es mit Ihrer ursprünglichen Registrierung zusammenzuführen.
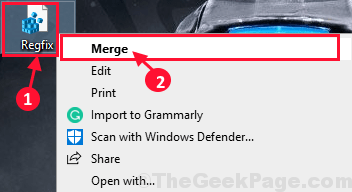
10. Klicken Sie einfach auf “Ja”Um das Skript auf Ihrem Computer auszuführen.
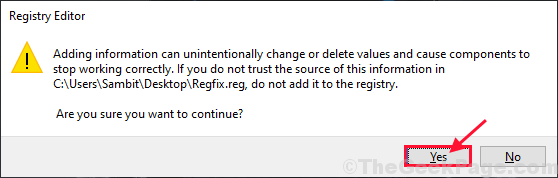
Neustart dein Computer.
Nach dem Neustart Ihres Computers sehen Sie die Fehlermeldung nicht erneut.
Wenn dies nicht geklappt hat, gehen Sie für das nächste Fix.
Fix-2 ändern Registrierung manuell-
Wenn das Ausführen des Registrierungsskripts nicht für Sie funktioniert hat, prüfen Sie, ob die Änderung der Registrierung hilft oder nicht.
1. Klick auf das Suchen Box und dann eingeben “reflikt“.
2. Klicken Sie nun auf “RegistierungseditorAus den Suchergebnissen, um es auf Ihrem Computer zu öffnen.
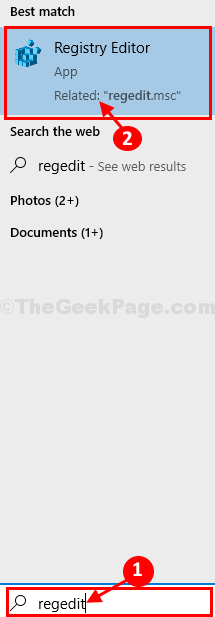
3. Dann gehen Sie diesen Ort-
HKEY_LOCAL_MACHINE> Software> Richtlinien> Microsoft> Windows> WindowsUpdate
4. Jetzt auf der rechten Seite, Doppelklick An "UseWuserver”Um es zu ändern.
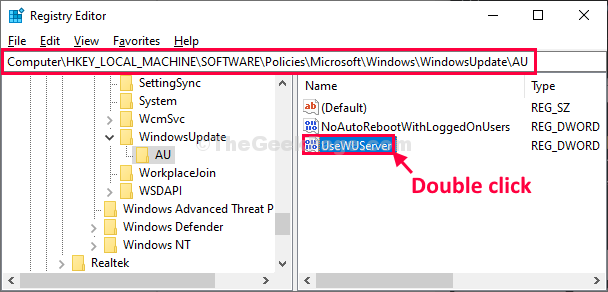
5. Einfach die 'einstellen'Messwert:' Zu "0“.
6. Klicken Sie nun auf “OK”Um die Änderungen auf Ihrem Computer zu speichern.
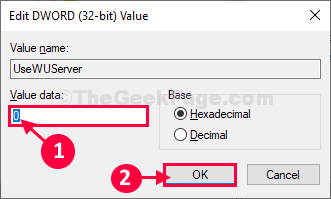
7. Schließen Registierungseditor Fenster.
Neustart Ihr Computer und dann nach dem Neustart Ihres Computers Windows Update wird wieder gut funktionieren.
Fix-3 führen einen sauberen Stiefel durch-
Säubern Sie ein Gerät, bedeutet, dass keine Apps von Drittanbietern geladen sind.
1. Drücken Sie Windows -Schlüssel+r öffnen Laufen Fenster.
2. Typ "msconfig" In Laufen Fenster und dann klicken Sie auf “OK“.
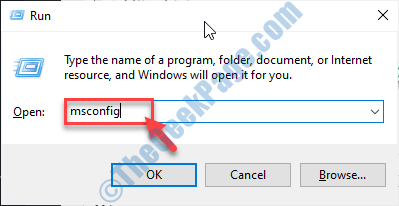
Die Systemkonfiguration Fenster wird geöffnet.
3. Zuerst müssen Sie auf die “klickenAllgemeinTab.
4. Klicken Sie dann auf das Optionsfeld neben “Selektiv Start-up“.
5. Danach, überprüfen die Schachtel neben dem "Lastsystemdienste.
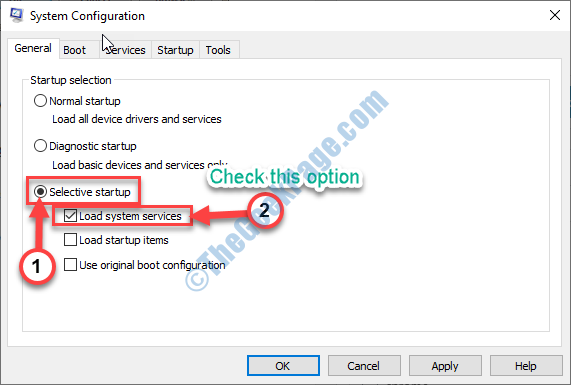
6. Im nächsten Schritt müssen Sie zum “gehen“DienstleistungenTab.
7. Dann, überprüfen Die "Verstecke alle Microsoft-Dienste" Möglichkeit.
8. Nächste, überprüfen Die "Alle deaktivierenOption in der unteren linken Ecke.
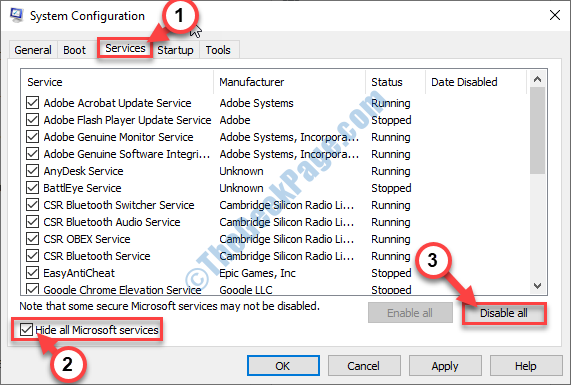
8. Schließlich klicken Sie auf “Anwenden" Und "OK”. Dies speichert die Änderungen.
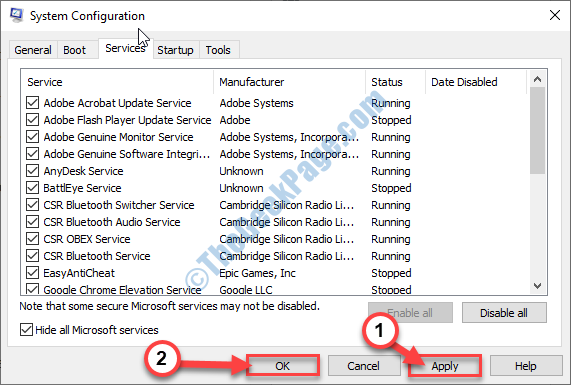
Neu starten dein Computer.
Versuchen Sie nun, Ihren Computer zu aktualisieren.
- « 12 bester Terminal -Emulatoren für Windows 11/10
- Fix C \ Windows \ System32 \ config \ SystemProfile \ Desktop ist in Windows 10 nicht verfügbar »

