So beheben Sie den Fehler Ein Fehler, während PowerPoint die Datei speichert. Fehler
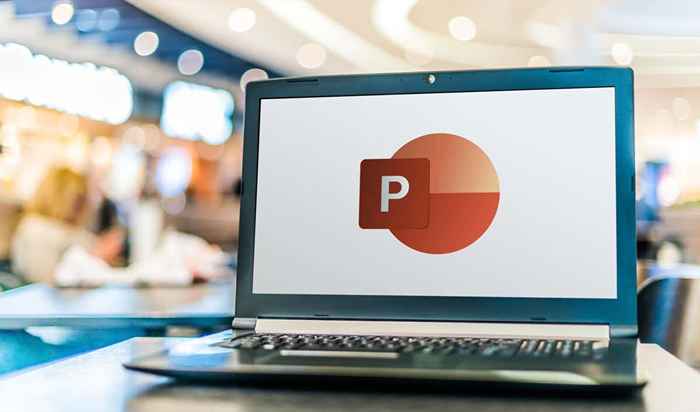
- 2839
- 45
- Levke Harnapp
Sehen Sie einen Fehler mit einem Fehler, während PowerPoint die Fehlermeldung gespeichert hat? Es besteht eine gute Chance, dass der Ort, an dem Sie Ihre Datei speichern, nicht zugänglich ist. Hier sind einige Möglichkeiten, um dieses Problem zu umgehen.
Andere Gründe, warum Ihre Präsentation nicht speichert.
Inhaltsverzeichnis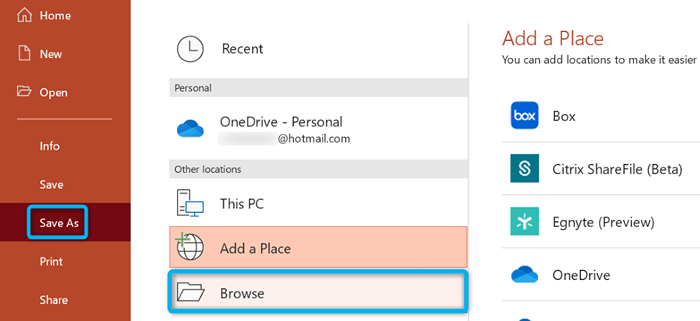
- Wählen Sie einen Ordner in Ihrem lokalen Speicher und wählen Sie Speichern.
- Wenn Ihre Datei erfolgreich gespeichert wird, öffnen Sie diesen Ordner mit dem Datei -Explorer, kopieren Sie die Datei und fügen Sie ihn in Ihr externes Speichergerät ein.
Wenn Sie Ihr Problem mit der oben genannten Methode behoben haben, lohnt es sich.
- Öffnen Sie diesen PC, klicken Sie mit der rechten Maustaste auf Ihren Speicher und wählen Sie Eigenschaften.
- Greifen Sie auf die Registerkarte "Tools" zu und wählen Sie im Abschnitt "Fehlerprüfungen" aktiviert.
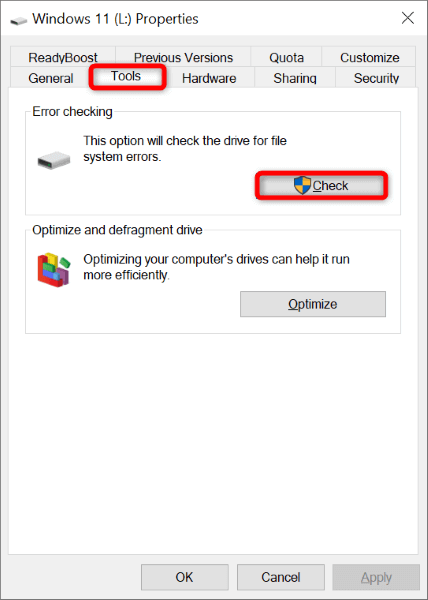
- Befolgen Sie die Anweisungen auf dem Bildschirm, um Probleme mit Ihrem Laufwerk zu finden und zu beheben.
Beheben Sie das Problem von PowerPoint mithilfe eines anderen Dateiformats
Wenn Sie Probleme haben, um eine Präsentation zu speichern, lohnt es sich, ein alternatives Dateiformat zu verwenden, um festzustellen, ob Ihre Datei gespeichert ist. Verwenden Sie beispielsweise das PPT -Format, wenn Sie Probleme beim Speichern Ihrer Datei im PPTX -Format haben.
- Starten Sie Ihre Präsentation mit PowerPoint.
- Wählen Sie die Datei in der oberen linken Ecke der App aus.
- Wählen Sie speichern wie links und wählen Sie in der mittleren Spalte durchsuchen.
- Wählen Sie das Dropdown-Menü "AS-Typ" speichern und wählen Sie ein Dateiformat, das sich von der aktuellen Person unterscheidet. Wählen Sie dann Speichern aus.
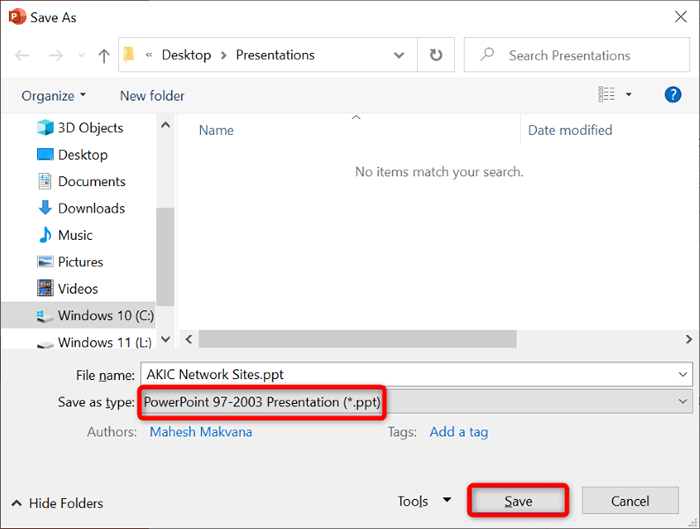
Reparieren Sie Ihre PowerPoint -Präsentation
Ihre PowerPoint -Präsentation ist möglicherweise korrupt und verursacht Probleme mit dem Speichervorgang der App. Viele Gründe können dazu führen, dass Ihre Präsentationsdatei beschädigt wird, einschließlich Viren und böswilligen Apps.
Verwenden Sie die integrierte Reparaturoption von PowerPoint, um dies zu umgehen. Diese Option repariert Ihre fehlerhafte Präsentation und öffnet dann die Datei in der App.
- Öffnen Sie PowerPoint, wählen Sie links öffnen und wählen Sie in der mittleren Spalte durchsuchen.
- Finden und klicken Sie auf Ihre Präsentation ein und klicken Sie auf Ihre Präsentation.
- Wählen Sie das Abwärts-Arm-Symbol neben Öffnen und Open und Reparatur.
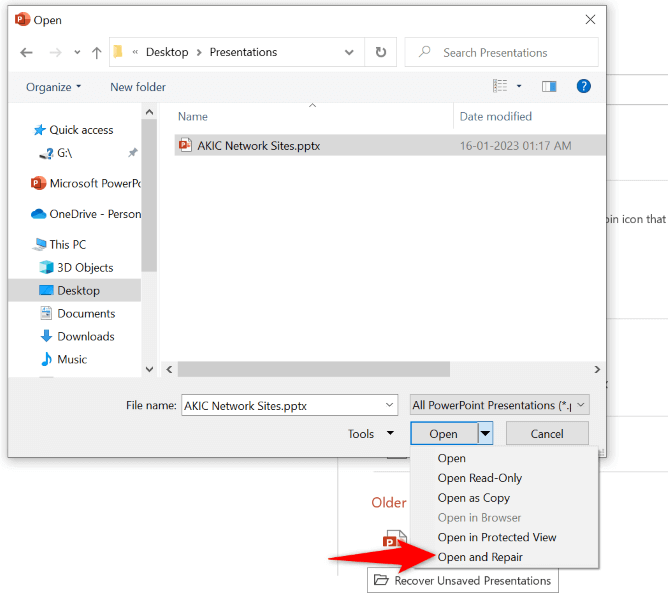
- Lassen Sie PowerPoint Ihre Datei reparieren.
Erstellen Sie eine neue PowerPoint -Präsentation aus Ihren vorhandenen Folien aus
Eine Möglichkeit, die Folien und ihre Änderungen aus Ihrer aktuellen Präsentation wiederherzustellen. Auf diese Weise haben Sie eine neue Präsentation, die alle Folien von Ihrem fehlerhaften enthält.
- Öffnen Sie Ihre fehlerhafte Präsentation mit PowerPoint.
- Wählen Sie den ersten Folie in der linken Seitenleiste aus.
- Wählen Sie alle Folien aus, indem Sie Strg + A auf Ihrer Tastatur drücken.
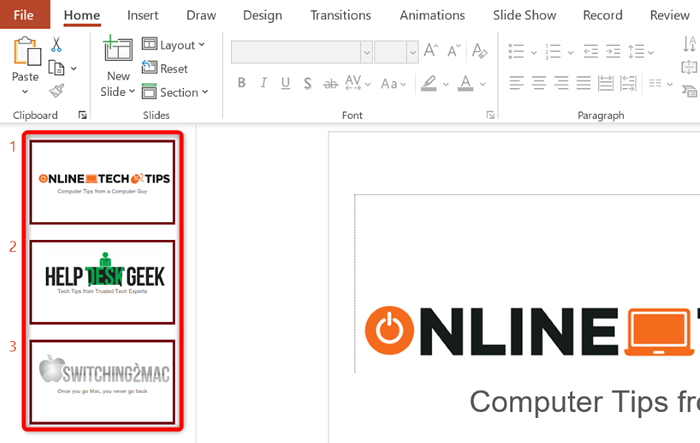
- Kopieren Sie alle Objektträger, indem Sie Strg + C drücken.
- Machen Sie eine neue Präsentation mit Strg + n.
- Drücken Sie Strg + V, um alle Ihre kopierten Folien in Ihrer neuen Präsentation einzufügen.
- Speichern Sie Ihre neue Präsentation, indem Sie entweder Strg + s drücken oder Datei auswählen> Speichern.
Beheben Sie Ihren Fehler beim Speichern von Dateien, indem Sie sich anmelden und in Ihr Bürokonto zurückkehren
Die Anmeldesitzung Ihres Office -Kontos kann ein Problem haben, das dazu führt, dass Ihre Bürodateien nicht speichern. Sie können diese Sitzung aktualisieren, indem Sie sich anmelden und in Ihre Büro -Apps zurückkehren.
Sie benötigen Ihre Anmeldedaten für das Bürokonto, halten Sie diese griffbereit.
- Open PowerPoint auf Ihrem Computer.
- Wählen Sie das Konto in der linken Seitenleiste aus.
- Wählen Sie im Abschnitt Benutzerinformationen auf der rechten Seite aus.
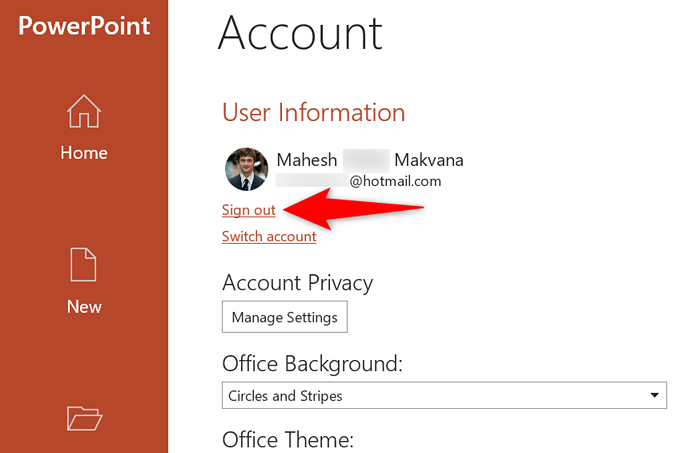
- Wählen Sie in der Eingabeaufforderung Ja aus. Beachten Sie, dass Sie alle Ihre installierten Office -Apps, einschließlich Word und Excel.
- Melden Sie sich in Ihrem Bürokonto in PowerPoint zurück.
Reparieren Sie Ihre Microsoft Office -Installation
Wenn Ihr Fehler „ein Fehler aufgetreten ist, während PowerPoint die Datei speichert“ ist noch nicht behoben, sind die Kern -App -Dateien von PowerPoint möglicherweise beschädigt. Sie können diese Dateien nicht selbst beheben. Verwenden Sie daher das integrierte Reparaturwerkzeug von Office, um Probleme mit den Kerndateien Ihrer Apps zu beheben.
- Öffnen Sie das Bedienfeld auf Ihrem PC.
- Wählen Sie ein Programm im Dienstprogramm deinstallieren.
- Wählen Sie Ihre Microsoft Office -Installation in der Liste aus und wählen Sie oben ändern.
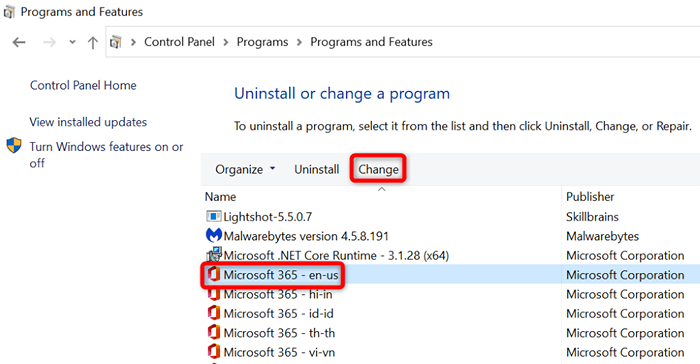
- Wählen Sie in der Eingabeaufforderung zur Steuerung des Benutzerkontos Ja Ja aus.
- Wählen Sie die Option Schnellreparatur und reparieren Sie die Reparatur.
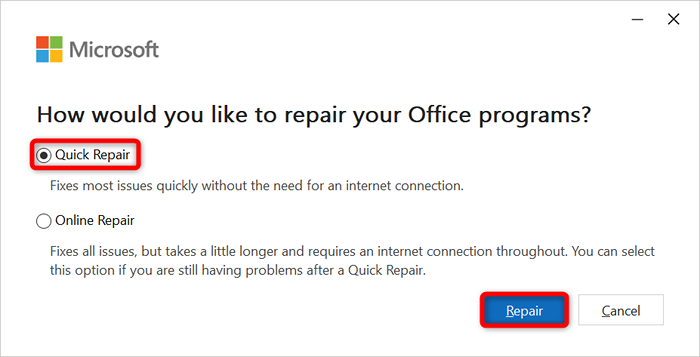
- Wenn Ihr Problem bestehen bleibt, wählen Sie die Option "Online -Reparatur" und wählen Sie Reparaturen.
Microsoft Office neu installieren
Wenn nichts anderes funktioniert, deinstallieren und installieren Sie die gesamte MS Office Suite auf Ihrem Computer neu und neu. Auf diese Weise werden alle Ihre Büro -Apps, einschließlich PowerPoint, entfernt und alle diese Apps neu installiert. Dies hilft, Probleme mit diesen Programmen zu beheben.
- Öffnen Sie die Windows -Einstellungen, indem Sie Windows + i drücken.
- Wählen Sie Apps in Einstellungen aus.
- Finden und wählen Sie ein Büro in der Liste. Wählen Sie dann Deinstallation aus.
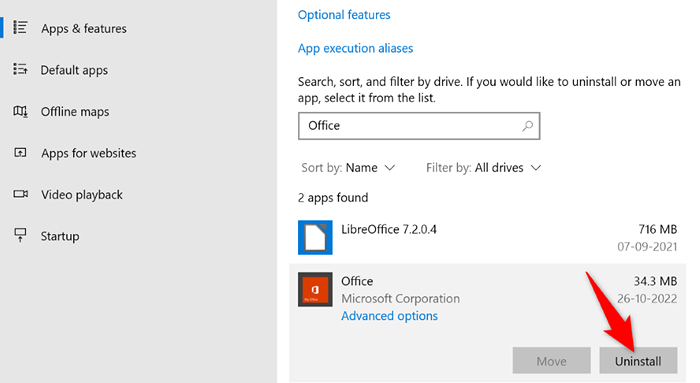
- Wählen Sie in der Eingabeaufforderung deinstallieren.
- Setzen Sie Ihre Version von Microsoft Office auf Ihrem Computer erneut ein.
Beheben Sie die Speicherprobleme von PowerPoint auf Ihrem Computer
Der Fehler von Powerpoint „Ein Fehler ist aufgetreten, während PowerPoint die Datei speichert“ kann alle Änderungen verlieren, die Sie an Ihrer Präsentation vorgenommen haben. Glücklicherweise ist dieser Fehler relativ einfach zu beheben, und Sie können die oben genannten Methoden verwenden, um genau das zu tun.
Sobald Sie das Problem umgehen, verwenden Sie die übliche Speichernmethode, und PowerPoint behält alle Ihre Präsentationsänderungen bei.
- « So entfernen Sie Startmenü Empfehlungen in Windows 11
- Razer -Synapse öffnet sich nicht in Windows? 13 Möglichkeiten zur Behebung »

