So beheben Sie Die Anwendung konnte nicht korrekt gestartet werden (0xC0000142) Fehler in Windows

- 2721
- 281
- Levke Harnapp
Erhalten Sie einen Fehler „Die Anwendung konnte nicht korrekt gestartet werden (0xc0000142)“, während Sie versuchten, eine App auf Ihrem Windows -PC zu starten? In diesem Fall können Sie veraltete Tools aktualisieren, beschädigte Dateien beheben und einige andere Möglichkeiten anwenden, um den Fehler zu beheben. Wir zeigen Ihnen wie.
Oft sind es die verschiedenen Softwarekomponenten Ihres PCs, die das Problem verursachen, nicht Ihre App selbst. Sie können einige Lösungen verwenden, um diese Komponenten zu beheben und Ihre App ordnungsgemäß auszuführen.
Inhaltsverzeichnis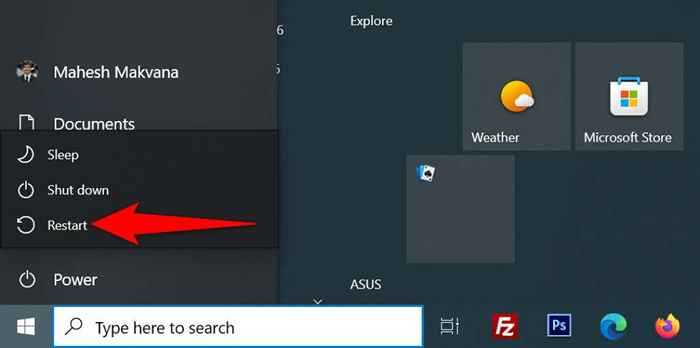
- Starten Sie Ihre App, wenn der Computer neu startet.
Führen Sie Ihre App mit Administratorrechten aus
Einige Apps erfordern Admin -Berechtigungen, um vollständig zu funktionieren, und Ihre App kann eine davon sein. Verwenden Sie in diesem Fall eine Windows -Option, um Ihre App als Administrator auszuführen, um festzustellen, ob der Fehlercode 0xc0000142 behebt. Wenn dies der Fall ist, lassen Sie Windows Ihre App immer mit Administratorrechten starten.
- Klicken Sie mit der rechten Maustaste der Abkürzung Ihrer App und wählen Sie als Administrator ausführen.
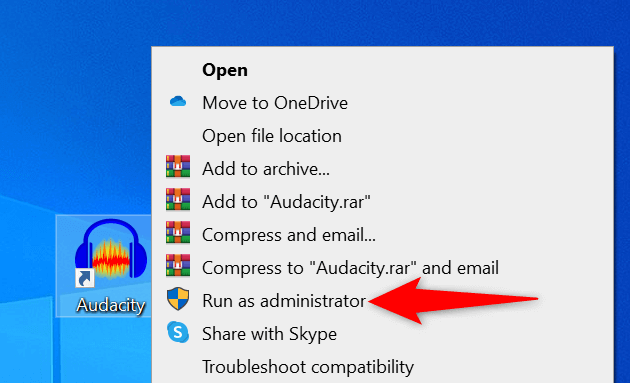
- Wählen Sie in der Eingabeaufforderung zur Benutzerkonto -Steuerung Ja aus.
Wenn Sie die App im Administratormodus starten können, bitten Sie Windows, diese spezielle App -Verknüpfung immer mit administrativen Berechtigungen zu starten:
- Klicken Sie mit der rechten Maustaste auf die Abkürzung Ihrer App und wählen Sie Eigenschaften.
- Wählen Sie die Registerkarte Verknüpfung und wählen Sie Fortgeschrittene.
- Aktivieren Sie den Ausführen als Administratoroption und wählen Sie OK.
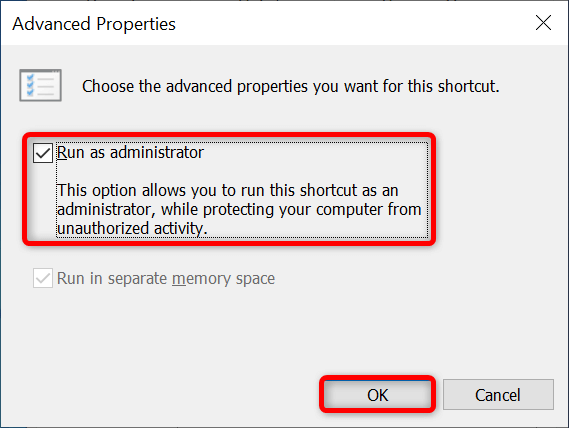
- Wählen Sie an, gefolgt von OK im Eigenschaftenfenster.
Öffnen Sie Ihre Anwendung im Kompatibilitätsmodus
Ein Grund dafür. Dies geschieht normalerweise, wenn Sie Ihren PC von einer alten Betriebssystemversion aktualisieren.
Um dies zu beheben, können Sie mit Windows Ihre Apps im Kompatibilitätsmodus starten. In diesem Modus fühlt sich Ihre App so an, als würde sie auf einer älteren Version von Windows ausgeführt.
- Klicken Sie mit der rechten Maustaste auf die Abkürzung Ihrer App und wählen Sie Eigenschaften.
- Greifen Sie auf die Registerkarte Kompatibilität zu.
- Aktivieren Sie dieses Programm im Kompatibilitätsmodus für den Kompatibilitätsmodus aus.
- Greifen Sie auf das Dropdown-Menü unter der Option zu und wählen Sie eine Windows-Version aus. Wir empfehlen, die Version auszuwählen, in der Ihre App einwandfrei funktioniert hat.
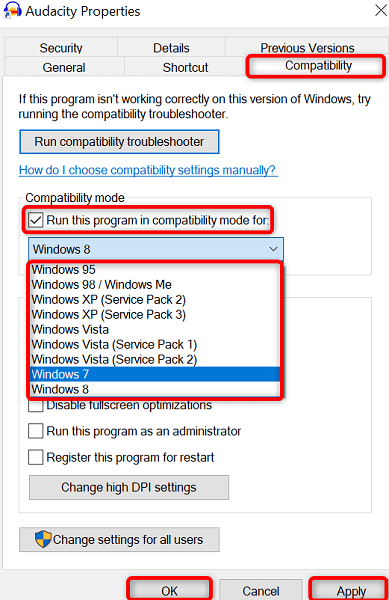
- Speichern Sie Ihre Änderungen, indem Sie Bewerben auswählen, gefolgt von OK am unteren Rand.
- Starten Sie Ihre App.
Aktualisieren Sie Ihre Windows -Version, um den Anwendungsfehler 0xC0000142 zu beheben
Ein möglicher Grund, warum Ihre App nicht geladen wird, ist, dass Sie eine veraltete Windows -Version verwenden. Ältere Versionen haben oft viele Fehler, die in neueren Versionen behoben sind.
In diesem Fall können Sie Ihre Windows -Betriebssystemversion aktualisieren, um festzustellen, ob dies das Problem behebt.
- Öffnen Sie Einstellungen, indem Sie Windows + i drücken.
- Wählen Sie in Einstellungen Aktualisierung und Sicherheit aus.
- Wählen Sie Windows Update in der Seitenleiste links.
- Wählen Sie nach Updates im Bereich rechts nach Aktualisierungen nach rechts.
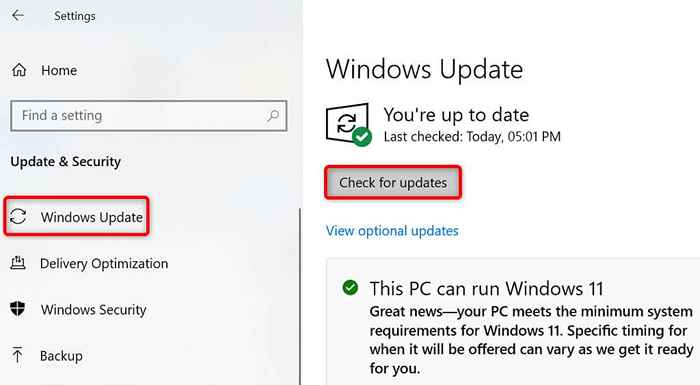
- Installieren Sie die verfügbaren Updates.
- Starten Sie Ihren PC neu.
- Starten Sie Ihre App.
Aktualisieren .Netto -Framework unter Windows
Einige Windows -Apps benötigen die neuesten .Netto -Framework -Version zur Funktion. Wenn Ihre App eine davon ist, aktualisieren Sie Ihre installierte .Netto -Framework -Tool zur neuesten Version, und Ihre App sollte erfolgreich starten.
- Öffnen Sie einen Webbrowser auf Ihrem PC und besuchen Sie die .Netto -Download -Site.
- Wählen Sie die neuesten aus .Netto -Framework -Version auf der Liste.
- Wählen Sie die Version für Ihr Betriebssystem aus.
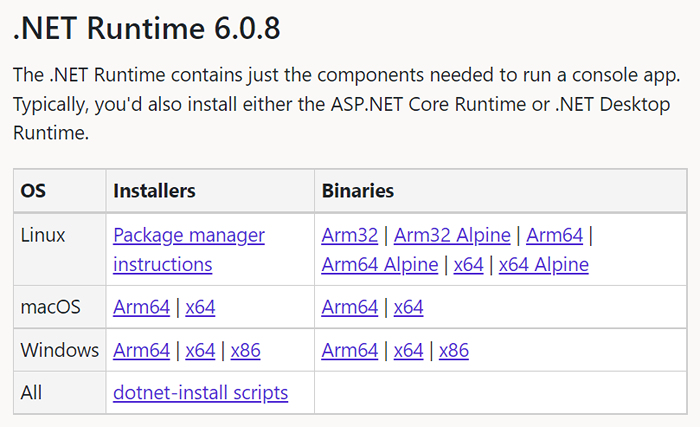
- Doppelklicken Sie auf die heruntergeladene Datei, um das Tool zu installieren.
- Starten Sie Ihre App neu.
- Führen Sie Ihre App aus.
Aktualisieren Sie DirectX unter Windows
Wenn Sie auf den Fehler „Die Anwendung konnte nicht korrekt gestartet werden können (0xc0000142)“ beim Versuch, ein Spiel zu starten, aktualisieren.
- Besuchen Sie die direkte X -Download -Site in Ihrem Webbrowser.
- Wählen Sie Ihre Sprache im Dropdown-Menü und wählen Sie Download.
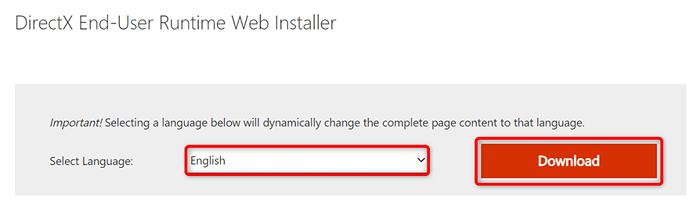
- Starten Sie die heruntergeladene Datei und installieren Sie die neueste DirectX -Version.
- Starte deinen Computer neu.
- Öffnen Sie Ihre App.
Deinstallieren und installieren Sie die Anwendung neu
Die Kerndateien Ihrer App sind möglicherweise beschädigt und verhindert, dass Windows die App erfolgreich starten. Sie können dieses Problem beheben, indem Sie alle Kerndateien entfernen und die App auf Ihrem PC neu installieren.
- Drücken Sie Windows + I, um Einstellungen zu öffnen.
- Wählen Sie Apps in Einstellungen aus.
- Wählen Sie Ihre App in der Liste aus und wählen Sie Deinstallation.
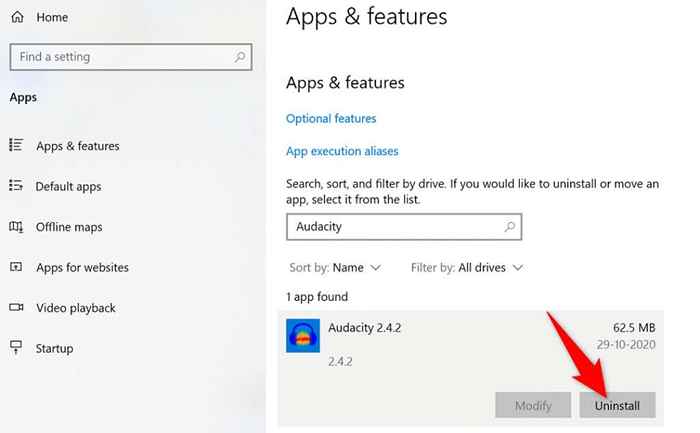
- Wählen Sie in der Eingabeaufforderung deinstallieren.
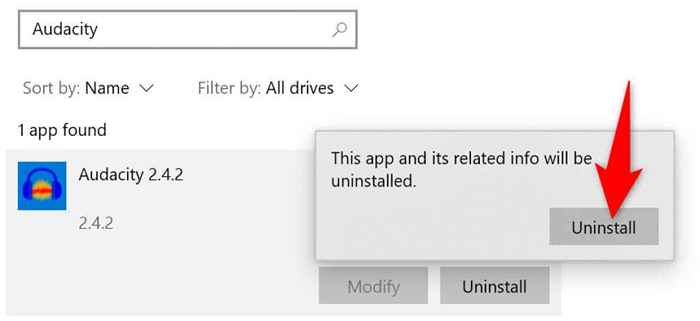
- Führen Sie das Installateur Ihrer App aus, um die App neu zu installieren.
- Wenn Ihre App immer noch nicht geöffnet ist, laden Sie das App-Installationsprogramm wieder und führen Sie sie erneut aus.
Installieren Sie Microsoft Visual C ++ Neuverteilbar
Microsofts visuelles C ++ - Neuverteilbar ist eine wesentliche Komponente, um verschiedene Apps auf Ihrem PC auszuführen. Wenn dieser Artikel korrupt geworden ist, müssen Sie den Artikel auf Ihrem System deinstallieren und neu installieren.
- Öffnen Sie das Bedienfeld durch Zugriff auf Start, Suche nach dem Bedienfeld und Auswahl der App in den Suchergebnissen.
- Wählen Sie im Bedienfeld ein Programm deinstallieren.
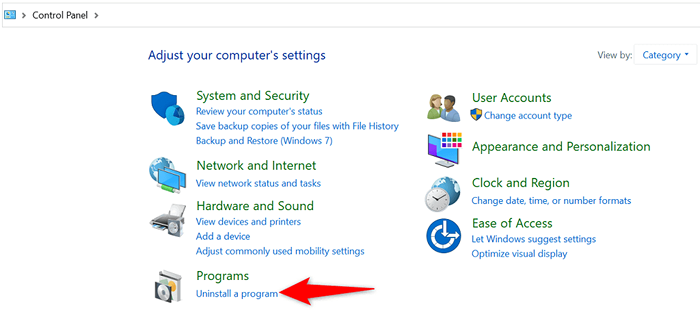
- Wählen Sie Ihre Microsoft Visual C ++ - Neuverteilbare Version in der Liste.
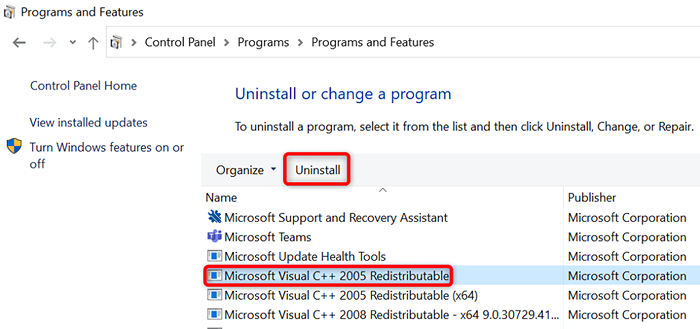
- Wählen Sie in der Eingabeaufforderung Ja aus.
- Verwenden Sie die obigen Schritte, um alle Versionen der Komponente aus Ihrem System zu entfernen.
- Öffnen Sie die Microsoft Visual C ++ - Neuverteilbare Website in Ihrem Webbrowser und laden Sie das neueste Paket herunter.
- Führen Sie die heruntergeladene Datei aus, um die Komponente zu installieren.
Korrigieren Sie Windows 'beschädigten und fehlenden Dateien
Wenn Ihre Systemdateien beschädigt oder fehlt, kann Windows verschiedene Fehler anzeigen, einschließlich der, die Sie sehen, wenn Sie versuchen, Ihre App zu starten. Sie können diese Dateien nicht selbst beheben.
- Öffnen Sie die Start, suchen Sie die Eingabeaufforderung und wählen.
- Wählen Sie in der Eingabeaufforderung zur Steuerung des Benutzerkontos Ja Ja aus.
- Geben Sie Folgendes in CMD ein und drücken Sie die Eingabetaste: dism.Exe /Online /Cleanup-Image /Restorehealth
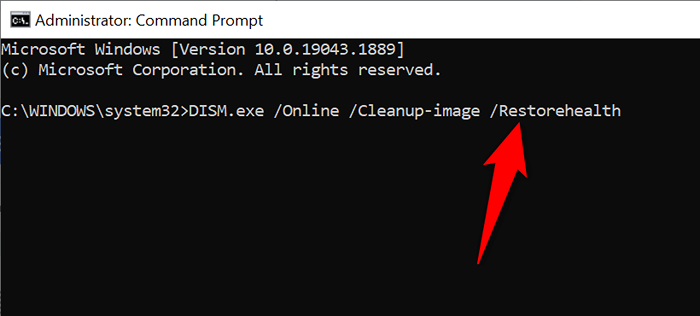
- Führen Sie als nächstes den folgenden Befehl aus und drücken Sie die Eingabetaste: SFC /Scannow
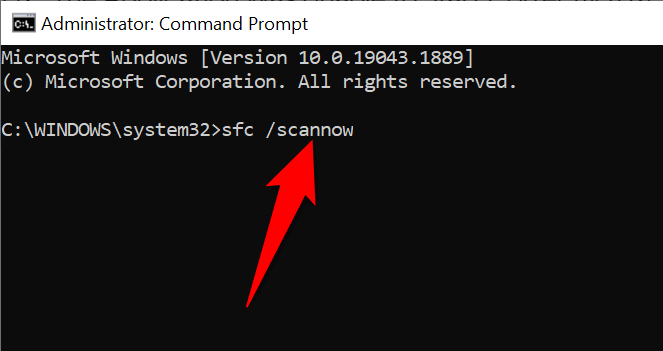
- Warten Sie, bis das Tool die fehlerhaften Dateien Ihres Systems findet und behoben wird.
- Starten Sie Ihren PC neu.
Fehlerbehebung Windows '"Die Anwendung konnte nicht richtig starten" Fehler mit mehreren Methoden
Wenn Sie Probleme haben, eine Anwendung auf Ihrem Windows -PC zu starten, umfassen die Ursachen wahrscheinlich beschädigte Dateien und veraltete Softwareversionen. Mit den verschiedenen oben beschriebenen Methoden können Sie Ihren Windows -Fehler beheben und Ihre App zum Laufen bringen. Viel Glück!
- « So beheben Sie VT-X ist nicht verfügbar (verr_vmx-no-vmx) Fehler in VirtualBox
- Was ist atiedxx.exe und warum verursacht es eine hohe CPU -Verwendung? »

