So beheben Sie den schlechten Bildfehlerstatus 0xc00006 unter Windows 11/10
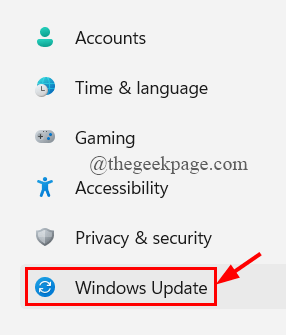
- 4738
- 254
- Matteo Möllinger
Schlechter Bildfehler ist ein sehr altes Problem, das immer wieder auf jedem Windows -Desktop auftaucht, wenn der Benutzer versucht, das bereits installierte Programm auszuführen oder ein neues Programm mit den Microsoft Store -Apps zu installieren. Die Fehlermeldung lautet wie folgt,
C: \ Windows \ System32 \ ist entweder nicht so konzipiert, dass sie unter Windows ausgeführt werden oder einen Fehler enthält. Installieren Sie das Programm erneut mithilfe der ursprünglichen Installationsmedien oder wenden Sie sich an Ihren Systemadministrator oder den Softwareanbieter, um Unterstützung zu erhalten. Fehlerstatus 0xC0000006.
Zerbrochene Systemdateien, Windows -Bilder und Spyware können dieses Problem verursachen und den Fluss des Systemprozesses in Windows 11 ablenken. Wenn Sie jemand sind, der auch mit dem schlechten Bildfehler dasselbe Problem hat, bringt Ihnen dieser Artikel verschiedene Korrekturen mit, die Sie ausprobieren und feststellen können, ob der Fehler behoben wird.
Inhaltsverzeichnis
- Fix 1: Windows Update deinstallieren
- Fix 2: Deinstallieren und installieren Sie das Programm erneut
- Fix 3: Führen Sie SFC und DISM -Scan aus
- Fix 4: Ersetzen/registrieren Sie die .DLL -Datei
- Fix 5: Führen Sie Windows Defender vollständigen Scan aus
- Fix 6: Systemwiederherstellung durchführen
- Fix 7: Setzen Sie den PC zurück
Fix 1: Windows Update deinstallieren
Der häufigste Grund für den schlechten Bildfehler 0xCooooooo6, um sich zu zeigen.
Schritt 1: Drücken Sie Win+i Schlüssel, um die zu öffnen Einstellungen Buchseite.
Schritt 2: Klicken Sie auf Fenster -Update Voreinstellung auf dem linken Menü.
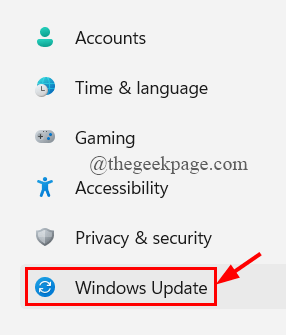
Schritt 3: Klicken Sie nun auf Aktualisieren Sie die Geschichte.
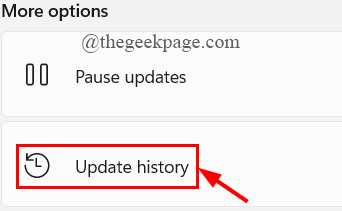
Schritt 4: Scrollen Sie nach unten, um auszuwählen Updates deinstallieren.
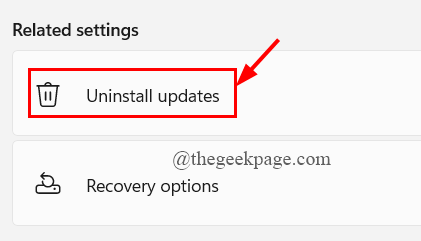
Schritt 5: Das Applet für installierte Updates wird geöffnet. Klicken Sie auf das Windows -Update, das das Problem verursacht
Schritt 6: Rechtsklick auf der Windows Update und klicken Sie auf deinstallieren.
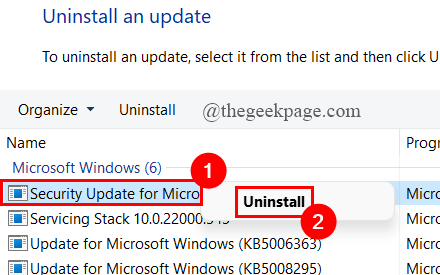
Fix 2: Deinstallieren und installieren Sie das Programm erneut
Schritt 1: In der Taskleiste -Suche Tab, Typ Schalttafel und schlagen Eingeben.
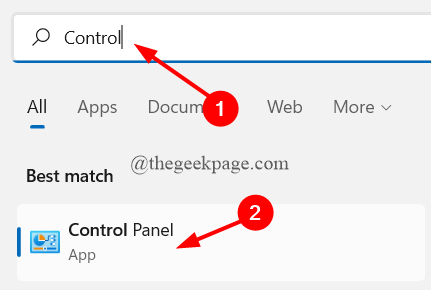
Schritt 2: Klicken Sie auf Ein Programm deinstallieren unter Programme.
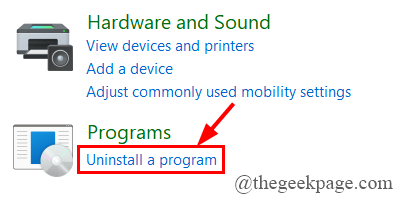
Schritt 3: Jetzt, Rechtsklick auf der Programm Das verursacht einen schlechten Bildfehler und klicken Sie auf Deinstallieren.
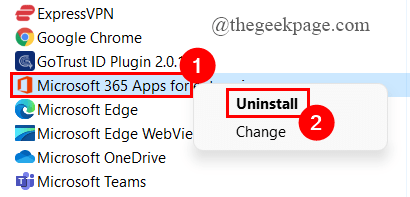
4Step 4: Schließlich gehen Sie zur offiziellen Website der Programme nach herunterladen es wieder.
Schritt 5: Befolgen Sie nach Abschluss des Downloads den Anweisungen auf dem Bildschirm und installieren Sie sie neu.
NOTIZ: Wenn Sie das problematische Programm nicht installieren oder deinstallieren können, versuchen Sie es mit dem Programminstallation und Deinstallation von Fehlerbehebung. Um den Fehlerbehebung auszuführen, folgen Sie den unten angegebenen Schritten aus.
Schritt 1: Rechtsklick auf der Programm Installation und Deinstallation Fehlerbehebung und klicken Sie auf Offen.
Wenn Sie den Fehlerbehebung nicht haben, laden Sie ihn hier herunter.
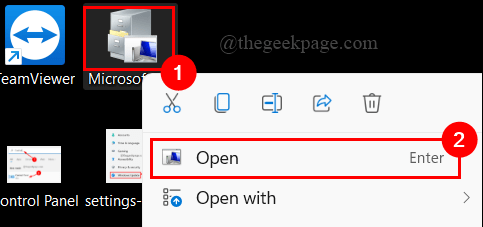
Schritt 2: Klicken Sie auf Nächste.
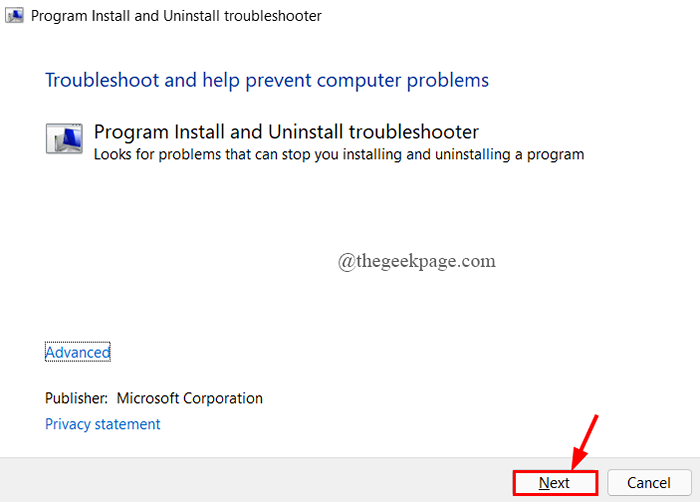
Schritt 3: Ein Popup-Fenster fragt Sie, ob Sie das Problem mit der Installation oder Deinstallation des Programms konfrontiert haben.
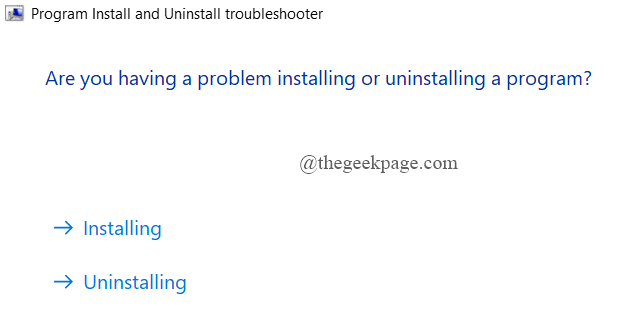
Schritt 4: Befolgen Sie einfach die Anweisungen auf dem Bildschirm, um die Bedrohungen zu entfernen, falls vorhandener.
Fix 3: Führen Sie SFC und DISM -Scan aus
Schritt 1: Drücken Sie die Win+r Schlüssel, um die zu öffnen Laufen Fenster.
Schritt 2: Typ CMD und drücke CLTR+Shift+Eingabetaste Schlüssel zusammen.
Benutzerkonto -Steuerungsangebote für die Erlaubnis, klicken Sie auf Ja.
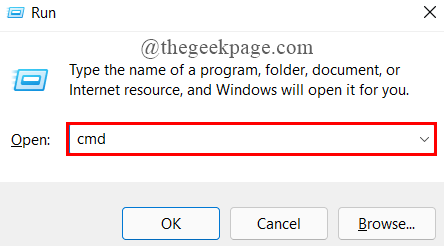
Schritt 3: Jetzt, Kopieren Einfügen die Befehle nach dem anderen nach dem anderen in der Eingabeaufforderungfenster und schlagen Eingeben.
DISM /Online /Cleanup-Image /CheckHealth dism /Online /Cleanup-Image /ScanHealth Dism /Online /Cleanup-Image /Restorhealth
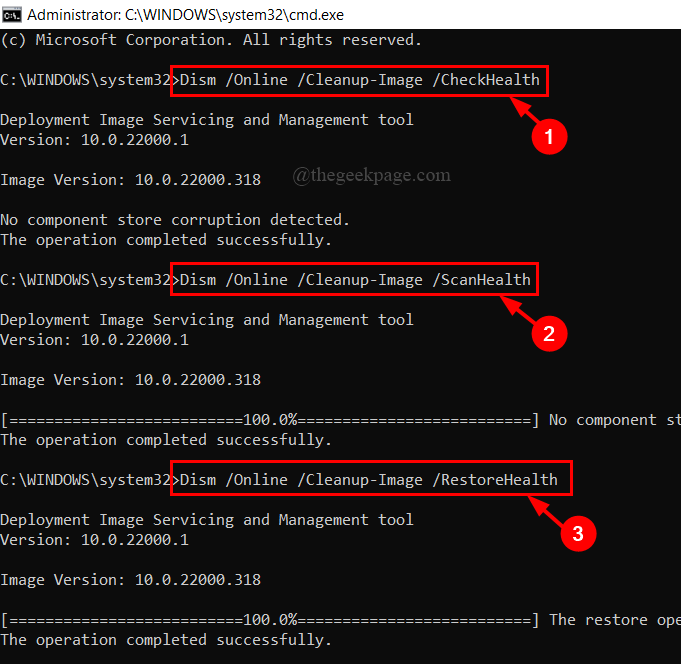
Schritt 4: Nach Abschluss des DISM -Scans, Kopieren Einfügen Der Befehl unten und klingelt Eingeben.
SFC /Scannow
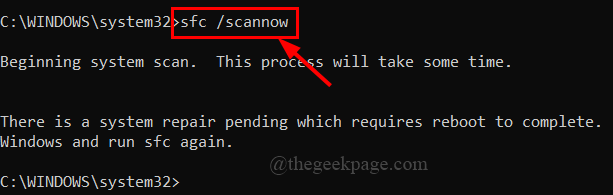
NOTIZ: Wenn es ein Problem in Bezug auf das System und seine Dateien gibt. Der Befehl sfc/scannow lässt Sie wissen.
Schritt 5: Sobald der Scan abgeschlossen ist, tippen Sie auf Ausfahrt und schließen Sie das Eingabeaufforderungfenster.
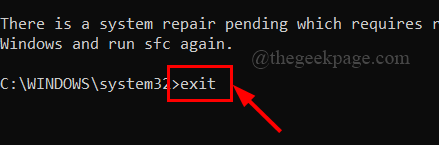
Schritt 6: Starten Sie Ihr System neu und prüfen Sie, ob der Fehler behoben ist.
Fix 4: Ersetzen/registrieren Sie die .DLL -Datei
Die schlechte Bildfehlermeldung zeigt uns den Pfad der DLL -Datei, die fehlerhaft oder beschädigt ist. Der Pfad wird als gezeigt
C: \ Windows \ System32 \
Wir müssen diese Datei nur erneut registrieren. Folgen Sie dazu die unten angegebenen Schritte.
Schritt 1: Drücken Sie die Win+r Schlüssel, um die zu öffnen Laufen Fenster.
Schritt 2: Typ CMD und drücke CLTR+Shift+Eingabetaste um die Eingabeaufforderung zu öffnen wie Administrator.
Uac Bitten Sie um Erlaubnis, klicken Sie auf Ja.
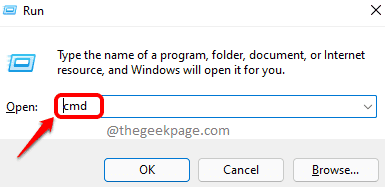
Schritt 3: Weiter, Kopieren Einfügen der angegebene Befehl und Hit Eingeben.
Regsvr32 "C: \ Windows \ System32 \"
Hier das dllFileName sollte der sein Name der fehlerhaften Datei in der Fehlermeldung angezeigt.
Schritt 4: Wenn Sie möchten Registrieren Sie alle DLL-Dateien erneut (Wenn mehr als eine DLL -Datei beschädigt ist), Kopieren Einfügen der Befehl unten angegeben und getroffen Eingeben.
für %1 in (*.dll) regsvr32 /s %1 machen
Schritt 5: Sobald der Prozess abgeschlossen ist, geben Sie an Ausfahrt So schließen Sie das Eingabeaufforderungfenster.
Manchmal können Sie versehentlich versehentlich löschen ein bestimmtes DLL -Datei Und finden Sie den schlechten Bildfehler, der auftaucht. Sie können einfach wiederherstellen Ihre gelöschte Datei aus der Mülleimer recyceln. Wenn die gelöschte Datei im Recycle -Behälter nicht angezeigt wird, können Sie Stellen Sie es von einem anderen funktionierenden Windows -System wieder her. Befolgen Sie dazu die folgenden Schritte,
Schritt 1: Navigieren Sie zum Speicherort der vorhandenen DLL -Datei. Der Ort ist C: \ Windows \ System32 \ Ordner.
Hier das Ordnernamen Ist AdvancedInstallers und das Beschädigte Datei Ist CMIV2.DLL.
Schritt 2: überprüfen und Lokalisieren das besondere DLL -Datei, Kopieren es zum USB.
Die zu kopierte Datei ist CMIV2.DLL.
Schritt 3: Setzen Sie den USB in das fehlerhafte System ein, Paste Die DLL -Datei in der genaue Position.
Hier ist der Ort C: \ Windows \ System32 \ AdvancedInstallers
Schritt 4: Öffnen Sie die beschädigte Datei und prüfen Sie, ob der Fehler behoben ist.
Fix 5: Führen Sie Windows Defender vollständigen Scan aus
Schritt 1: In der Taskleiste -Suche Tab, Typ Kompletter Suchlauf und schlagen Eingeben.
Schritt 2: Scrollen Sie nach unten, um auf zu klicken Scan Optionen.
Schritt 3: Klicken Sie nun auf das Optionsfeld gegen das Optionsfeld Kompletter Suchlauf und klicken Sie auf Scanne jetzt.
Schritt 4: Der Scan wird abgeschlossen und Sie wissen, ob es Bedrohungen gibt. Sie können einfach den Anweisungen auf dem Bildschirm befolgen, um die Bedrohung zu entfernen.
Fix 6: Systemwiederherstellung durchführen
Schritt 1: Geben Sie auf der Registerkarte Taskleistensuche ein rstrui und drücken Sie die Eingabetaste.
Schritt 2: Das System zur Wiederherstellung des Systems wird geöffnet. Klicken Sie auf Nächste.
Schritt 3: Wählen Sie ein bestimmtes Wählen Wiederherstellungspunkt Wo Sie den schlechten Bildfehler nicht finden.
Schritt 4: Klicken Sie auf Nächste.
Schritt 5: Schließlich klicken Sie auf Beenden.
Schritt 6: Auf dem Bildschirm wird ein Bestätigungsdialogfeld angezeigt. Klicken Sie auf Ja.
Fix 7: Setzen Sie den PC zurück
Wenn alle oben genannten Korrekturen nicht funktionieren, versuchen. Befolgen Sie die unten angegebenen Schritte, um Ihren PC zurückzusetzen.
Schritt 1: Geben Sie auf der Registerkarte Taskleistensuche ein Windows Update und schlagen Eingeben.
Schritt 2: Klicken Sie auf Erweiterte Optionen.
Schritt 3: Klicken Sie unter zusätzlichen Optionen auf Erholung.
Schritt 4: Klicken Sie auf Setzen Sie diesen PC zurück.
Schritt 5: Klicken Sie auf die Option, die Sie wünschen ( Alles entfernen oder Behalte alle meine Dateien).
Schritt 6: Wählen Sie entweder Wolkenreset oder Lokalreset.
Schritt 7: Befolgen Sie schließlich die Anweisungen auf dem Bildschirm und klicken Sie auf die Zurücksetzen Möglichkeit.
Das ist alles.
Ich hoffe, dieser Artikel ist informativ und nützlich.
Kommentieren und teilen Sie uns mit, welche Fix Ihnen geholfen hat.
Danke fürs Lesen.
"- « So beheben Sie die Option „Fehlender„ Ausführen als Administrator “für MSI -Dateien unter Windows 11/10
- Beheben Sie dort möglicherweise ein Problem mit dem Treiber für den WLAN -Adapterfehler unter Windows 11/10 »


