So reparieren Sie die Uhr unter Windows 10

- 4844
- 141
- Henry Liebold
Wenn Ihr Windows 10 -Computer das falsche Datum oder die falsche Uhrzeit anzeigt, können Sie es schnell und einfach in der Einstellungs -App Ihres Computers ändern.
Während Sie Windows 10 so einstellen können, dass sie die Zeit automatisch anhand Ihres aktuellen Standorts ermitteln, funktioniert es nicht immer gut. Möglicherweise erhalten Sie immer noch die falsche Zeit, wenn Sie Fenster starten, und es kann frustrierend sein, sie weiter zu ändern.
InhaltsverzeichnisEinige der Ursachen dieses Problems umfassen Malware, Probleme mit dem Windows Time -Service, falsche Zeitzoneneinstellungen, eine fehlerhafte CMOS.

- Führen Sie einen Malware -Scan aus, um das Vorhandensein von Malware in Ihrem Computer zu überprüfen. Malware ist oft schwer zu entfernen, aber mit einem starken Antiviren- und Malware -Scanner, der über die neuesten Virus -Definitionen auf dem neuesten Stand ist, können Sie die Malware erkennen und entfernen.
- Ersetzen Sie den CMOS -Akku. Diese Batterie befindet sich im Motherboard Ihres PCs und bietet Strom für den CMOS -Chip an. Wenn die Batterie fehlerhaft ist, verliert der Chip im Laufe der Zeit Informationen und wirkt sich auf die Fähigkeit der Uhr aus, das richtige Datum und die korrekte Uhrzeit beizubehalten.
- Aktualisieren Sie Ihr BIOS
- Windows 10 aktualisieren
Überprüfen Sie Ihre Zeitzone
Wenn Ihre Computeruhr falsch liegt. In solchen Fällen kann das Problem eine falsche Zeitzoneneinstellung sein.
- Offen Einstellungen > Zeit & Sprache > Terminzeit. Alternativ können Sie mit der rechten Maustaste auf die Systemuhr klicken und auswählen Datum/Uhrzeit einstellen.
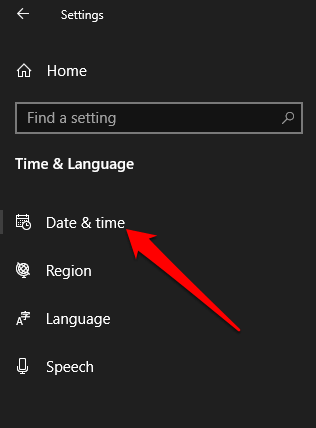
- Im Zeitzone Das Box, wählen Sie die richtige Zeitzone aus dem Dropdown-Menü. Wenn das Menü grau ausgegraut ist, deaktivieren Sie die Die Zeitzone automatisch einstellen Schieberegler.
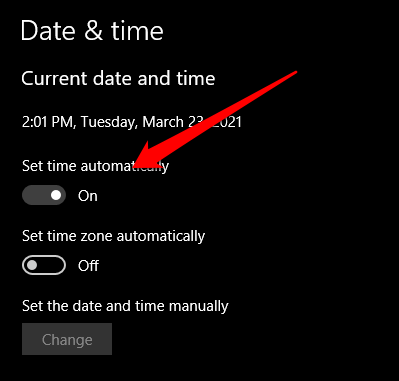
- Ermöglichen Stellen Sie sich automatisch für Tageslichtsparzeit ein und das Zeit automatisch festlegen Optionen. Auf diese Weise müssen Sie sie nicht weiterhin manuell anpassen oder aktualisieren.
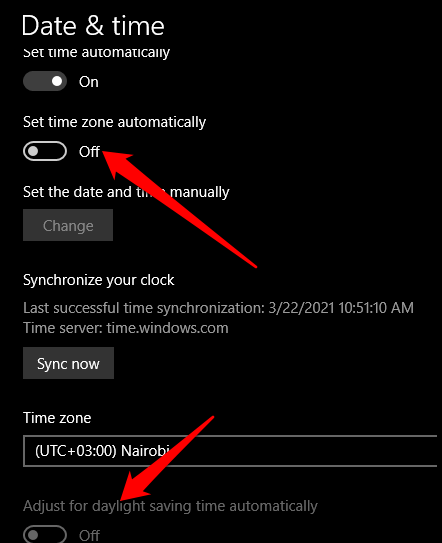
- Wählen Jetzt synchronisieren Damit Fenster die richtige Zeit ziehen können.
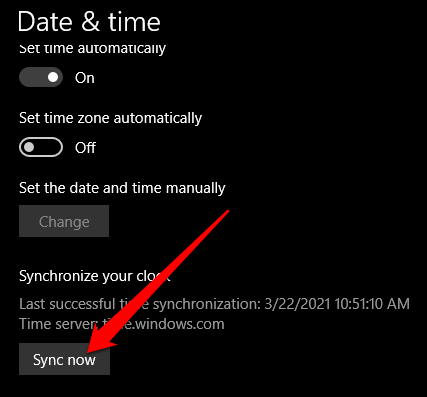
Überprüfen Sie die Synchronisationseinstellungen
Wenn Ihr Computer immer um einige Sekunden oder Minuten ausgeschaltet ist, müssen Sie möglicherweise Ihre Synchronisationseinstellungen ändern, um die Uhr unter Windows 10 zu beheben.
- Gehe zu Einstellungen > Zeit & Sprache > Region.
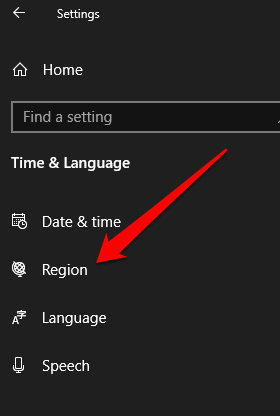
- Wählen Zusätzliches Datum, Uhrzeit und regionale Einstellungen.
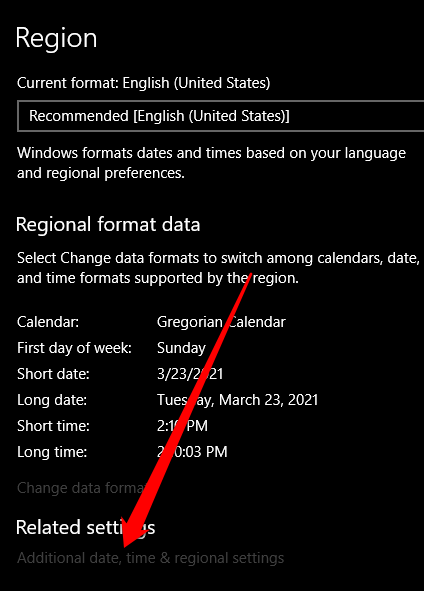
- Im Schalttafel Schnittstelle, gehen Sie zu Uhr & Region > Datum (und Uhrzeit und auswählen Legen Sie die Uhrzeit und das Datum fest.
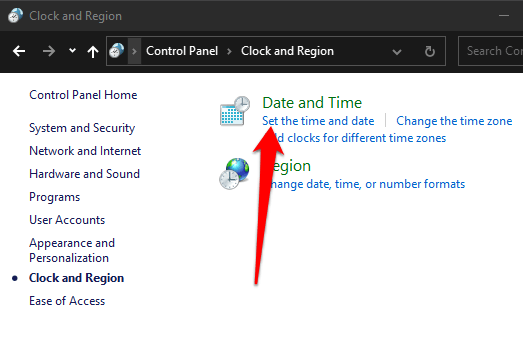
- Wählen Einstellungen ändern unter dem Internetzeit Registerkarte und ändern die Server Falls benötigt.
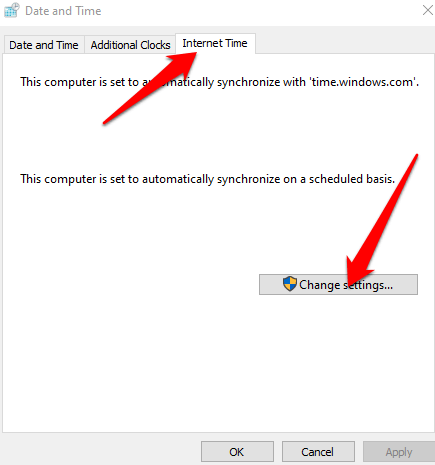
- Wählen Sie eine Option aus dem Dropdown-Menü oder geben Sie einen Server Ihrer Wahl ein. Auf diese Weise synchronisiert das System die Uhr, um zu verhindern, dass sie im Laufe der Zeit langsam treibt.
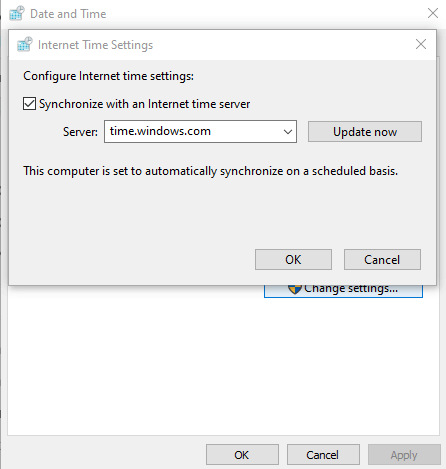
- Drücken Sie die Windows -Taste auf Ihrer Tastatur und geben Sie ein Dienstleistungen Um den Dienstprogramm für Dienstleistungen zu eröffnen. Im Dienstleistungen Fenster, gehen Sie zum Name Spalte, mit der rechten Maustaste Windows -Zeit und auswählen Eigenschaften.
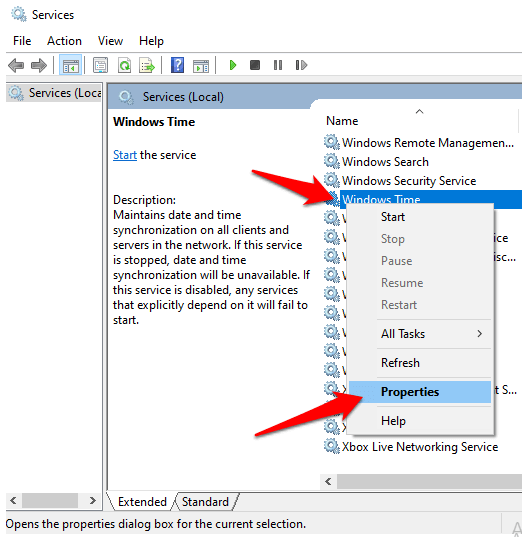
- Satz Starttyp Zu Automatisch.
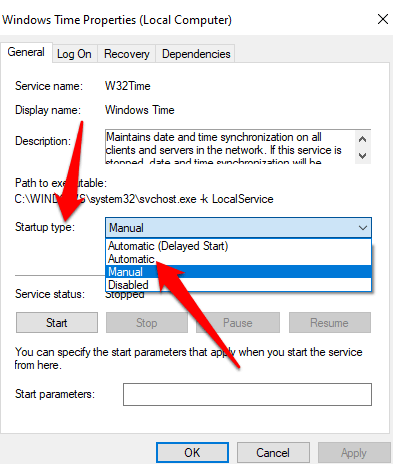
- Wählen Start > OK Um sicherzustellen, dass der Service ausgeführt wird.
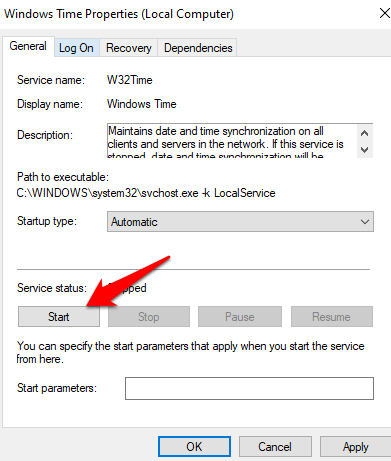
Zeit in Linux ändern
Wenn Sie einen Dual -Boot -Computer haben, können Sie Probleme mit der Uhr haben, wenn Sie mit Ubuntu/Linux booten. Dies liegt daran, dass Linux seine Zeit vom BIOS erhält, vorausgesetzt, es handelt sich um UTC.
Jedes Betriebssystem in diesem Fall wird die Zeit für das andere immer wieder durcheinander bringen. Ändern Sie die Zeit unter Linux, um dieses Problem zu beheben.
Gehe zu /etc/Standard/RCS und ändern UTC = Ja Zu UTC = Nr.
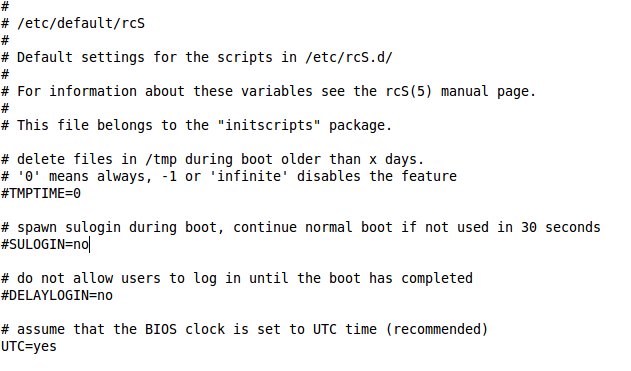
Resync Time Service und Scan -System für beschädigte Dateien resynchronisieren
Diese Methode beinhaltet die Abteilung des Windows Time-Dienstes und die Wiederregistrierung erneut. Sie müssen die Eingabeaufforderung verwenden, um den Zeitdienst erneut zu synchronisieren und Ihr System nach beschädigten Dateien zu scannen.
- Typ CMD im Suchfeld und auswählen Eingabeaufforderung > Als Administrator ausführen In den Suchergebnissen.
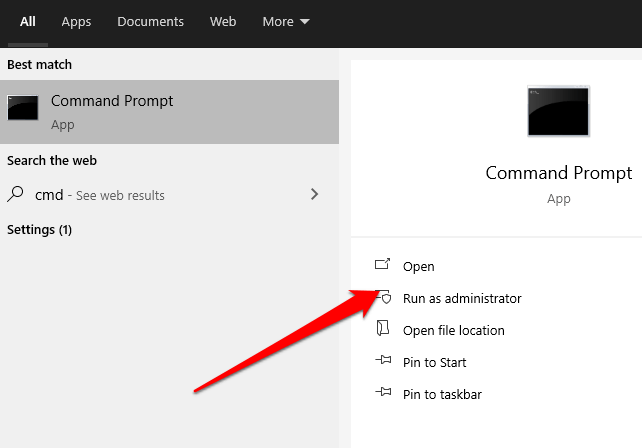
- Als nächstes Typ W32TM /DEBUG /Deaktivieren und drücke Eingeben.
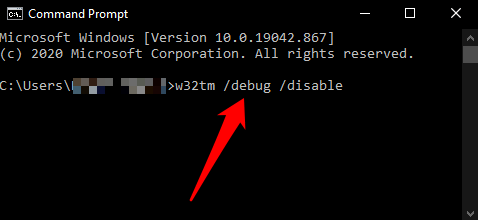
- Typ W32TM /unregister und drücke Eingeben.
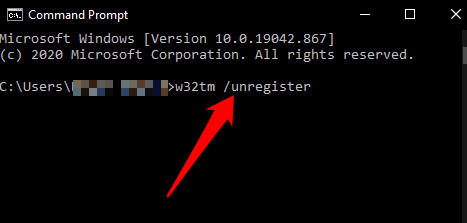
- Wenn Sie die W32Time erfolgreich nicht registrierte Antwort erhalten, geben Sie an W32TM /Register und drücke Eingeben.
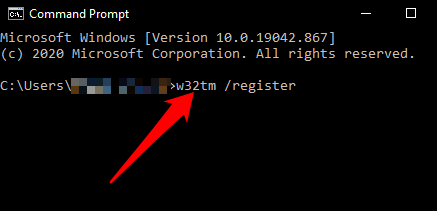
- Dieses Mal sollten Sie die w32Time -registrierte Antwort erhalten, nach der Sie tippen können Net Start W32Time und drücke Eingeben nochmal.
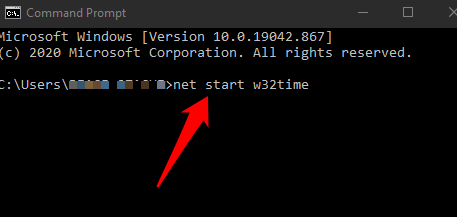
- Typ SFC /Scannow und starten Sie Ihren PC neu.
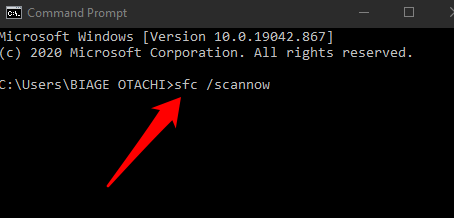
- Suchen nach Dienstleistungen, Rechtsklick Windows -Zeit und auswählen Eigenschaften. Ändere das Starttyp aus Handbuch Zu Automatisch.
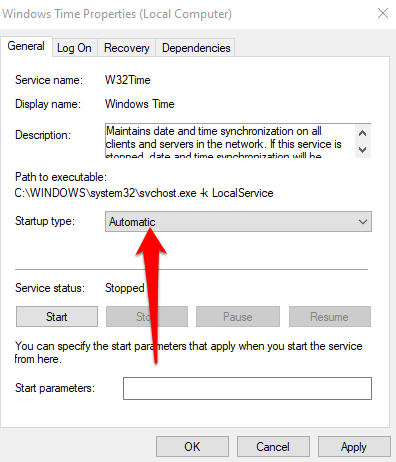
- Unter Service Status, auswählen Start > Anwenden > OK Um Ihre Änderungen zu speichern und zu überprüfen, ob die Windows -Uhr wieder besser funktioniert.
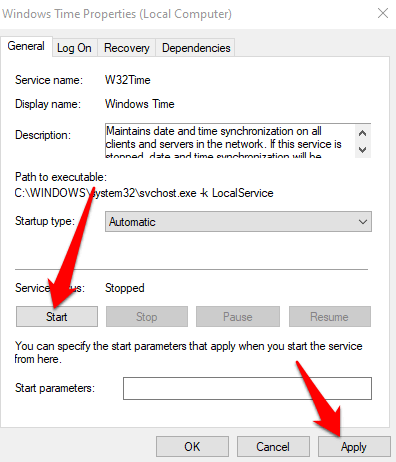
Bearbeiten Sie die Windows -Registrierung
Wenn Sie einen Doppelstart -Computer (Windows + Linux) verwenden, können Sie die Windows -Registrierung bearbeiten und im Abschnitt "Informationen zur Steuerzeitzone den RealtimeIsUniversal DWORD -Wert" hinzufügen.
Notiz: Bearbeitung der Registrierung kann zu Fehlern führen oder Ihren PC beschädigen, sodass Sie diesen Schritt nur als letztes Ausweg verwenden sollten.
- Rechtsklick Start > Laufen, Geben Sie bei der REGEDIT in der ein Laufen Box und drücken Sie Eingeben.
- Navigieren Sie im Fenster "Registrierungseditor" zu HKEY_LOCAL_MACHINE \ SYSTEM \ CurrentControlSet \ Control \ TimeZoneInformation.
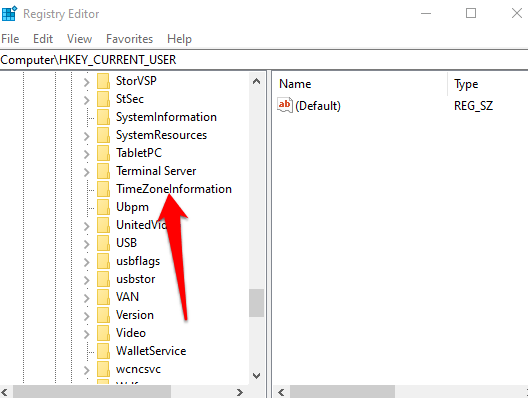
- Klicken Sie mit der rechten Maustaste auf den leeren Raum und wählen Sie Neu > QWord (64-Bit) Wert.
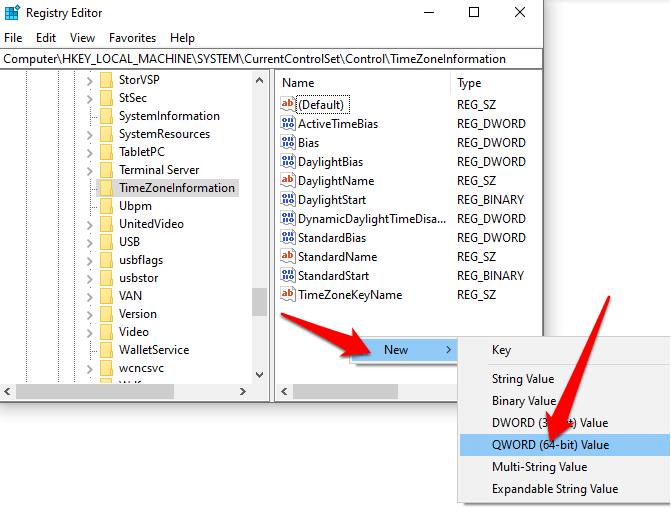
- Typ RealtimeIsUniversal als neuer Wert und doppelklicken Sie dann darauf.
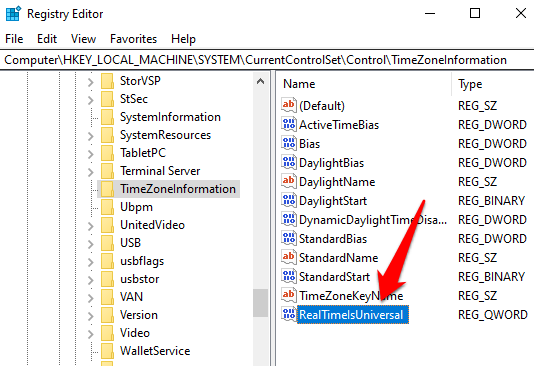
- Rechtsklick RealtimeIsUniversal, wählen Ändern und setze die Messwert Zu 1 und dann auswählen OK Um Ihre Änderungen zu speichern. Starten Sie Ihren PC neu und setzen Sie die Zeit erneut.
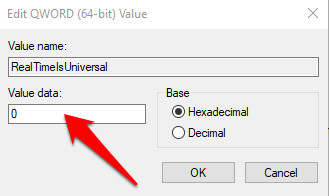
Verwenden Sie ein Zeit -Synchronisierungs -Tool
Wenn keine der oben genannten Methoden für Sie funktioniert hat, verwenden Sie ein Zeit -Synchronisation -Tool wie die Nettozeit oder die Synchronisierung der Atomtaste, um die Uhr unter Windows 10 zu beheben
Net Time ist ein Open-Source-Tool, mit dem Sie die Systemzeit Ihres PCs mithilfe verschiedener Zeitserver synchronisieren können. Das Tool hält das System Ihres Computers automatisch synchron.
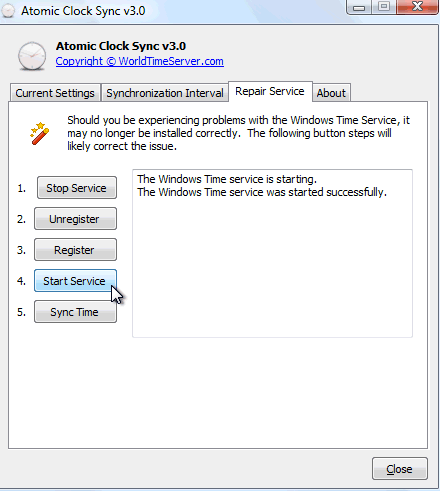
Atomic Clock Sync ist auch ein kostenloses Dienstprogramm, mit dem die Zeit Ihres PCs mit einem Atom -Time -Server synchronisiert wurde. Diese Server werden vom Nationalen Institut für Standards und Technologie betrieben und gelten als korrekt und genau. Das Tool kann auch helfen.
Holen Sie sich Ihre Windows -Uhr rechtzeitig zurück
Einfache Kuriositäten wie falsches Datum und Uhrzeit können auf ernsthafte Schwierigkeiten in Ihrem Computer hinweisen. Es ist am besten, weise zu sein und sofort zu handeln, sobald Sie Änderungen einschließlich der Systemuhr erkennen, um sicherzustellen, dass Ihr PC gut läuft.
Wenn keine dieser Korrekturen funktionieren, sollten Sie versuchen, Ihren Computer zurückzusetzen oder einen Experten für professionelle Computerreparaturen zu besuchen.
- « Xbox Game Bar funktioniert nicht? 10 Korrekturen zum Versuchen
- So beheben Sie Google Drive Download -Kontingent wird überschritten Fehler »

