So beheben Sie den Code 28 -Fehler - Die Treiber für dieses Gerät sind nicht installiert
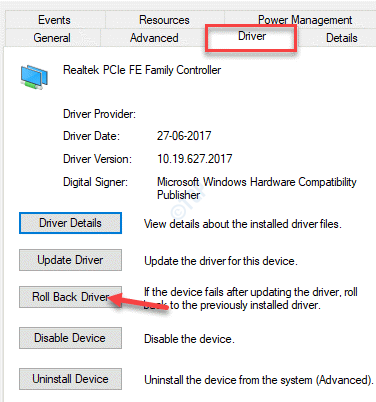
- 4774
- 662
- Ilja Köpernick
Hier sind einige grundlegende Korrekturen zum Beheben.
Inhaltsverzeichnis
- Methode 1: Deinstallieren und installieren Sie den Gerätetreiber erneut
- Methode 2: Aktualisieren Sie den Gerätetreiber
- Methode 3: Rollen Sie den Treiber zurück
- Methode 4: Windows -Betriebssystem aktualisieren
- Methode 5: Systemwiederherstellung durchführen
Methode 1: Deinstallieren und installieren Sie den Gerätetreiber erneut
Schritt 1: Drücken Sie die Win + r Verknüpfungsschlüssel auf Ihrer Tastatur, um die zu öffnen Führen Sie den Befehl aus Kasten.
Schritt 2: Im Führen Sie den Befehl aus Suchfeld, tippen devmgmt.MSC und schlagen Eingeben um das zu penst Gerätemanager Fenster.
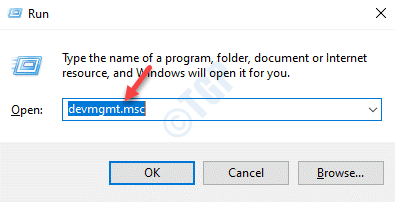
Schritt 3: Im Gerätemanager Fenster, gehen Sie zu Andere Geräte und erweitern Sie den Abschnitt.
Klicken Sie nun mit der rechten Maustaste auf das Gerät, für das der Treiber fehlt, und auswählen Gerät deinstallieren.
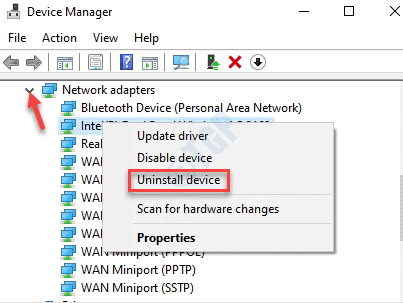
Schritt 3: Starten Sie Ihren PC neu und Windows werden das Gerät automatisch erneut installieren.
Jetzt sollten Sie das nicht sehen “Die Treiber für dieses Gerät sind nicht installiert. (Code 28)"Fehler mehr.
Methode 2: Aktualisieren Sie den Gerätetreiber
Schritt 1: Klicken Sie mit der rechten Maustaste auf Start und auswählen Laufen. Dies wird die öffnen Führen Sie den Befehl aus Fenster.
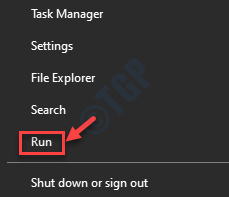
Schritt 2: Typ devmgmt.MSC im Suchfeld und drücken Sie OK.
Dies wird die öffnen Gerätemanager.
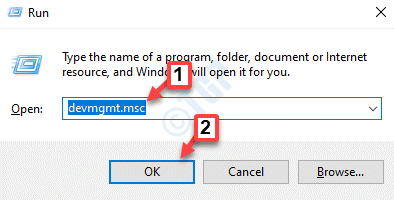
Schritt 3: Im Gerätemanager Fenster navigieren Sie zum Gerät (falls Sie wissen), das den Fehler verursacht.
Klicken Sie mit der rechten Maustaste auf das Gerät und wählen Sie Treiber aktualisieren.
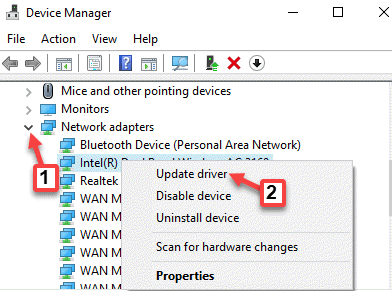
Schritt 4: Im Treiber aktualisieren Fenster, klicken Sie auf Suchen Sie automatisch nach Treibern.
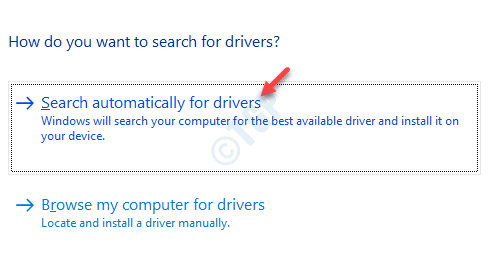
Schritt 5:Es wird nun nach dem neuesten verfügbaren Treiber suchen und falls vorhanden wird automatisch gleich installiert.
Starten Sie jetzt Ihren PC und die CODE 28 Fehler - Die Treiber für dieses Gerät sind nicht installiert sollte weg sein.
Methode 3: Rollen Sie den Treiber zurück
Schritt 1: Klicken Sie mit der rechten Maustaste auf Start und auswählen Gerätemanager.
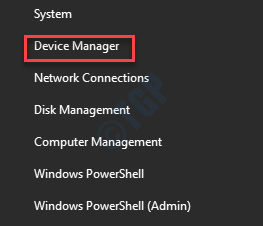
Schritt 2: Im Gerätemanager Fenster, klicken Sie mit der rechten Maustaste auf das Gerät mit dem Problem und wählen Sie Eigenschaften.
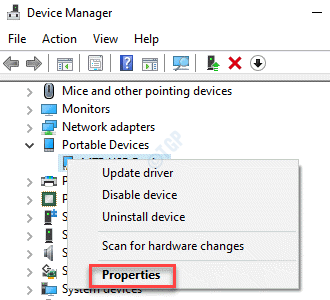
Schritt 3: Im Eigenschaften Fenster, geh die Treiber Registerkarte und auswählen Treiber aktualisieren.
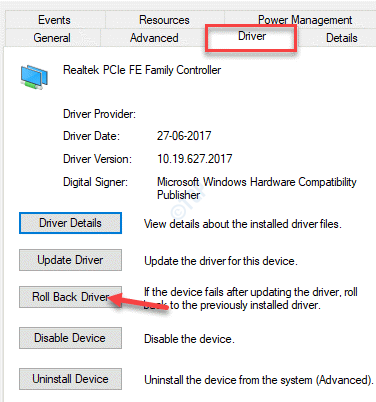
Schritt 4: Warten Sie eine Weile, da es einige Zeit dauert, um den Prozess abzuschließen.
Starten Sie nach Abschluss Ihren PC und Sie sollten den Fehler nicht mehr sehen.
Methode 4: Windows -Betriebssystem aktualisieren
Schritt 1: Drücken Sie die Win + i Verknüpfungsschlüsse auf Ihrer Tastatur, um die zu öffnen Einstellungen Fenster.
Schritt 2: Im Einstellungen Fenster, gehen Sie zu Update & Sicherheit.
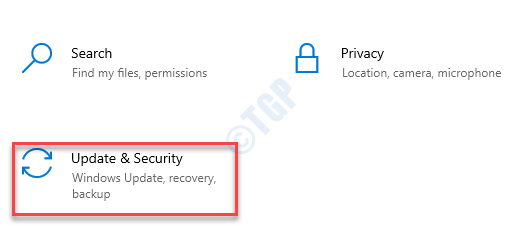
Schritt 3: Klick auf das Windows Update Option auf der linken Seite des Scheibe.
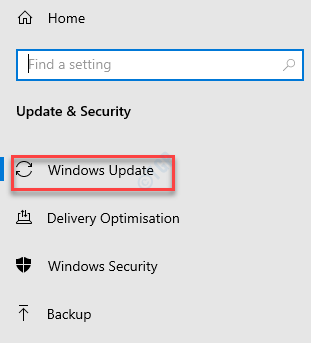
Schritt 4: Klicken Sie nun auf der rechten Seite des Fensters auf Auf Updates prüfen.
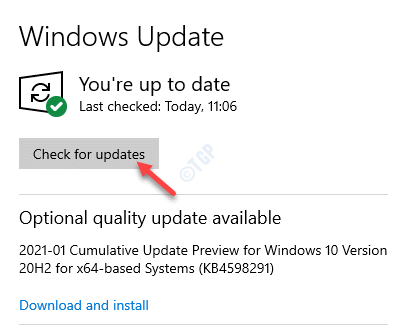
Schritt 5: Windows wird jetzt nach den neuesten verfügbaren Updates suchen. Wenn dies verfügbar ist, wird das Update auf Ihrem PC automatisch heruntergeladen und installiert.
Starten Sie Ihren PC neu und der Fehler sollte verschwunden sein.
Methode 5: Systemwiederherstellung durchführen
Schritt 1: Drücken Sie die Win + x Tasten zusammen auf Ihrer Tastatur und wählen Sie Laufen um die zu öffnen Führen Sie den Befehl aus Fenster.
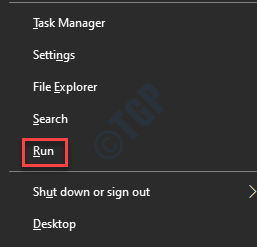
Schritt 2: Im Führen Sie den Befehl aus Fenster, schreiben rstrui im Suchfeld und drücken Sie OK um die zu öffnen Systemwiederherstellung Fenster.
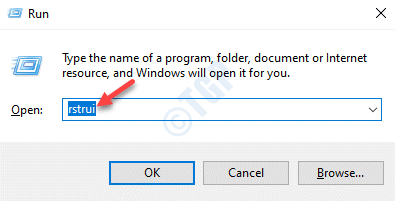
Schritt 3: Im Systemwiederherstellung Fenster klicken Sie neben dem Optionsfeld neben Wählen Sie einen anderen Wiederherstellungspunkt.
Drücken Sie Nächste weitermachen.
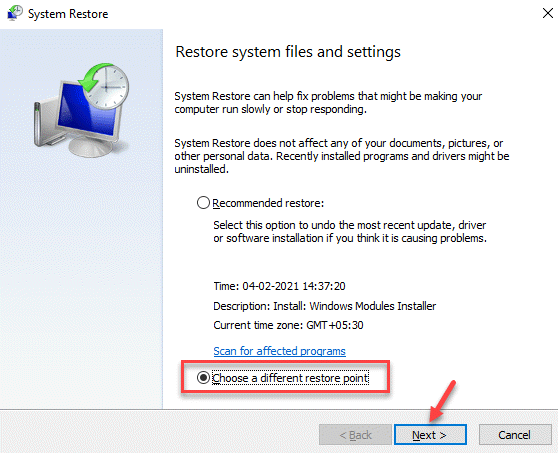
*Notiz - Sie können auch die auswählen Empfohlene Wiederherstellung Option, sofern verfügbar, um Ihren PC gemäß dem Datum in seinen vorherigen Zustand zurückzubringen.
Schritt 4: Aktivieren Sie im nächsten Fenster das Kontrollkästchen neben Mehr Wiederherstellungspunkte anzeigen.
Wählen Sie nun den Wiederherstellungspunkt aus der obigen Liste aus und klicken Sie auf Nächste.
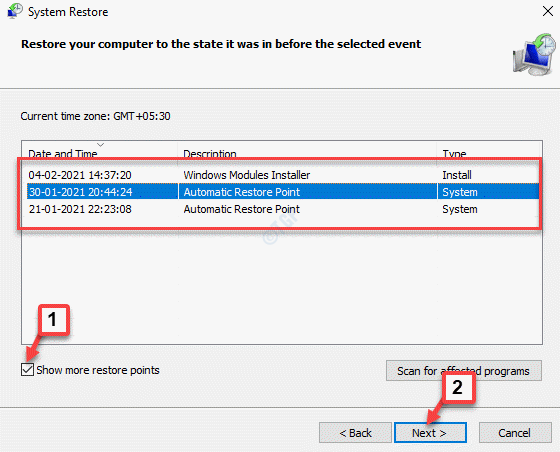
Warten Sie nun, bis der Wiederherstellungsprozess abgeschlossen ist. Der Vorgang dauert einige Zeit, also warten Sie, bis er vorbeikommt. Sobald der Vorgang abgeschlossen ist, wird Ihr PC bei seiner Arbeit in seinen vorherigen Zustand zurückkehren.
Sie können jetzt den Geräte -Manager und die “überprüfenDie Treiber für dieses Gerät sind nicht installiert. (Code 28)"Fehler sollte verschwunden sein.
Wenn keine der oben genannten Methoden funktioniert, möchten Sie möglicherweise überprüfen, ob das von Ihnen verwendete Gerät mit Ihrem System kompatibel ist. Es kann möglich sein, dass das Gerät eine ältere Version ist, die nicht mehr mit den PCs der neuen Generation funktioniert. In solchen Fällen können Sie den Fehlercode 28 sehen. Daher kann die Verwendung eines neuen Geräts, das mit dem System kompatibel ist, das Problem lösen.
- « Fix Explorer.exe leere Nachricht mit gelber Ausrufezeichen in Windows 10
- So reparieren Sie den Drucker schnell in Windows 10 Aufmerksamkeit »

