So beheben Sie den Fehler „DNS -Server, der nicht antwortet“ unter Windows

- 1736
- 225
- Hr. Moritz Bozsik
Microsoft Windows zeigt einen Fehler „DNS -Server nicht an“ an, wenn Ihr System keine Verbindung zu den angegebenen DNS -Servern herstellen kann oder das DNS -System nicht reagiert. Sie können jedoch einige Optionen auf Ihrem Computer ändern, um den Fehler zu beheben. Hier ist wie.
Einige Möglichkeiten, Ihre DNS -Probleme zu beheben, sind das Entfernen Ihres DNS -Cache, das Ausschalten Ihres Antivirus und Ihre Firewall, die Deaktivierung von IPv6, die Verwendung alternativer DNS -Server und mehr.
Inhaltsverzeichnis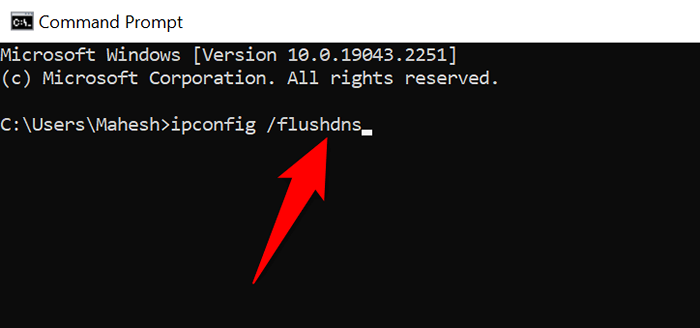
- Schließen Sie die Eingabeaufforderung, wenn Sie Ihren DNS -Cache gelöscht haben.
Schalten Sie Ihre Firewall aus
Die Aufgabe Ihrer Firewall besteht darin, die eingehenden und ausgehenden Netzwerkverbindungen Ihres PCs zu überwachen. Dieses Dienstprogramm hat möglicherweise Ihren Zugriff auf Ihre DNS -Server als potenzielle Bedrohung festgestellt, Ihre Verbindung blockiert und zu einem Fehler „DNS -Server nicht reagiert“ führt.
Sie können dies beheben, indem Sie Ihre Firewall vorübergehend deaktivieren. Hier erfahren Sie, wie Sie das für Microsoft Defender Firewall machen:
- Öffnen Sie Start, suchen Sie Windows Security und starten Sie die App.
- Wählen Sie Firewall & Network Protection im Hauptfenster der App der App.
- Wählen Sie das Netzwerk, das sagt (aktiv).
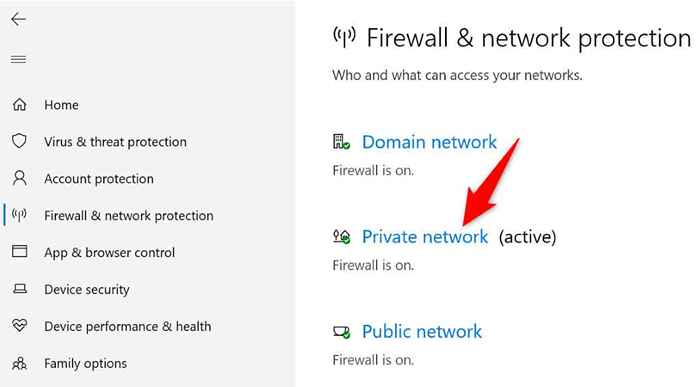
- Schalten Sie den Microsoft Defender Firewall -Schalter aus.
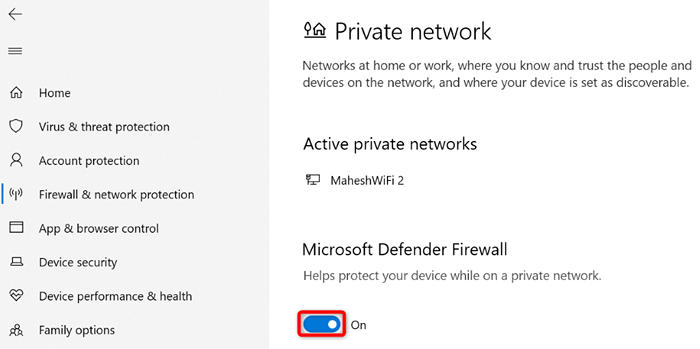
- Wählen Sie in der Eingabeaufforderung zur Benutzerkonto -Steuerung Ja aus.
Deaktivieren Sie Ihr Antivirus
Ein möglicher Grund, warum Sie den Fehler „DNS -Server nicht antworten“ erhalten, ist, dass Ihr Antivirenprogramm Ihren Zugriff auf Ihre DNS -Server als Bedrohung erkannt hat. Dies kann das Programm dazu veranlasst haben, Ihre Aktivität zu blockieren, was zu der oben genannten Fehlermeldung führt.
Sie können dies überprüfen, indem Sie Ihren Antivirenschutz vorübergehend ausschalten. Hier erfahren Sie, wie Sie das für Microsoft Defender Antivirus machen:
- Starten Sie die Windows Security -App auf Ihrem PC.
- Wählen Sie Virus & Bedrohungsschutz in der App aus.
- Wählen Sie die Einstellungen verwalten im Abschnitt Virus & Bedrohungsschutz.
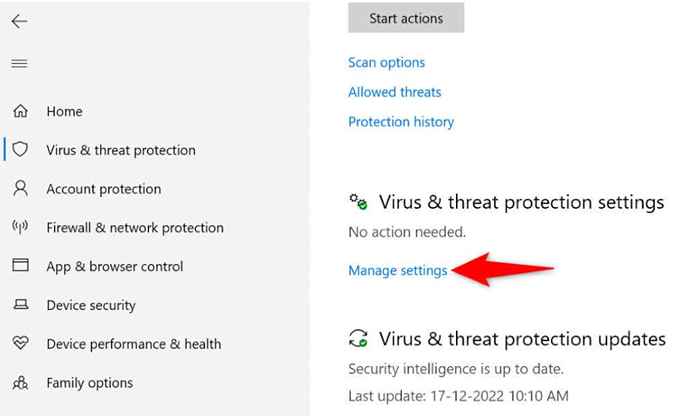
- Deaktivieren Sie die Echtzeitschutzoption.
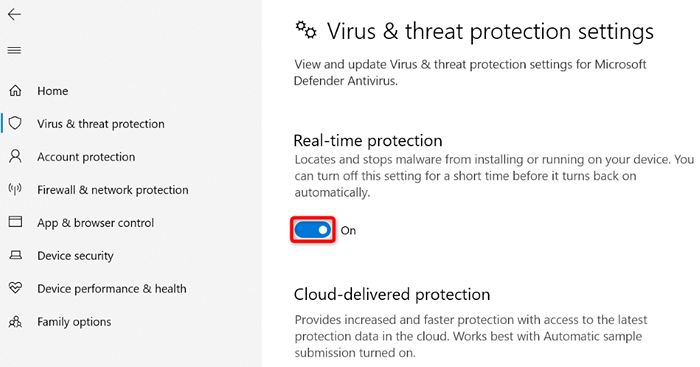
- Wählen Sie in der Eingabeaufforderung zur Benutzerkonto -Steuerung Ja aus.
Schalten Sie IPv6 aus
Manchmal funktioniert die Internet -Protokoll -6 -Funktion Ihres PCs mit Ihren angegebenen DNS -Servern nicht gut und verursacht verschiedene Probleme. In diesem Fall können Sie das Protokoll ausschalten und prüfen, ob dies das Problem behebt.
Sie können IPv6 jederzeit wieder einschalten, wenn Sie möchten.
- Starten Sie das Bedienfeld auf Ihrem Windows -PC.
- Wählen Sie Netzwerk und Internet> Netzwerk und Sharing Center im Control Panel.
- Wählen Sie die Einstellungen für die Adapter -Einstellungen auf der linken Seite ändern.
- Klicken Sie mit der rechten Maustaste auf Ihren Netzwerkadapter und wählen Sie Eigenschaften aus.
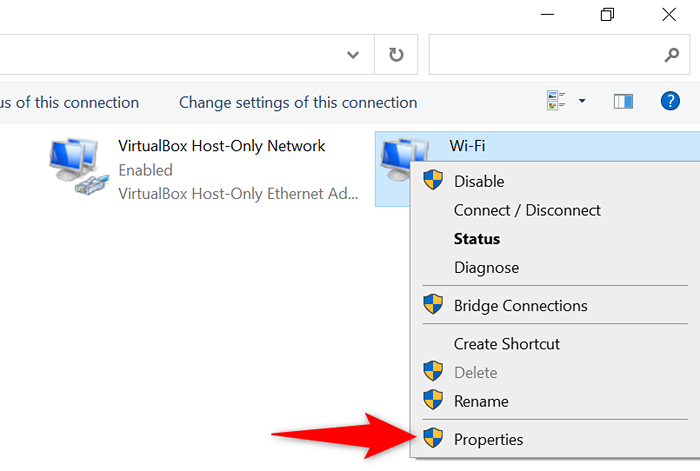
- Deaktivieren Sie das Internet -Protokollversion 6 (TCP/IPv6) und wählen Sie unten OK.
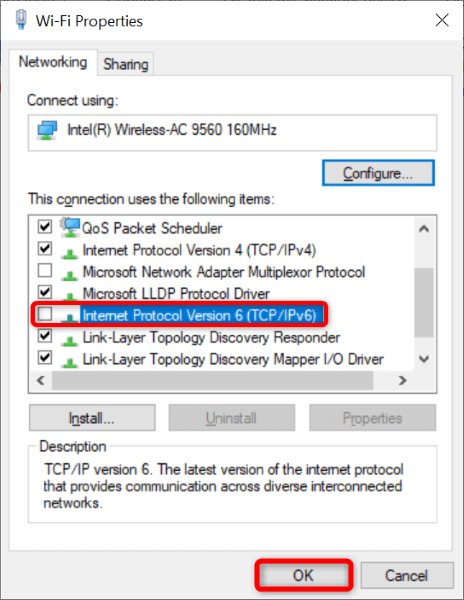
Ändern Sie Ihre DNS -Server
Wie alle anderen Online -Dienste können Ihre DNS -Server ausfällt. In diesem Fall können Ihre Webbrowser und andere Apps keine Online -Adressen finden, was zu verschiedenen DNS -Fehlermeldungen führt.
In diesem Fall können Sie auf alternative DNS -Server wechseln. Es gibt einige gute Server von Drittanbietern zur Auswahl, wie die öffentlichen DNS und OpenNs von Google.
- Navigieren Sie zum Control Panel> Netzwerk und Internet> Netzwerk- und Freigabecenter> Einstellungen für Adapter auf Ihrem Computer ändern.
- Klicken Sie mit der rechten Maustaste auf Ihren Netzwerkadapter und wählen Sie Eigenschaften.
- Wählen Sie Internet Protocol Version 4 (TCP/IPv4) in der Liste und wählen Sie Eigenschaften.
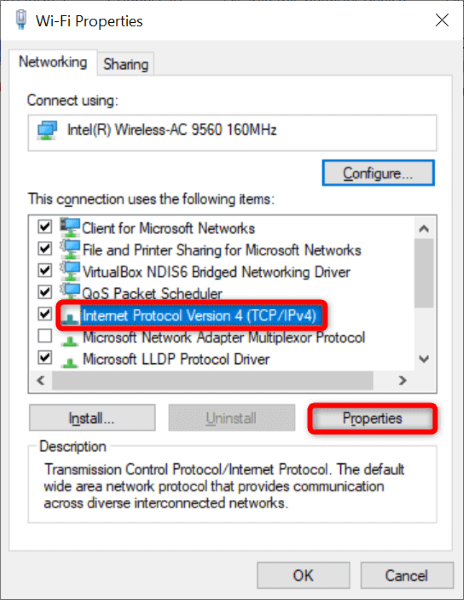
- Verwenden Sie die folgende Option der folgenden DNS -Serveradressen ein.
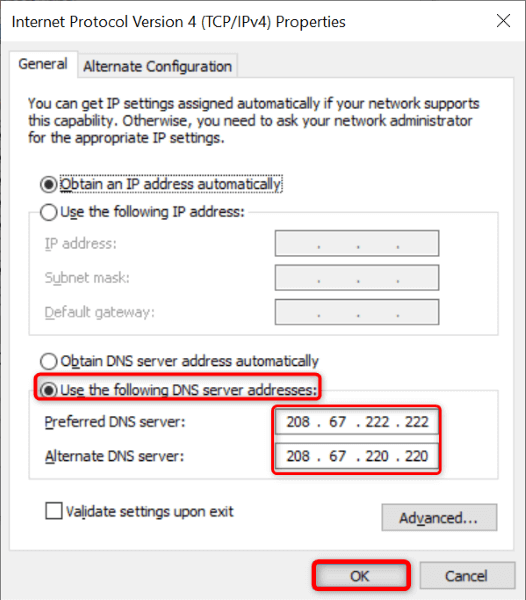
- Geben Sie 208 ein.67.222.222 im bevorzugten DNS -Serverfeld und 208.67.220.220 im Bereich der alternativen DNS -Server.
- Wählen Sie OK unten.
Deaktivieren Sie Ihre anderen Netzwerkverbindungen
Wenn Ihr Windows -PC weiterhin den Fehler „DNS -Server nicht antwortet“ anmeldet, stören Ihre anderen Netzwerkadapter möglicherweise Ihre primäre.
Sie können dies beheben, indem Sie alle Ihre Netzwerkadapter deaktivieren, mit Ausnahme der, die Sie auf Ihrem PC verwenden. Hier ist wie.
- Zugriffssteuerungspanel> Netzwerk und Internet> Netzwerk- und Freigabezentrum> Einstellungen für Adapter auf Ihrem PC ändern.
- Klicken Sie mit der rechten Maustaste auf jeden nicht verwendeten Netzwerkadapter und wählen Sie Deaktivierung.
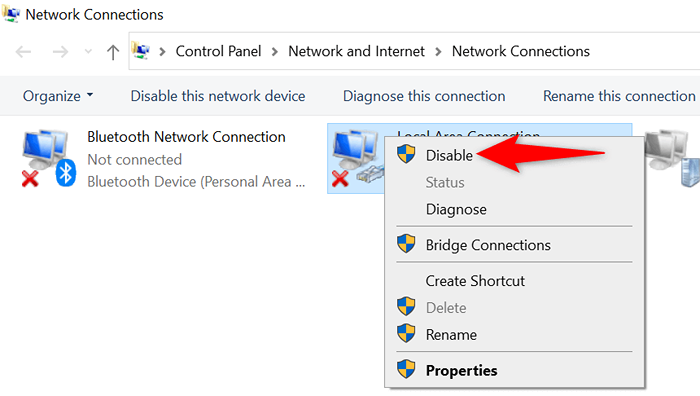
Aktualisieren Sie Ihre Netzwerkadaptertreiber
Veraltete Treiber verursachen häufig verschiedene Probleme, und Ihr „DNS -Server, der nicht antwortet“. In diesem Fall können Sie Ihre Treiber auf die neueste Version aktualisieren und Ihr Problem beheben.
- Starten Sie Start, finden Sie Geräte -Manager und öffnen Sie das Tool.
- Erweitern Sie die Netzwerkadapter, klicken Sie mit der rechten Maustaste auf Ihren Adapter und wählen Sie den Aktualisierungstreiber aus.
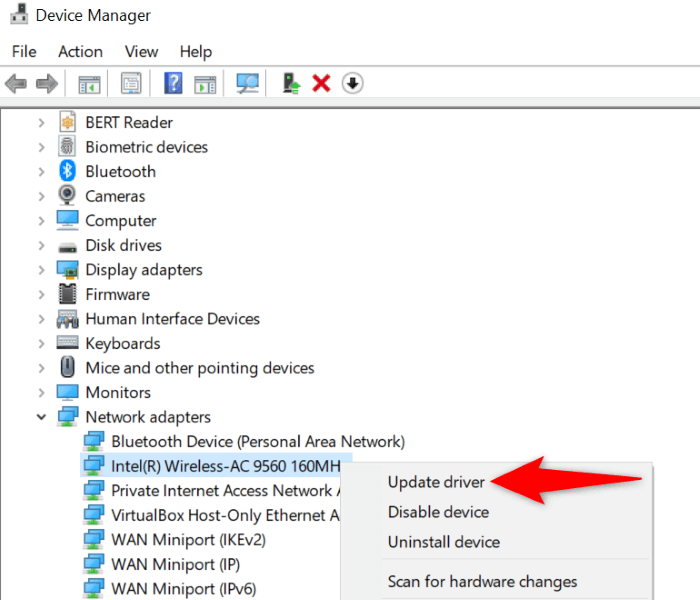
- Wählen Sie automatisch suchen nach Treibern.
- Lassen Sie den Geräte -Manager die verfügbaren Treiber installieren.
Beheben Sie Probleme mit dem DNS -Server auf Ihrem Windows 10/11 PC
DNS -Serverprobleme sind üblich, und Sie können sie jederzeit begegnen. Das Gute ist, dass es einfach ist, mit den meisten dieser Probleme umzugehen. Sie können einige Optionen in Ihrem System ändern, auf alternative Server wechseln und die Netzwerkadaptertreiber aktualisieren, um Ihr Problem zu beheben.
Sie können dann auf Ihre Websites zugreifen und Ihre Apps ohne Probleme eine Verbindung zu einem Webhost herstellen lassen.
- « Windows White Screen of Death Was es ist und wie man behebt
- So streamen Sie Disney Plus auf Zwietracht »

