So beheben Sie den Fehler „DNS -Server nicht verfügbar“
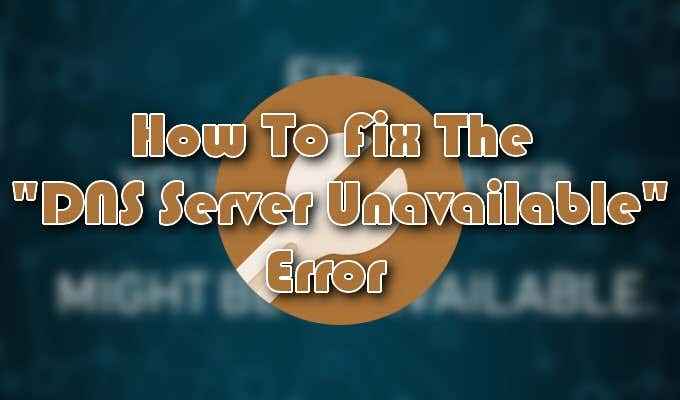
- 2511
- 285
- Tom Jakobs
Auf dem DNS -Server (Domain Name System) werden alle Domain -Namen für die von Ihnen besuchten Websites gespeichert. Bei der Suche nach einem Domänennamen in einem Webbrowser wird dieser von Ihrem Router an einen DNS -Server weitergeleitet. Wenn der Domänenname der bestimmten Site gespeichert wurde, gibt er die entsprechende IP -Adresse zurück. Dies macht den Ladevorgang für diese Websites besonders schneller.
So großartig dieser Prozess auch ist, es ist nicht ungewöhnlich, dass der DNS -Server von Zeit zu Zeit keine Verbindung herstellt. Der Versuch, Ihren Webbrowser in dieser Instanz zu beheben.
Inhaltsverzeichnis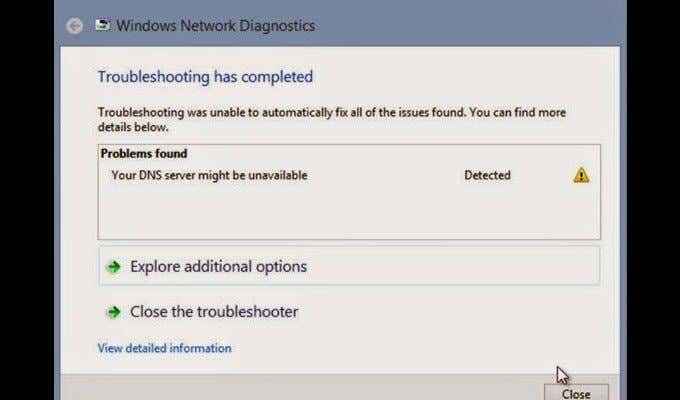
Verwenden Sie zunächst einen anderen Browser für die Webseiten, die Sie öffnen möchten. Dies bedeutet, dass, wenn Sie derzeit den Fehler erhalten, während Sie den Mozilla Firefox -Browser verwenden, ihn auf Microsoft Edge oder Google Chrome schalten. Sollte das Problem bestehen bleiben, können wir weitermachen, um andere Geräte zu testen.
Versuchen Sie, eine Webseite mit einem mobilen Gerät im selben Netzwerk zu öffnen, um sicherzustellen, dass das Problem nicht das Ergebnis von Hardwarefehlern ist. Es wäre auch von Vorteil, zu versuchen, eine Verbindung zu denselben Webseiten mit Ihrem Datenplan herzustellen, um festzustellen, ob die Ursache tatsächlich mit dem DNS -Server ist.
Sobald Sie diese Schritte erschöpft haben, starten Sie Ihren Router neu. Wenn der Fehler „DNS -Server nicht verfügbar“ noch vorhanden ist, müssen wir ein paar effektivere Methoden unterziehen.
Spülen Sie Ihre DNS (Fenster)

Die effektivste Methode zur Behebung des Problems mit dem nicht verfügbaren DNS -Server besteht darin, es zu spülen Eingabeaufforderung.
- Ziehen Sie den Dialog mit dem Lauf hoch, indem Sie gleichzeitig das drücken Windows -Schlüssel und R -Schlüssel.
- Typ CMD ins Feld und drücken Eingeben.
- Geben Sie im Eingabeaufforderungsfenster ein ipconfig /flushdns und drücke Eingeben.

- Follow -up durch Eingabe IPConfig /Release und drücke Eingeben.

- Schließlich tippen ipconfig /renew und drücke Eingeben.

- Schließen Sie das Eingabeaufforderungsfenster aus und starten Sie Ihr System neu.
Spülen Sie Ihre DNS (macOS)

Sie können den DNS auch auf einem Mac spülen. Die Art und Weise, wie Sie dies tun. Es beinhaltet oft nur eine Änderung der während des Prozesses verwendeten Syntax.
- Öffne ein Finder Fenster und dann in den Weg einsteigen Anwendungen, gefolgt von Versorgungsunternehmen, und enden in der Terminal.
- Geben Sie in die folgende Syntax ein, die sich auf die Version von macOS bezieht, die Sie derzeit verwenden:
- MacOS High Sierra - sudo killall -hup mdnsresponder; Schlaf 2; Echo macOS DNS Cache Reset | sagen
- Macos Sierra - sudo killall -hup mdnsresponder; sagen, DNS -Cache wurde gespült
- Macos Mojave - sudo Killall -hup Mdnsresponder; Schlaf 2;
- MacOS x el capitan/yosemite - sudo dscacheutil -flushcache; sudo Killall -hup Mdnsresponder; Sag Cache Flushed
- Drücken Sie die Zurückkehren Schlüssel, geben Sie Ihr Passwort ein und klicken Sie dann auf die Zurückkehren noch einmal Schlüssel.
- Warten Sie auf den Audio -Alarm, der einen erfolgreichen DNS -Spülen anzeigt, bevor Sie das Terminal verlassen.
Die MACOS X -Cache -Lichtung benötigt einige zusätzliche Schritte, um sie vollständig auszuspülen. Sie müssen sowohl MDNs als auch UDNS -Caches über den zuvor unternommenen Schritten spülen.
Führen Sie vor dem Ausscheiden aus dem Terminal die folgenden Befehle aus:
- Geben Sie für den MDNS -Cache ein sudo Discoveryutil mdnsflushcache
- Geben Sie für den UDNS -Cache ein sudo Discoveryutil udnsflushcaches
Entfernen Sie mehrere Antiviren
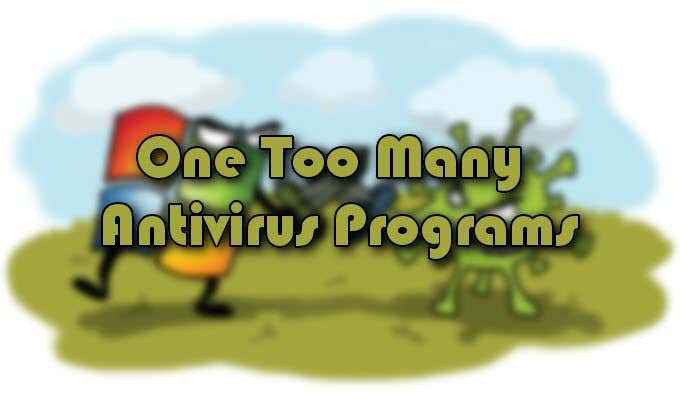
„Man kann nie zu viel Schutz haben.„Dies mag in der realen Welt etwas wahr sein, aber in der Welt der Technologie kann es den Schutz tatsächlich behindern, dass mehrere Antivirenprogramme auf demselben Computer installiert sind.
Überprüfen Sie, ob Sie derzeit zwei oder mehr Antivirenprogramme haben, die derzeit ausgeführt werden, da dies der Grund für das DNS -Problem ist. Sobald Sie alle zusätzlichen Programme deaktiviert haben, starten Sie Ihr System neu und das Problem sollte sich selbst lösen.
Stellen Sie sicher. Dies erhöht nicht nur die Sicherheit.
DNS -Server ändern

Wenn Sie bereits alle hier geschriebenen Korrekturen versucht haben und immer noch denselben Fehler „DNS -Server nicht verfügbar“ erhalten, ist es möglicherweise in Ihrem Interesse, Ihre DNS -Server zu ändern. Es gibt viele öffentliche DNs zur Auswahl, wobei Googles kostenlose DNS eine der beliebtesten Entscheidungen ist.
Der Vorgang dafür ist sehr einfach und kann in wenigen Klicks durchgeführt werden, je nachdem, wo Sie es ändern möchten. Wir werden das Windows -Betriebssystem in jedem unserer Beispiele verwenden.
DNS ändert sich über Router

- Greifen Sie auf Ihren Router zu, indem Sie Ihren Webbrowser starten und die Standard -Gateway -Adresse in die URL -Leiste eingeben.
- Sie finden das Standard -Gateway, indem Sie ein Eingabeaufforderungfenster öffnen, IPConfig eingeben und die Eingabetaste drücken. Kopieren Sie die Nummern, die sich neben dem Standard -Gateway in den gezogenen Informationen befinden.

- Melden Sie sich beim Router mit den richtigen Anmeldeinformationen an.
- Suchen Sie Ihre Internetkontoinformationen, die häufig in einer ähnlich benannten Registerkarte gefunden werden können.
- Navigieren Sie zum DNS -Server und wählen Sie die Option aus, die Ihr gebrauchtes Internet -Protokoll am besten widerspiegelt (IPv4 oder IPv6).
- Geben Sie die Adresse des DNS -Servers ein, den Sie anstelle des aktuellen verwenden möchten.
- Der DNS -Server von Google wird sein 8.8.8.8 im bevorzugten DNSV4 und 8.8.4.4 Auf dem alternativen DNS -Server. Im Fall von IPv6 möchten Sie verwenden 2001: 4860: 4860 :: 8888 Und 2001: 4860: 4860 :: 8844 bzw.
- Speichern Sie die bearbeiteten Informationen und beenden Sie die Router -Schnittstelle.
DNS ändert sich über Windows OS

- Greifen Sie auf Ihre Netzwerkverbindungseigenschaften zu, indem Sie die Run -Funktion starten (Windows -Schlüssel + r) und eintippen NCPA.cpl. Drücken Sie Eingeben.
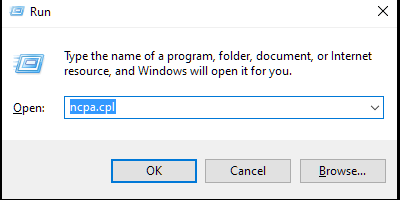
- Windows 10-Benutzer können mit der rechten Maustaste auf das Windows-Symbol links im Desktop-Bildschirm klicken und auswählen Netzwerkverbindungen Aus der Speisekarte.
- Wählen Sie den derzeit verwendeten Netzwerkadapter aus. WLAN für WLAN -Verbindungen und LAN für direkte Verbindung, normalerweise über Ethernet -Kabel.
- Windows 10 hat Ihre Optionen auf der linken Seite. Wählen Sie eine aus und wählen Sie die Optionen für Adapter im Hauptfenster ändern.
- Klicken Sie mit der rechten Maustaste auf Ihre Auswahl und wählen Sie Eigenschaften.
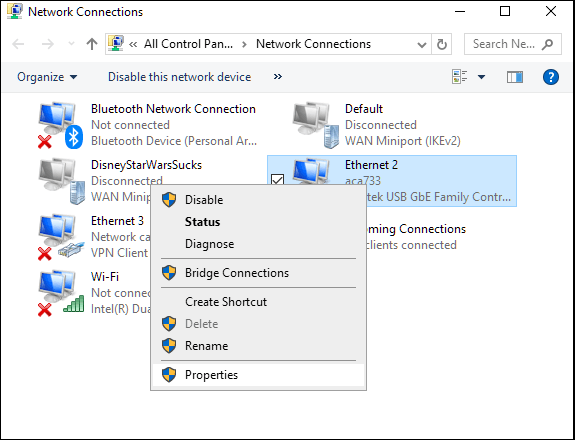
- Heben Sie auf der Registerkarte "Netzwerk" Ihre IP -Version (V4 oder V6) im Menü hervor und klicken Sie auf die IP -Version Eigenschaften Taste.
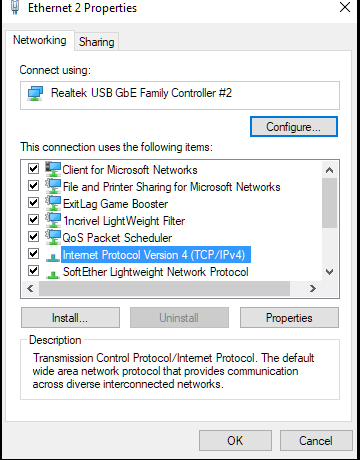
- Klicken Sie auf das Radial für Verwenden Sie die folgenden DNS -Serveradressen: Um Bearbeitungsfunktionen zu ermöglichen.
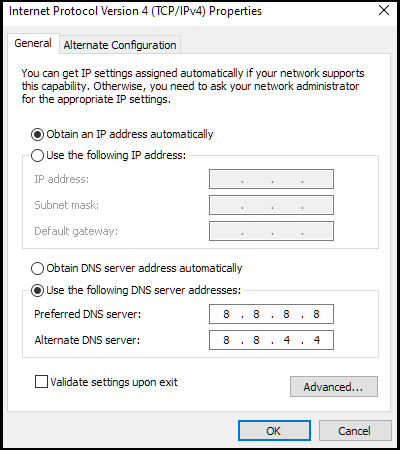
- Geben Sie die DNS -Serveradressen ein, die Sie verwenden möchten.
- Wenn Sie einen früheren DNS -Server verwendet hatten, der nicht automatisch erhalten wurde.
- Schließen Sie die Änderungen durch Klicken ab OK.
Testen Sie den neuen DNS -Server
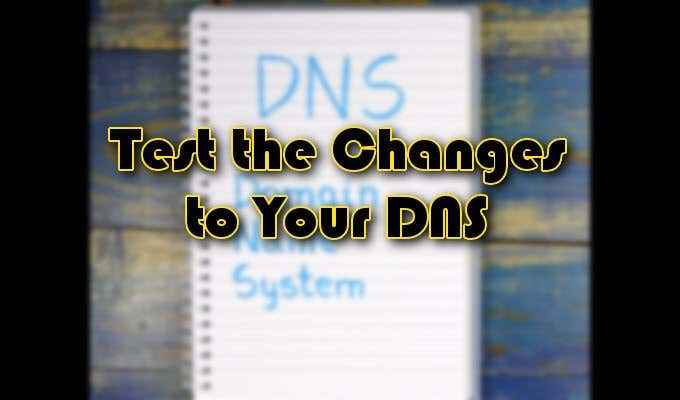
Sobald die DNS-Server geändert wurden, öffnen Sie einen Browser und versuchen Sie, eine bekannte Website wie www zu starten.Google.com. Wenn die Website sofort zugänglich ist, funktioniert der neue DNS ordnungsgemäß. Wenn nicht, geben Sie eine der IP -Adressen von Google ein, 172.217.16.195, direkt in Ihren Browser und drücken Sie die Eingabetaste.
Warten Sie, bis das bekannte Google -Logo und die Suchleiste angezeigt werden können. Wenn dies auch fehlschlägt, kann das Problem im Internet und nicht im DNS -Server selbst liegen. Wenden Sie sich an Ihren Internetdienstanbieter, um zusätzliche Hilfe zu erhalten, wenn dies der Fall ist.
- « So laden Sie ein Video von jeder Website herunter
- Powertoys für Windows 10 und wie man sie benutzt »

