So beheben Sie den DXGMMS2.SYS BSOD -Fehler in Windows 10

- 3574
- 987
- Henry Liebold
Das „DXGMMS2.SYS ”Blue Screen of Death (BSOD) Fehler auftritt. Aber selten können allgemeine Dateibeschäftigung und Speicherfehler auch zum Problem beitragen.
Wenn Sie weiterhin das „DXGMMS2 erleben.SYS ”BSOD -Fehler wiederholt beim Spielen von Spielen oder zum Streamen von Videos auf Ihrem Windows 10 PC sollte die Liste der folgenden Fehlerbehebungsmethoden Ihnen helfen, dies zu beheben.
Inhaltsverzeichnis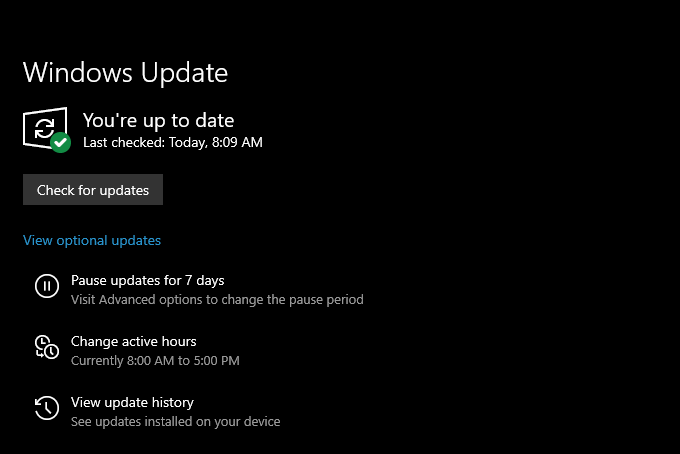
Angenommen, Windows Update erkennt alle ausstehenden Updates, wählen Sie aus Herunterladen und installieren sie zu installieren.
Rollen Sie Grafikkartentreiber zurück
Wenn Sie mit der Begegnung mit dem „DXGMMS2 anfingen“.SYS ”Fehler gleich nach der Aktualisierung Ihrer Grafiktreiber in Windows 10 müssen Sie sie zurückrollen.
1. Drücken Sie Fenster+X und wählen Sie die mit der Bezeichnung bezeichnete Option Gerätemanager.
2. Expandieren Anzeigeadapter.
3. Klicken Sie mit der rechten Maustaste auf Ihren Anzeigeadapter und wählen Sie Eigenschaften.
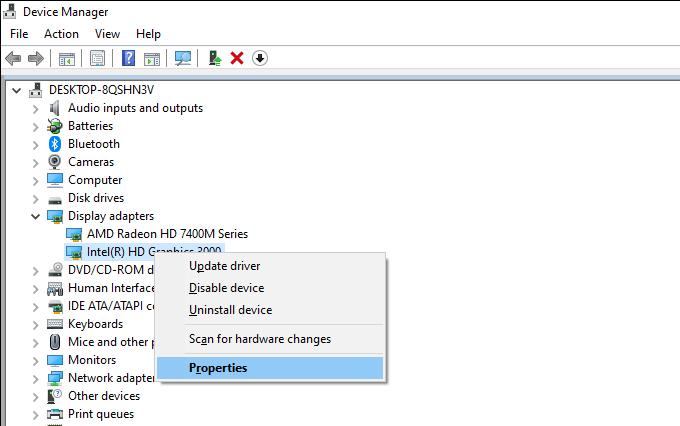
4. Wechseln Sie in die Treiber Tab.
5. Wählen Rollen Sie den Fahrer zurück.
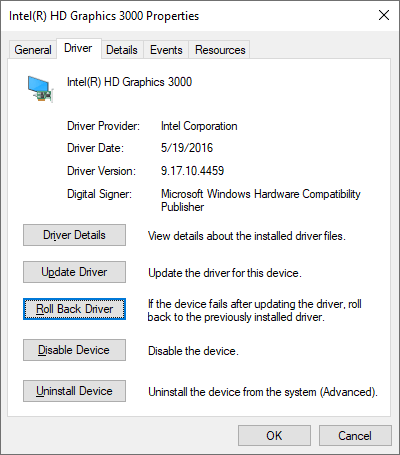
6. Starte deinen Computer neu.
Installieren Sie Grafikkartentreiber erneut
Wenn das „DXGMMS2.SYS ”BSOD -Fehler bleibt bestehen. Sie müssen die Grafikkartentreiber auf Ihrem Computer neu installieren.
1. Offen Gerätemanager.
2. Expandieren Anzeigeadapter.
3. Klicken Sie mit der rechten Maustaste auf Ihren Anzeigeadapter und wählen Sie Gerät deinstallieren.
4. Aktivieren Sie das Kontrollkästchen neben Löschen Sie die Treibersoftware für dieses Gerät und auswählen Deinstallieren.
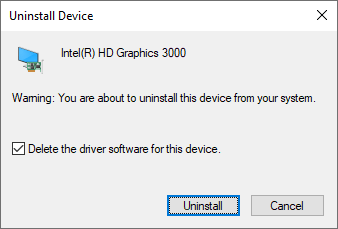
5. Drücken Sie Fenster+X und auswählen Apps und Funktionen.
6. Entfernen Sie alle aufgeführten Software zur Unterstützung des Grafikkartenfahrers.
7. Starte deinen Computer neu.
Windows 10 installiert automatisch einen Satz generischer Video -Treiber beim Start. Sie müssen jedoch die neuesten Treiber von Ihrem Grafikkartenhersteller erhalten und diese so schnell wie möglich anwenden.
Aktualisieren Sie Spiel, Browser oder Streaming -Client
Gibt es ein bestimmtes Videospiel, einen Webbrowser oder ein Streaming -Client, das das „DXGMMS2) auslöst.SYS ”Fehler auf Ihrem Computer? Aktualisieren Sie die Anwendung auf ihre neueste Version und überprüfen Sie, ob das hilft.
Reparieren Sie beschädigte Dateien und fahren Sie Fehler
Windows 10 verfügt über mehrere Befehlszeilen-Tools, mit denen Sie eine erhöhte Windows PowerShell-Konsole ausführen können. Sie sollten sie in der Reihenfolge ausführen, die sie unten erscheinen. Sie können jedoch viel Zeit in Anspruch nehmen (ungefähr eine Stunde oder länger), um zu vervollständigen.
Systemdateiprüfung (SFC) ausführen
1. Drücken Sie Fenster+X und auswählen Windows PowerShell (Admin).
2. Typ SFC /Scannow.
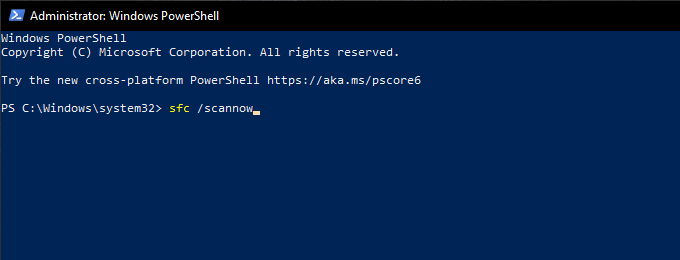
3. Drücken Sie Eingeben.
Führen Sie das Bereitstellungs -Image -Servicing- und Management -Tool (DISM) aus
1. Öffnen Sie eine erhöhte Windows PowerShell -Konsole.
2. Geben Sie den folgenden Befehl ein und drücken Sie Eingeben:
DISM /Online /Cleanup-Image /Checkhealth
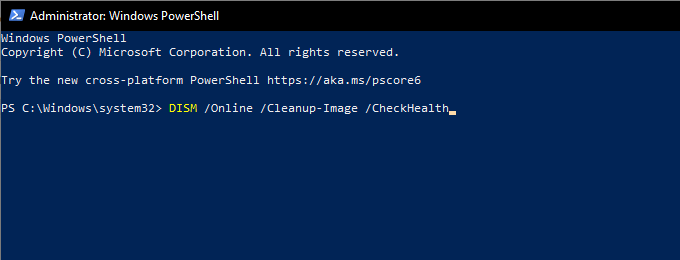
3. Wenn der Befehl DISM Probleme mit Ihrem Computer erkennt, führen Sie die folgenden zwei Befehle aus:
DISM /Online /Cleanup-Image /ScanHealth
DISM /Online /Cleanup-Image /Restorehealth
Run Check -Disk -Dienstprogramm (CHKDSK) ausführen
1. Öffnen Sie eine erhöhte Windows PowerShell -Konsole.
2. Typ chkdsk c: /r.
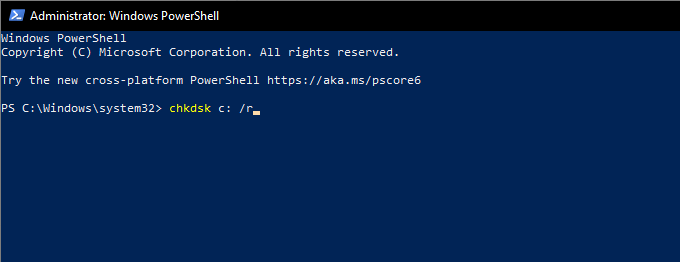
3. Drücken Sie Eingeben.
4. Typ Y Um zu bestätigen, dass das Dienstprogramm für Check -Datenträger beim nächsten Neustart Ihres Computers ausgeführt wird.
5. Drücken Sie Eingeben Wieder und starten Sie Ihren Computer neu.
6. Warten Sie, bis das Dienstprogramm für Scheckplatten abgeschlossen ist. Windows 10 wird bald danach geladen.
Systemwiederherstellung durchführen
Haben Sie sich die Zeit genommen, die Systemwiederherstellung in Windows 10 einzurichten? Wenn ja, haben Sie wahrscheinlich einen Wiederherstellungspunkt aus einer Zeit, in der Ihr PC richtig funktioniert hat. Verwenden Sie es, um das Betriebssystem in einem früheren Zustand wiederherzustellen.
1. Drücken Sie Fenster+R um die zu öffnen Laufen Kasten. Geben Sie dann ein sysdm.cpl und auswählen OK.
2. Wechseln Sie in die Systemschutz Tab.
3. Wählen Systemwiederherstellung.
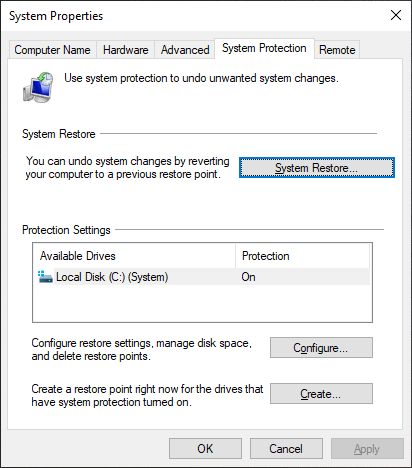
4. Wählen Nächste.
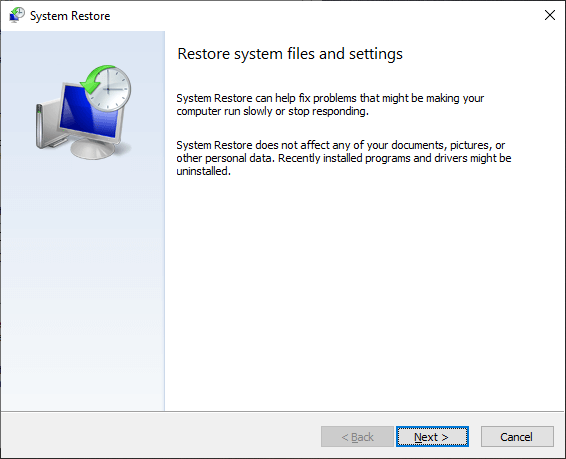
5. Wählen Sie einen Wiederherstellungspunkt aus und befolgen Sie alle Anweisungen auf dem Bildschirm, um ihn anzuwenden.
Windows Update deinstallieren
Neue Windows 10 -Updates verbessern die Stabilität des Betriebssystems, einige können jedoch auch die Dinge brechen. Wenn ein aktuelles Windows -Update das „DXGMMS2“ verursachte.SYS ”BSOD -Fehler zum Anzeigen, Sie sollten es entfernen. Sie dürfen jedoch keine Sicherheitsaktualisierungen deinstallieren.
1. Öffne das Laufen Kasten. Geben Sie dann ein Appwiz.cpl und auswählen OK.
2. Wählen Installierte Updates anzeigen zum oberen links der Programme und Features Fenster.
3. Wählen Sie die neueste optionale oder Funktionsaktualisierung und wählen Sie aus und wählen Sie Deinstallieren.
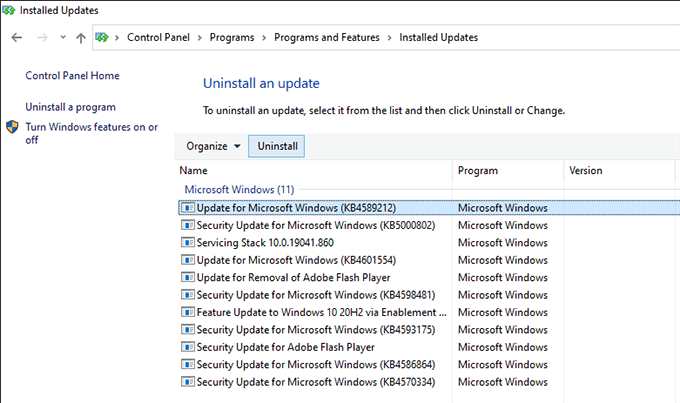
Speicherdiagnostik ausführen
Das fehlerhafte Gedächtnis ist eine weitere Ursache des „DXGMMS2.SYS ”BSOD. Sie können nach dem integrierten Windows-Speicher-Diagnostik-Tool auf speicherbezogene Probleme überprüfen.
1. Drücken Sie Fenster+S, Typ Windows -Speicherdiagnostik, und auswählen Offen.
2. Wählen Starten Sie jetzt neu und überprüfen Sie nach Problemen. Dies sollte Ihren Computer dazu veranlassen, in die Windows -Speicherdiagnose zu starten.
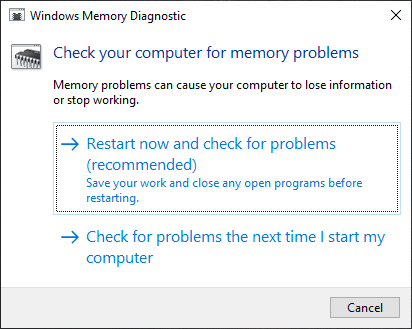
3. Warten Sie, bis die Windows -Speicherdiagnostik die Überprüfung nach Fehlern abschließt. Sobald dies der Fall ist, wird Ihr Computer Sie neu starten und Sie über Speicherprobleme informieren.
Darüber hinaus sollten Sie das MemTest86-Tool von Drittanbietern ausführen, um noch mehr Fehler zu überprüfen. Hier erfahren Sie, wie Sie MemTest86 verwenden, um einen schlechten Speicher zu diagnostizieren.
Wenn beide Tools bestätigen, dass auf Ihrem Computer Speicherfehler vorhanden sind, müssen Sie möglicherweise die RAM -Module ersetzen. Wenden Sie sich an einen örtlichen PC -Reparaturdienst, um Unterstützung zu erhalten.
Windows 10 zurücksetzen
Wenn keine der oben genannten Korrekturen funktioniert hat (oder wenn der Speicher auf Ihrem Computer nichts auszusetzen ist), müssen Sie Windows 10 auf Fabrik -Standardeinstellungen zurücksetzen. Das sollte alle zugrunde liegenden Probleme hinter dem „DXGMMS2) loswerden.SYS ”BSOD -Fehler. Sie können wählen, um persönliche Dateien während der Reset -Prozedur aufzubewahren oder zu entfernen.
1. Öffne das Start Menü und auswählen Einstellungen.
2. Wählen Update & Sicherheit.
3. Wählen Erholung.
4. Wählen Loslegen.
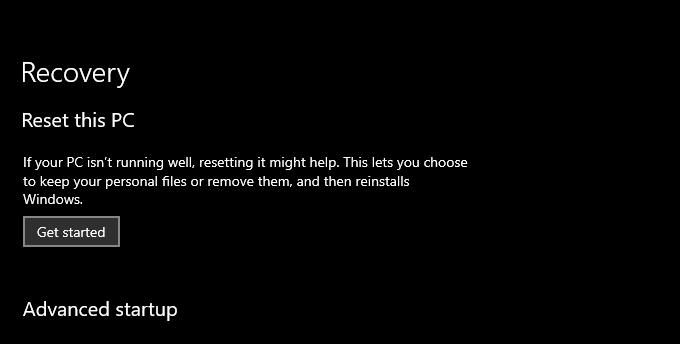
5. Wählen Sie je nachdem, was Sie mit Ihren Dateien anfangen möchten Behalte meine Dateien oder Alles entfernen. Befolgen Sie dann den Rest der Anweisungen auf dem Bildschirm.
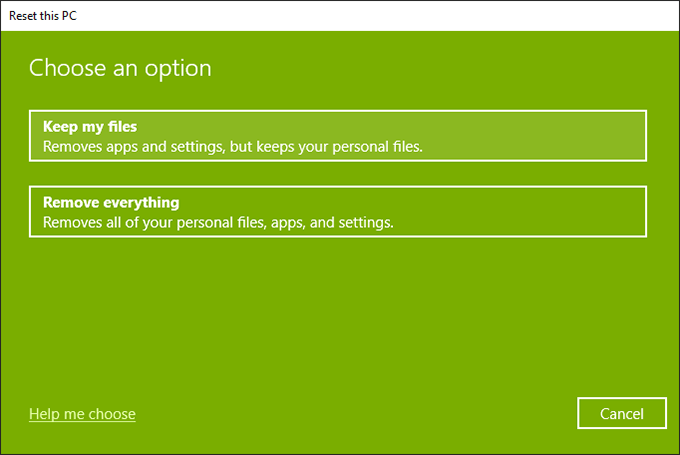
Eine umfassende Schritt-für-Schritt-Anleitung finden Sie in diesem Beitrag zum Zurücksetzen von Windows 10 auf Werkseinstellungen.
DXGMMS2.SYS BSOD -Fehler behoben
Sie haben wahrscheinlich das „DXGMMS2“ repariert.SYS ”BSOD direkt von der Fledermaus, indem Sie die Grafikkartentreiber auf Ihrem Computer aktualisieren. Wenn nicht, hätte Ihnen der Rest der oben genannten Zeiger helfen sollen, es zu lösen. Aber hier ist, was Sie tun müssen, wenn Sie weiterhin auf den Fehler stoßen.
Das „DXGMMS2.SYS ”BSOD wird typischerweise neben der Stop -Codes„ KMODE -Ausnahme nicht behandelt “und„ Systemdienstausnahmeausnahme “und„ Systemdienstausnahmeausnahme “typischerweise angezeigt. Wir haben sie separat abgedeckt. Geben Sie also in diese Beiträge ein und führen Sie zusätzliche Vorschläge und Korrekturen durch, die Sie finden.
- « Xbox -Controller, der keine Verbindung zu PC herstellt? 9 Korrekturen
- Warum ist mein Drucker -Drucken leere Seiten und wie ich es beheben kann?? »

