So beheben Sie den Chromfehler Err_connection_timed_out
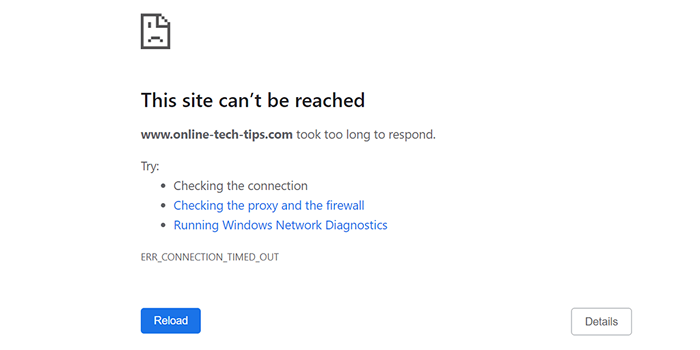
- 4632
- 704
- Hr. Moritz Bozsik
Google Chrome's Fehler "Err_Connection_Timed_Out" tritt auf, wenn eine Website zu lange dauert, um den Inhalt der Site in Ihren Browser zu laden. Dies ist normalerweise ein serverseitiges Problem, aber es gibt einige Schritte zur Fehlerbehebung, die Sie versuchen können.
Der Fehler "err_connection_timed_out" ist auf dem Webserver höchstwahrscheinlich ein Problem, und in diesem Fall können Sie nicht viel dagegen tun, aber versuchen Sie es später erneut. Dieser Fehler kann jedoch manchmal aus einem Problem an Ihrem Ende zurückzuführen sein. Hier sind einige Dinge, die Sie versuchen können, das Problem zu lösen.
Inhaltsverzeichnis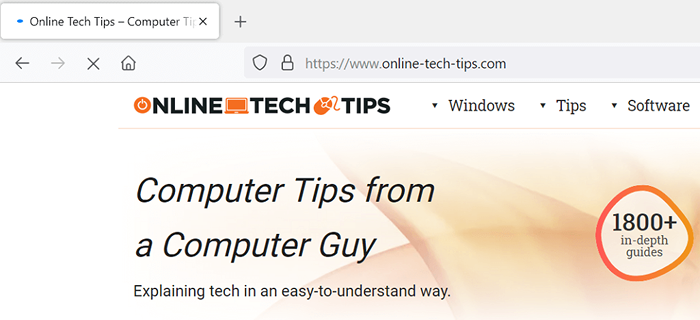
Wenn Sie feststellen, dass das Problem in Ihrer Verbindung liegt, müssen Sie sich an Ihr ISP wenden, um das Problem zu sortieren oder das Problem selbst zu beheben. Wenn Ihr Internet jedoch gut funktioniert, lesen Sie weiter, um andere Lösungen zu entdecken.
Überprüfen Sie Ihren Webbrowser
Ihr aktueller Webbrowser kann Probleme haben, die bestimmte Websites unzugänglich machen. Sie können überprüfen, ob dies das Problem ist, indem Sie einen anderen Webbrowser auf Ihrem Computer öffnen und Ihre Websites laden.
Wenn Ihre Websites in Ihrem anderen Browser gut geladen werden, hat Ihr aktueller Browser tatsächlich Probleme. In diesem Fall sollten Sie Ihren Browser auf die neueste Version aktualisieren. Versuchen Sie, den Browser neu zu installieren, wenn die Aktualisierung nicht funktioniert.
Deaktivieren Sie Ihr Antivirenprogramm und Ihr Firewall
Ihr Antivirenprogramm oder Ihre Firewall blockieren möglicherweise die Website, auf die Sie zugreifen möchten. Sie können versuchen, Ihr Antiviren- und Ihr Firewall -Programm auszuschalten, um festzustellen, ob dies das Problem behebt.
Die genauen Schritte zum Ausschalten des Antivirenschutzes variieren je nach dem von Ihnen verwendeten Programm. Sie finden jedoch die Möglichkeit, die Sicherheit auf dem Hauptbildschirm der meisten Programme zu deaktivieren.
Sie können die integrierte Firewall Ihres Windows-PC wie folgt ausschalten:
- Start Einstellungen durch Drücken Fenster + ICH Schlüssel gleichzeitig.
- Wählen Netzwerk & Internet > Windows-Firewall in Einstellungen.
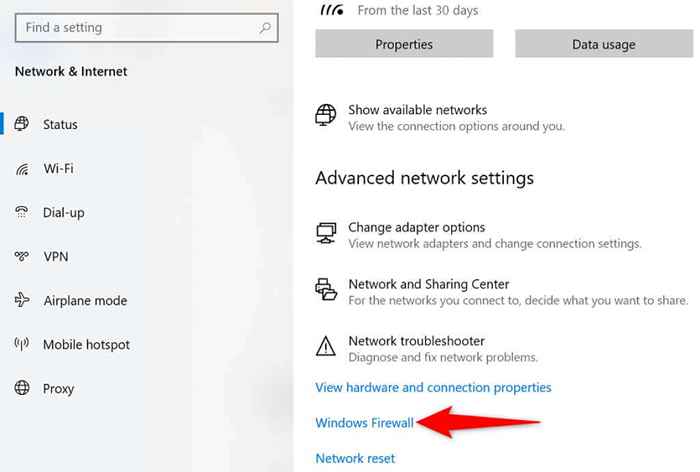
- Wählen Domänennetzwerk und schalten Sie die aus Microsoft Defender Firewall Möglichkeit.
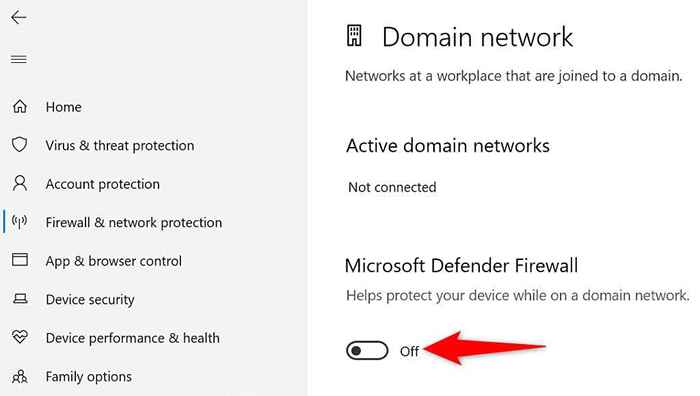
- Wiederholen Sie den obigen Schritt für die Privates Netzwerk Und Öffentliches Netzwerk Optionen.
- Start Chrom und versuchen Sie, auf Ihre Websites zuzugreifen.
Löschen Sie den Browser -Cache und die Daten von Chrome
Chrome rettet Ihre Browserhistorie, um Ihnen dabei zu helfen, schnell zu Ihren früheren Daten zurückzukehren. Wenn der Browser jedoch zu viel von Ihrer Geschichte speichert, kann dies zu verschiedenen Problemen führen, einschließlich des Fehlers „Err_connection_timed_out“.
Es lohnt sich, die Browserdaten von Chrom zu löschen, um festzustellen, ob dies Ihr Problem behebt. Denken Sie daran, dass Sie den Zugriff auf Ihre Geschichte und andere Artikel verlieren, die Sie aus dem Browser löschen möchten.
- Offen Chrom, Wählen Sie die drei Punkte in der oberen rechten Ecke aus und wählen Sie Einstellungen.
- Wählen Sicherheit und Privatsphäre links und Browserdaten löschen auf der rechten Seite.
- Wählen Sie die Browsergeschichte, die Sie loslassen und auswählen möchten Daten löschen.
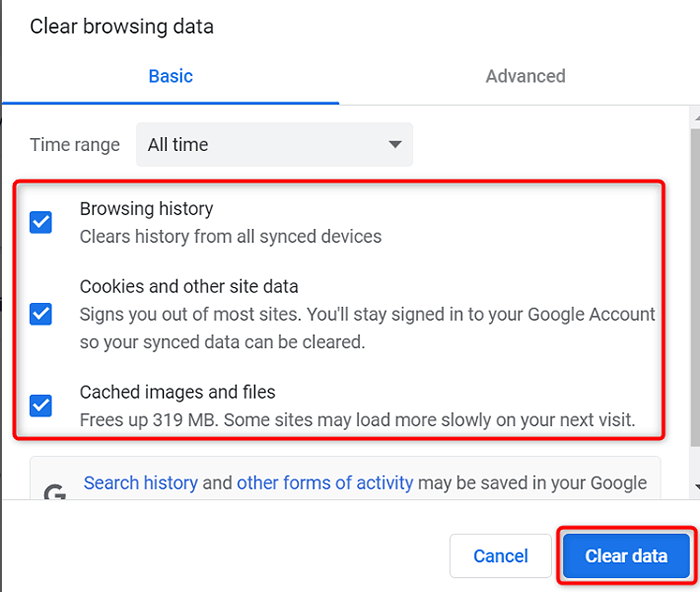
- Relaunch Chrom, und dies sollte wahrscheinlich Ihr Problem lösen.
Beheben Sie den Fehler err_connection_timed_out, indem Sie Ihren DNS -Cache spülen
Ihr DNS -Cache hilft Ihrem Browser, Domainnamen schnell in IP -Adressen zu beheben. So können Sie auf alle Websites auf Ihrem Computer zugreifen. Wenn jedoch Probleme mit dem DNS -Cache vorhanden sind, kann dies dazu führen, dass Chrom keine Site lädt.
Das Gute ist, dass Sie Ihren DNS -Cache löschen und möglicherweise Ihr Problem lösen können. Ihre Dateien oder Ihr Browserverlauf werden nicht betroffen.
- Öffne das Start Menü, suchen Sie nach Eingabeaufforderung, und auswählen Eingabeaufforderung In den Suchergebnissen.
- Geben Sie den folgenden Befehl ein und drücken Sie Eingeben: ipconfig /flushdns
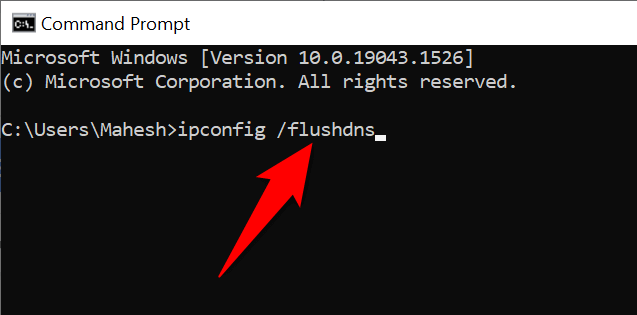
- Wenn Ihr DNS -Cache gelöscht wird, öffnen Sie sich Chrom und versuchen Sie, Ihre Website zu laden.
Ändern Sie Ihre DNS -Server
Chrome verwendet die DNS -Server Ihres Computers, um Domainnamen in IP -Adressen zu beheben. Wenn diese Server vor einem Ausfall konfrontiert sind oder andere Probleme haben, kann Chrome nicht das tun, was es tun muss, um Ihre Websites zu laden.
Glücklicherweise stehen mehrere kostenlose DNS -Server auf Ihrem Computer zur Verfügung. Sie können sich für die zuverlässigsten DNS entscheiden, damit Ihre Internetprobleme minimiert werden.
- Offen Schalttafel und navigieren zu Netzwerk und Internet > Netzwerk-und Freigabecenter > Adapter Einstellungen ändern.
- Klicken Sie mit der rechten Maustaste auf Ihren Netzwerkadapter und wählen Sie Eigenschaften.
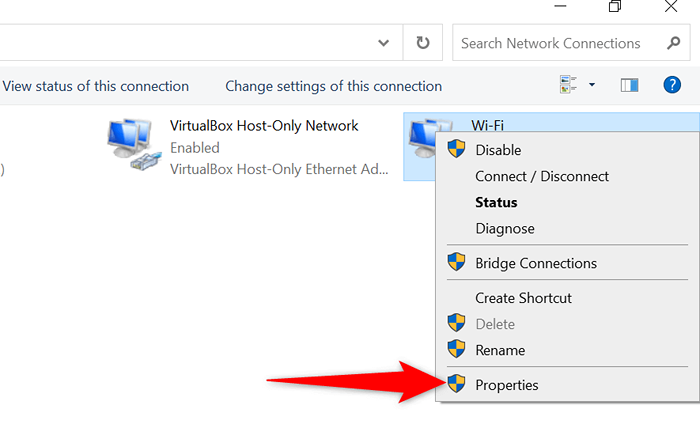
- Markieren Internet -Protokollversion 4 und auswählen Eigenschaften.
- Aktivieren Sie das Verwenden Sie die folgenden DNS -Serveradressen Möglichkeit.
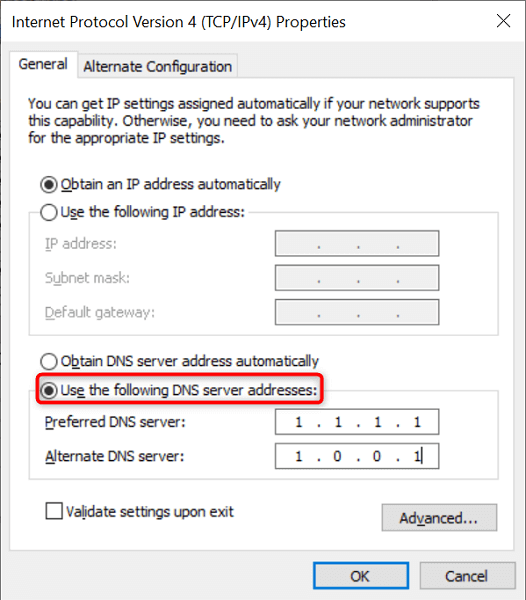
- Verwenden Sie den kostenlosen DNS von Cloudflare, indem Sie eingeben 1.1.1.1 im Bevorzugter DNS -Server Feld und 1.0.0.1 im Alternativer DNS -Server Feld.
- Wählen OK unten, um Ihre Einstellungen zu speichern.
- Offen Chrom und laden Sie Ihre Websites.
Überprüfen Sie die Windows -Hosts -Datei
Windows verwendet eine Hosts -Datei, mit der Sie entscheiden können, welche Websites Sie auf Ihrem Computer blockieren möchten. Wenn die Website, auf die Sie zugreifen möchten, in dieser Hosts -Datei ist, müssen Sie den Eintrag der Website aus der Datei entfernen, bevor Ihre Website zugänglich sein kann.
Es ist einfach, die Hosts-Datei zu bearbeiten, und Sie können dies mit der integrierten Notepad-App tun.
- Öffne das Start Menü, suchen Sie nach Notizblock, Rechtsklick Notizblock, und wähle Als Administrator ausführen.
- Wählen Ja im Benutzerkontensteuerung prompt.
- Wählen Datei > Offen In Notepad, um die Hosts -Datei zu öffnen.
- Navigieren Sie zum folgenden Pfad und doppelklicken Sie auf Gastgeber So starten Sie die Datei: C: \ Windows \ System32 \ Treiber \ usw
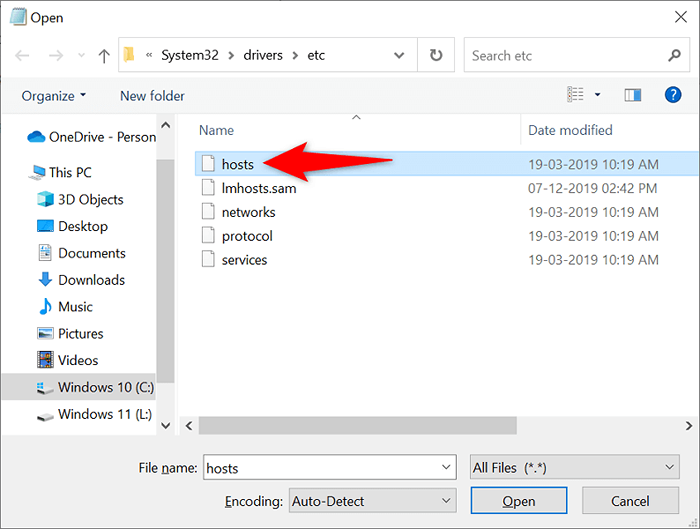
- Sehen Sie, ob die Website, die Sie besuchen möchten, in dieser Datei aufgeführt ist. Wenn dies der Fall ist, entfernen Sie den Domänennamen der Site.
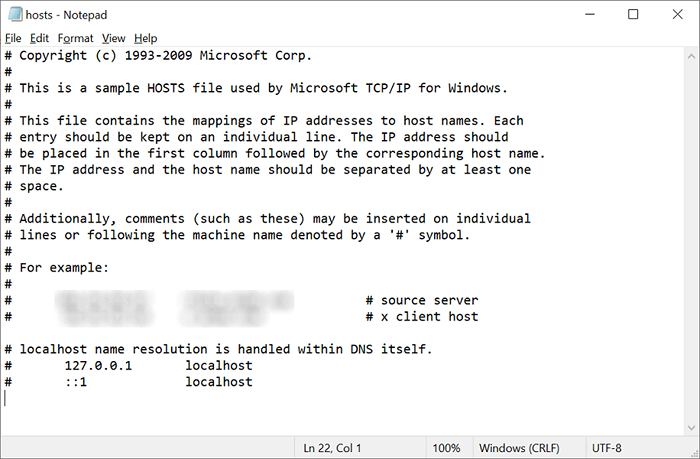
- Speichern Sie Ihre Änderungen in der Gastgeber Datei durch Auswahl Datei > Speichern.
Proxy -Server deaktivieren
Falsche oder unsachgemäße Einstellungen des Proxy -Servers können sich auf Ihre Internet -Browsing -Sitzungen auswirken und Fehler wie „Err_connection_timed_out“ in Chrome verursachen. Es lohnt sich also, sich Ihre Proxy -Einstellungen anzusehen und sicherzustellen, dass sie korrekt konfiguriert sind.
Sie können Ihren Proxy auch vorübergehend deaktivieren, um festzustellen, ob dies den Fehler von Chrom behebt.
- Greife auf ... zu Start Menü, suchen Sie nach Ändern Sie die Proxy -Einstellungen, und wählen Sie diese Option in den Suchergebnissen aus.
- Überprüfen Sie Ihre Proxy -Einstellungen und stellen Sie sicher, dass sie korrekt sind.
- Versuchen Sie, Chrome ohne Proxy zu verwenden, indem Sie die deaktivieren Verwenden Sie einen Proxy -Server Möglichkeit.
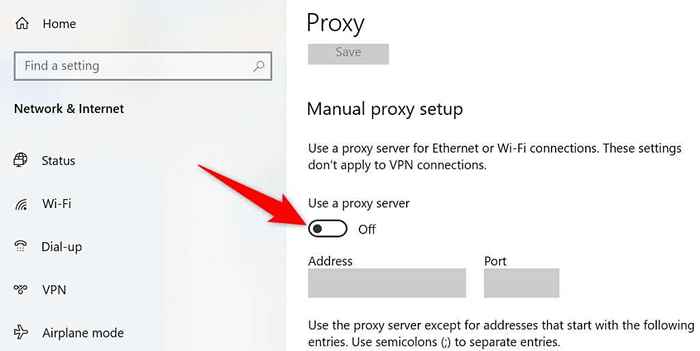
- Offen Chrom und starten Sie Ihre Websites.
Schalten Sie Ihre VPN -App aus
Sobald Sie auf einen Netzwerkproblem auf Ihrem Computer stoßen, sollten Sie Ihren VPN -Dienst ausschalten und prüfen, ob dies einen Unterschied macht. Meistens ist ein schlecht konfiguriertes VPN der Schuldige.
Sie sollten Ihr VPN ausschalten, da Ihr VPN als Mittelsmann fungiert und Ihren Internetverkehr über die Server des VPN -Unternehmens leitet. Wenn Sie den Service deaktivieren, können Sie sich direkt zu Ihren Websites verbinden.
Sie sollten die Option finden, den Dienst auf der Hauptschnittstelle Ihrer VPN -App vorübergehend zu deaktivieren.
Aktualisieren Sie den Netzwerkadaptertreiber
Chromfehler wie "err_connection_timed_out" können manchmal aus veralteten Netzwerkadaptertreibern resultieren.
Windows erleichtert einfach, die Treiber für Ihren Adapter herunterzuladen und zu installieren. So machen Sie das:
- Start Gerätemanager Durch die rechte Klicken Sie auf das Start Menüsymbol und Auswahl Gerätemanager.
- Expandieren Netzwerkadapter, Klicken Sie mit der rechten Maustaste auf Ihren Adapter und wählen Sie Treiber aktualisieren.
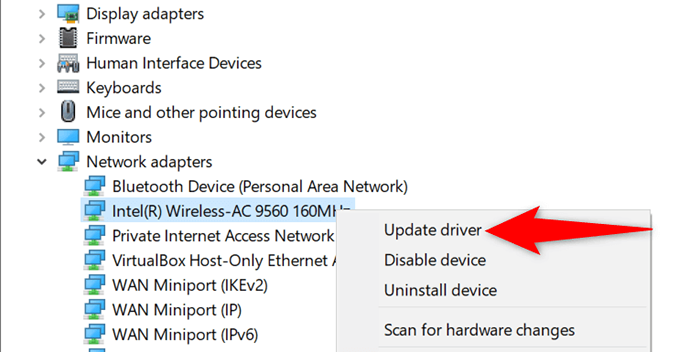
- Wählen Suchen Sie automatisch nach Treibern.
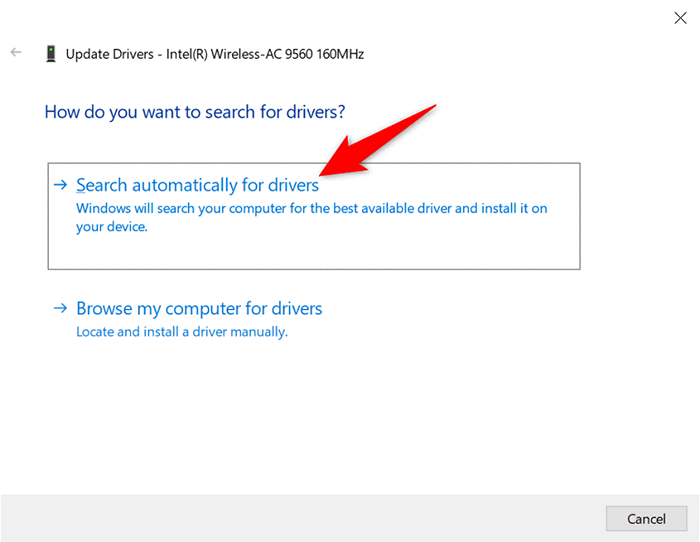
- Lassen Sie Windows die entsprechenden Treiber für Ihren Netzwerkadapter finden und installieren.
- Starten Sie Ihren PC neu, wenn die Treiber installiert sind.
- Offen Chrom und versuchen Sie, Ihre Website zu öffnen.
Der Fehler "err_connection_timed_out" in Chrome ist behobenbar
Nicht in Panik, wenn Sie auf den Fehler "err_connection_timed_out" in Ihrem Chrome -Browser stoßen. Sie können dieses Problem beheben, indem Sie hier und da einige Optionen optimieren. Ihr Browser läuft genauso erwartet. Viel Glück!
- « Was tun, wenn Sie Ihr Snapchat -Passwort oder Ihre E -Mail vergessen haben
- Was ist PCIE 6.0 und wie ist es anders? »

