So beheben Sie den Fehler - Diese Datei ist kein Programm zugeordnet
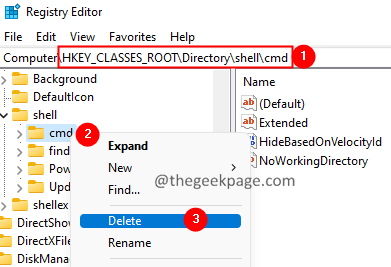
- 5134
- 1139
- Ilja Köpernick
Viele Benutzer berichteten über einen Fehler, wenn sie versuchen, einige Dateien zu öffnen. Die vollständige Fehlermeldung liest sich -
Diese Datei ist kein Programm zur Ausführung dieser Aktion zugeordnet.
Der Fehler ist für keine einzelne Anwendung spezifisch und wird mit Excel, PDF -Lesern wie Adobe usw. gesehen, usw. Einige Benutzer haben dieses Problem gesehen, nachdem sie ihre Speichergeräte eingefügt und versucht haben, seine Immobilie zu überprüfen. Malware im System ist auch für diesen Fehler verantwortlich.
Nachdem wir nun eine Vorstellung davon haben, was den Fehler verursacht, schauen wir uns die verschiedenen Möglichkeiten zur Behebung dieses Fehlers an.
Inhaltsverzeichnis
- Fix 1: Löschen Sie einige Schlüssel aus der Registrierung.
- Fix 2: Schalten Sie die Autoplay -Funktion aus.
- Fix 3: Setzen Sie die Dateivereinigung auf Standard zurück.
- Fix 4: Führen Sie einen SFC- und DISM -Scan durch
Fix 1: Löschen Sie einige Schlüssel aus der Registrierung.
1. Offen Windows+r.
2. Typ reflikt und drücke Eingeben Taste.
3. Klicken Sie in der UAC -Eingabeaufforderung, die angezeigt wird Ja.
4. Das Fenster des Registrierungseditors wird geöffnet.
Hinweis: Die Bearbeitung der Registrierung kann riskant sein. Es wird empfohlen, die Sicherung Ihrer Schlüssel zu übernehmen, bevor Sie fortfahren. Wenn die Änderungen nicht funktionieren, können Sie mit der Sicherungsdatei wiederhergestellt werden. Um die Schlüssel zu sichern, gehen Sie zu Datei> Export> Geben Sie einen geeigneten Namen> Speichern.
5. Geben Sie in der Suchleiste oben den folgenden Befehl ein:
HKEY_CLASSS_ROOT \ DIRECTORY \ Shell \
6. Doppelklicken Sie vom linken Seitenfeld auf die Hülse Taste.
7. Klicken Sie jetzt mit der rechten Maustaste auf die CMD Ordner und klicken Sie auf Löschen.
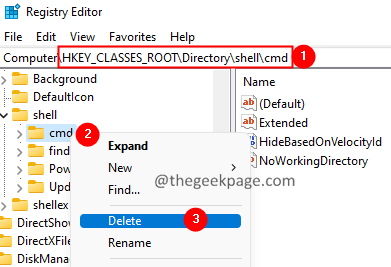
8. Wenn Sie ein Dialog angezeigt haben, klicken Sie auf Ja.
9. Wiederholen Sie die Schritte 7,8, um auch den Ordner Find zu löschen.
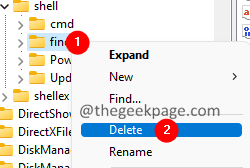
10. Starten Sie Ihr System neu.
Fix 2: Schalten Sie die Autoplay -Funktion aus.
Wenn der Fehler der Fall ist, wenn Sie Ihr Speicher Laufwerk an das System anschließen, hilft Ihnen diese Behebung Ihnen.
1. Öffnen Sie den Dialogfeld Ausführen, indem Sie gleichzeitig die Tasten Windows+ R halten.
2. Geben Sie im angezeigten Dialogfenster des Ausführens den folgenden Befehl ein und drücken Sie die Eingabetaste.
MS-Settings: Autoplay
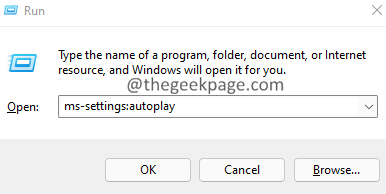
3. Schalten Sie im Fenster "Erscheinen für alle Medien und Geräte die Schaltfläche", um das AutoPlay auszuschalten.
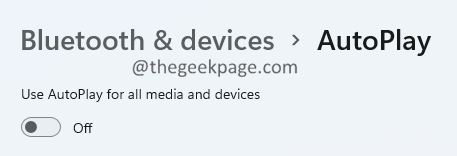
Fix 3: Setzen Sie die Dateivereinigung auf Standard zurück.
1. Offen Dialog ausführen mit den Schlüssel verwenden Windows+r.
2. Geben Sie den folgenden Befehl ein und drücken Sie die Eingabetaste.
MS-Settings: defaultApps
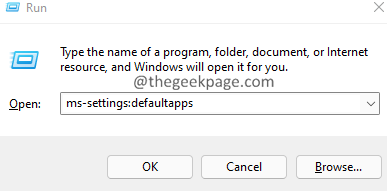
3. Scrollen Sie nach unten im Fenster, um zu finden Setzen Sie alle Standard -Apps zurück Abschnitt.
4. Klick auf das Zurücksetzen Taste.

Versuchen Sie nun, die Datei zu öffnen.
Fix 4: Führen Sie einen SFC- und DISM -Scan durch
1. Öffnen Sie den Dialog der Ausführung mit den Tasten Windows+r.
2. Geben Sie den Befehl ein CMD und halten die Schlüssel Strg+Shift+Eingabetaste gleichzeitig. Dies öffnet das Eingabeaufforderungfenster in der Eingabeaufforderung in Administratormodus.
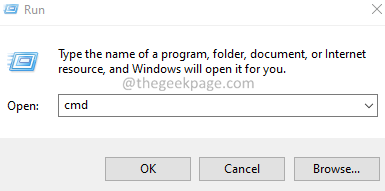
3. Wenn Sie ein Fenster des Benutzerzugriffsregelungssteuerungsfensters sehen, klicken Sie auf Berechtigungen Ja.
4. Geben Sie in der Eingabeaufforderung Eingabefenster, die sich öffnen, die folgenden Befehle nach dem anderen ein und drücken Sie die Eingabetaste.
sfc /scannow dism /online /cleanup-image /restorehealth
5. Beide Scans werden lange dauern, bis es fertig ist. Bitte warten Sie geduldig,.
6. Sobald der Scan fertig ist, starten Sie Ihr System neu.
Wenn im System beschädigte Dateien vorhanden sind, werden sie repariert. Versuchen Sie nun, die Datei zu öffnen.
Das ist alles. Wir hoffen, dieser Artikel war informativ. Bitte kommentieren Sie und lassen Sie uns die Korrektur kennen, die Ihnen bei der Lösung dieses Fehlers beigetragen hat.
Vielen Dank für das Lesen.
- « Beheben Sie keine geeignete Grafikkarte in Windows 11/10
- So reduzieren Sie die Größe der PDF -Dateien leicht unter Windows 11/10 »

