So beheben Sie den Fehler „Fehler beim Erhalten von IP -Adresse“ auf Android
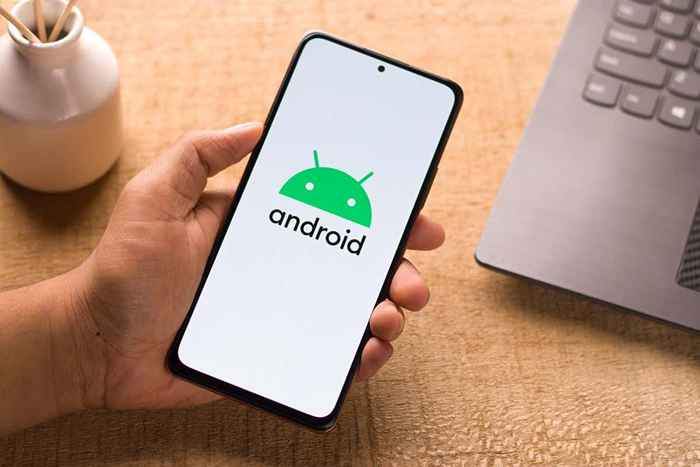
- 1306
- 278
- Marleen Weight
"Die IP -Adresse nicht erhalten" ist ein gängiger Netzwerkfehler, den Sie möglicherweise auf Ihrem Android -Telefon erleiden können. Dieser Fehler tritt auf, wenn Ihr Telefon keine IP -Adresse von Ihrem Router erwerben kann. Dies ist oft ein Problem in Ihrem Router, aber manchmal kann Ihr Telefon das Problem sein.
Ein fehlgeschlagener DHCP -Server, geringfügige Netzwerkfehler, problematische Cache -Dateien und die Filterung von MAC -Adressen sind die häufigsten Ursachen für das Problem. Wir werden Sie durch die Schritte führen, um Ihr Netzwerkproblem möglicherweise zu beheben.
Inhaltsverzeichnis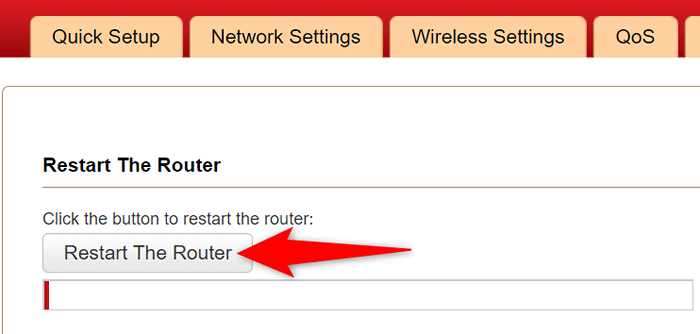
Sie können Ihren Wi-Fi-Router ausschalten, indem Sie die drücken Leistung Taste auf dem Gerät. Wenn Ihr Router nein bietet Leistung Tasten Sie den Power Socket -Schalter, um Ihren Router auszuschalten, und dann wieder eingeschaltet.
Mit bestimmten Routern können Sie einen Neustart ausführen, indem Sie in Ihrem Webbrowser auf die Einstellungsseite des Routers zugreifen und die Option Neustart auswählen.
Schalten Sie den Flugzeugmodus ein- und zurück, um den IP -Adressfehler zu beheben
Wenn Sie ein Netzwerkproblem wie „Versäumnis bei der IP -Adresse erhalten“ haben, lohnt es sich, den Flugzeugmodus Ihres Telefons einzuschalten und dann zurückzuziehen. Wenn Sie dies tun. Dies sollte die meisten geringfügigen Netzwerkprobleme mit Ihrem Gerät beheben.
Sie können den Flugzeugmodus aktivieren, indem Sie von oben auf dem Bildschirm Ihres Telefons herunterziehen und auswählen Flugzeug-Modus. Warten Sie dann fünf Sekunden und schalten Sie den Modus wieder aus, indem Sie auf die tippen Flugzeug-Modus Fliese.
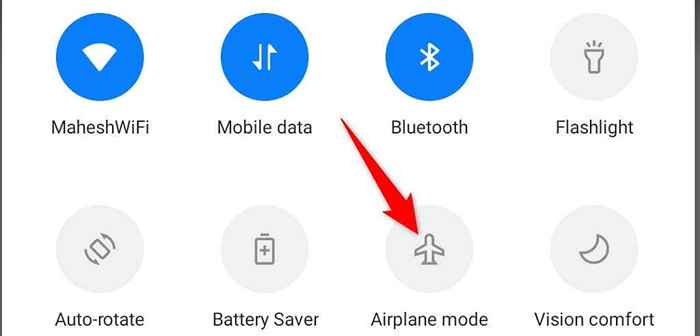
Nach dem Aktivieren und Deaktivieren des Flugzeugmodus sollte Ihr Telefon erfolgreich eine Verbindung zu Ihrem Netzwerk herstellen.
Vergessen und verbinden Sie sich wieder mit dem Wi-Fi-Netzwerk
Wenn Sie immer noch einen Fehler mit dem Fehler "IP-Adresse erhalten" auf Ihrem Android-Telefon erhalten, versuchen Sie, Ihr Wi-Fi-Netzwerk zu vergessen und wiederzugewinnen. Dadurch werden alle Probleme mit gespeicherten Netzwerkkonfiguration aufgelöst.
- Offen Einstellungen Auf Ihrem Android -Telefon.
- Navigieren zu Wi-Fi & Netzwerk > W-lan in Einstellungen.
- Wählen Sie das Zahnradsymbol neben Ihrem Wi-Fi-Netzwerk aus.
- Klopfen Vergessen Auf der Seite Ihres Netzwerks.
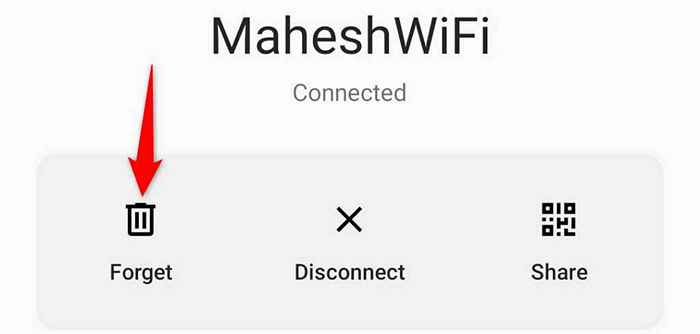
- Zurück auf der W-lan Bildschirm, wählen Sie Ihr drahtloses Netzwerk aus.
- Geben Sie das Passwort Ihres Netzwerks ein und wählen Sie Verbinden ganz unten.
Ihr Telefon wird eine IP -Adresse erwerben und eine Verbindung zu Ihrem Netzwerk erfolgreich herstellen.
Löschen Sie den Google Play Services -Cache auf Android
Google Play Services ist ein Android -Dienstprogramm, das Ihren installierten Apps und Systemfunktionen Kernfunktionen bietet. Wenn Sie Probleme auf Systemebene haben, wie „IP-Adresse nicht erhalten“, lohnt es sich, die Cache-Dateien dieses Dienstprogramms zu löschen.
Die Cache -Dateien sind aus verschiedenen Gründen möglicherweise beschädigt oder problematisch geworden. Das Löschen der Dateien sollte wahrscheinlich Ihr Problem beheben und Sie erfolgreich eine Verbindung zu Ihren drahtlosen Netzwerken herstellen können.
- Start Einstellungen auf Ihrem Telefon.
- Gehen Sie zu Apps und Benachrichtigungen > Siehe alle Apps > Google Play -Dienste.
- Wähle aus Speicher & Cache Möglichkeit.
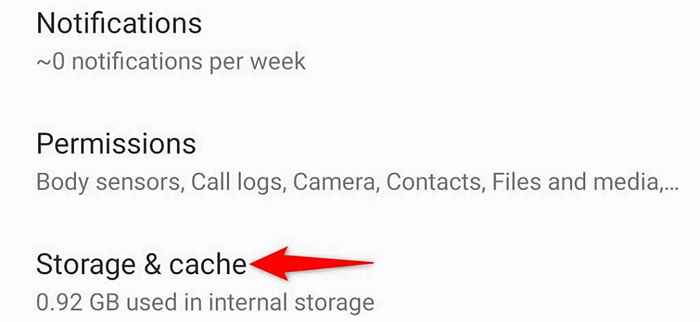
- Wählen Cache leeren Um die Cache -Dateien des Dienstprogramms zu löschen.
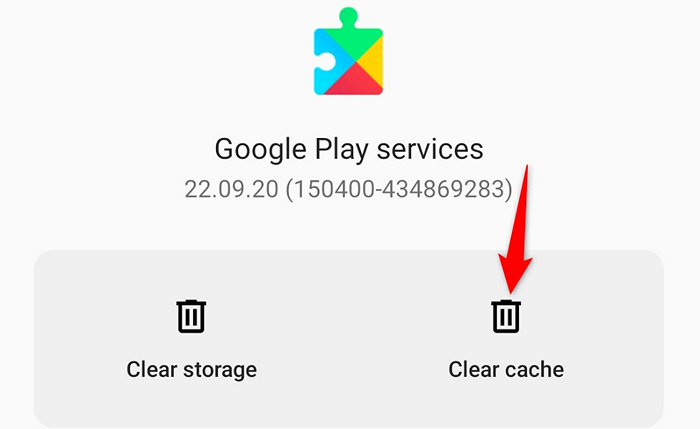
- Starten Sie Ihr Telefon neu und schließen Sie Ihr Telefon an Ihr Netzwerk an.
Verwenden Sie eine statische IP -Adresse auf Ihrem Android -Telefon
Ihr Android -Telefon erhält eine eindeutige IP -Adresse von der DHCP -Funktion Ihres Routers. Wenn diese Funktion jemals nicht mehr funktioniert oder problematisch wird, erhält Ihr Telefon keine IP -Adresse, was zu einem Fehler mit „fehlgeschlagener IP -Adresse“ führt.
Eine Möglichkeit, dies möglicherweise zu beheben, besteht darin, eine statische IP auf Ihrem Android -Telefon zu verwenden. Auf diese Weise weiß Ihr Telefon bereits, welche IP Sie verwenden sollen, wenn Sie Ihr Telefon an Ihr drahtloses Netzwerk anschließen.
Hier erfahren Sie, wie Sie eine statische IP auf Android konfigurieren:
- Offen Einstellungen auf Ihrem Telefon.
- Gehen Sie zu Wi-Fi & Netzwerk > W-lan und wählen Sie Ihr Netzwerk aus.
- Wählen Sie das Bleistiftsymbol oben auf Ihrem Bildschirm aus.
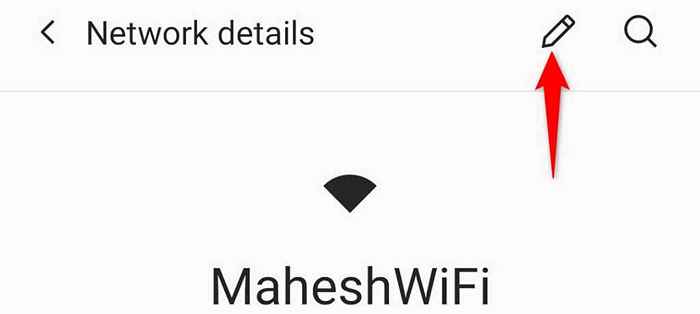
- Erweitere das Erweiterte Optionen Menü und wählen Sie Statisch von dem IP -Einstellungen Speisekarte.
- Eingeben 192.168.1.20 im IP Adresse Feld, 192.168.1.1 (IP -Adresse Ihres Routers) in der Tor Feld, 8.8.8.8 im DNS 1 Feld und 8.8.4.4 im DNS 2 Feld. Dann tippen Speichern Um Ihre Einstellungen zu speichern.
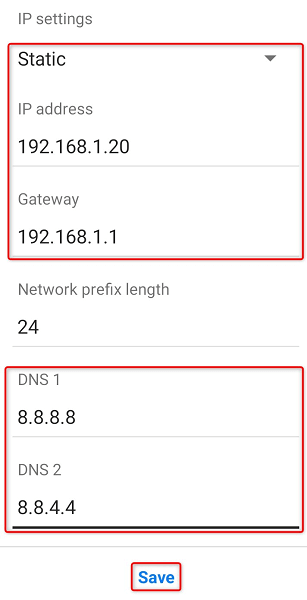
- Versuchen Sie, Ihr Telefon an Ihr Wi-Fi-Netzwerk zu verbinden.
Schalten Sie den Mac -Filter für Ihre MAC -Adresse aus
Die meisten Router bieten eine MAC -Adressfilteroption an, mit der Sie bestimmte Geräte daran hindern können, eine Verbindung zu Ihrem Netzwerk herzustellen. Ihr Android -Telefon, das einen Fehler mit der angezeigten IP -Adresse angezeigt wird, kann sich aus Ihrem Telefon auf der Mac -Filterliste ergeben.
Dies ist ein unwahrscheinliches Szenario, insbesondere wenn Sie noch nie MAC -Adressen auf Ihrem Router blockiert haben, aber es lohnt sich, nur für den Fall zu überprüfen. Sie müssen Ihre Mac -Blockliste überprüfen und Ihr Android -Telefon von dort entfernen. Sobald Sie dies getan haben, wird Ihr Telefon eine Verbindung zu Ihrem Netzwerk hergestellt und eine IP -Adresse erhalten.
- Greifen Sie auf die Einstellungsseite Ihres Routers zu, indem Sie eingeben 192.168.1.1 In der Adressleiste Ihres Webbrowsers. Dies ist die häufigste IP -Adresse, um auf die Einstellungsseite eines Routers zuzugreifen. Dies funktioniert jedoch möglicherweise nicht mit allen Routern. Wenden Sie sich an das Handbuch Ihres Routers, wenn diese IP -Adresse die Einstellungsseite nicht öffnet.
- Wählen Drahtlose Einstellungen oben auf der Einstellungsseite des Routers. Ihr Router verwendet möglicherweise einen anderen Namen für diese Option, aber er sollte ähnlich genug sein, um ihn zu finden. Wenn Ihre Routeroptionen oben nicht angezeigt werden, befinden sie sich möglicherweise in der linken oder rechten Seitenleiste auf der Einstellungsseite.
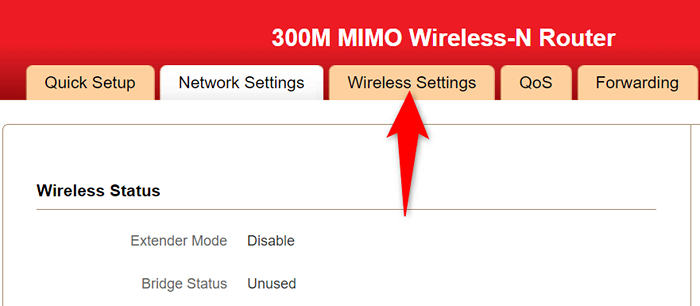
Notiz: Wir verwenden in unseren Beispielen einen iball 300 m MIMO Wireless-N-Router. Die Benutzeroberfläche Ihres Routers sieht anders aus, aber Sie sollten eine Kategorie zum Zugriff auf drahtlose Konfiguration sehen, die dieselben Einstellungen enthält, die wir in diesem Artikel abdecken.
- Wählen Wireless MAC Filter von der Seitenleiste links.
- Wählen Sie Ihr Wi-Fi-Netzwerk in der Wählen Sie SSID Feld, wählen Sie Deaktivieren im MAC -Adressfilter Menü und auswählen OK.
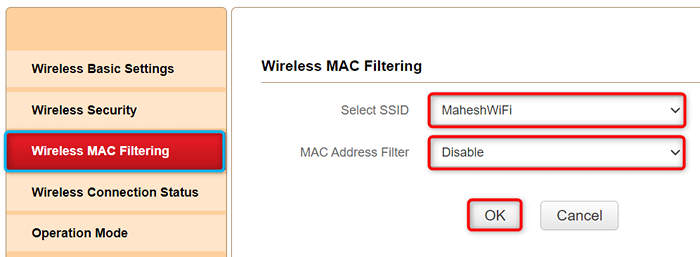
- Schließen Sie Ihr Android -Telefon an Ihr drahtloses Netzwerk an.
Ändern Sie die Verschlüsselungsmethode in WPA2-PSK für Ihr Netzwerk
Die meisten Router bieten mehrere Verschlüsselungsmethoden an, um Ihr Netzwerk zu sichern. Manchmal sind einige dieser Methoden nicht mit Ihrem Android -Telefon kompatibel, was dazu führt.
Ändern Sie in diesem Fall den drahtlosen Sicherheitsmodus Ihres Routers in etwas weit verbreitetes, wie WPA2-PSK. Das sollte Ihr Problem lösen.
- Öffnen Sie die Einstellungsseite Ihres Routers, die sich normalerweise befinden 192.168.1.1, In Ihrem Webbrowser. Auch dies ist die häufigste IP -Adresse, um die Einstellungen eines Routers zu öffnen. Wenn dies für Sie nicht funktioniert, wenden Sie sich an das Handbuch Ihres Routers, um die richtige IP -Adresse zu finden.
- Wählen Drahtlose Einstellungen oben. Wenn Sie diese Option nicht sehen, könnte sie auf Ihrem Router etwas anderes bezeichnet werden, aber sie sollte etwas Ähnliches sein. Suchen Sie auch nach der Option in der linken oder rechten Seitenleiste, wenn Sie sie oben nicht finden.
- Wählen Sicherheit bei drahtlosen Verbindungen von der Seitenleiste links.
- Wählen WPA2-PSK im Sicherheitsmodus Dropdown-Menü rechts.
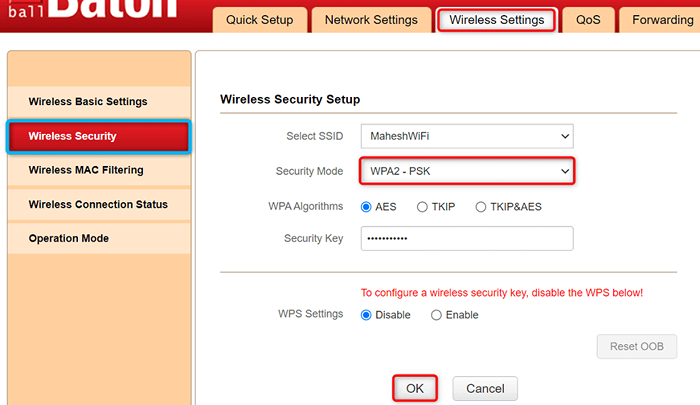
- Wählen OK unten, um Ihre Einstellungen zu speichern.
Setzen Sie die Netzwerkeinstellungen auf Ihrem Android -Telefon zurück
Wenn Ihr Android -Telefon weiterhin einen Fehler mit dem Fehler „Fehlgeschlagen hat“ an zeigt, haben die Netzwerkeinstellungen Ihres Telefons wahrscheinlich Probleme. Sie können diese Einstellungen beheben, indem Sie einen Netzwerk -Reset durchführen.
In einem Netzwerk-Reset löscht alle Ihre netzwerkbezogenen Einstellungen und ermöglicht es Ihnen, sie neu zu konfigurieren. So können Sie das tun.
- Offen Einstellungen auf Ihrem Telefon.
- Navigieren zu System > Optionen zurücksetzen in Einstellungen.
- Klopfen Wi-Fi, Mobile & Bluetooth zurücksetzen.
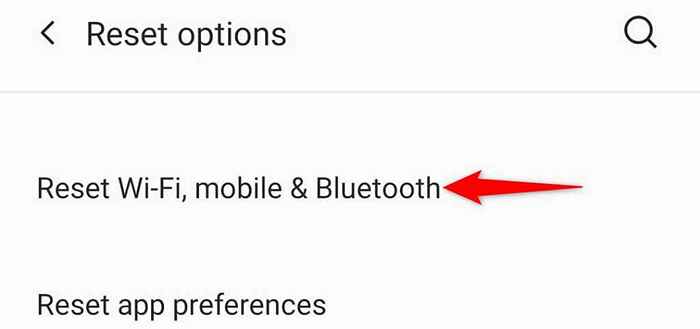
- Wählen Einstellungen zurücksetzen.
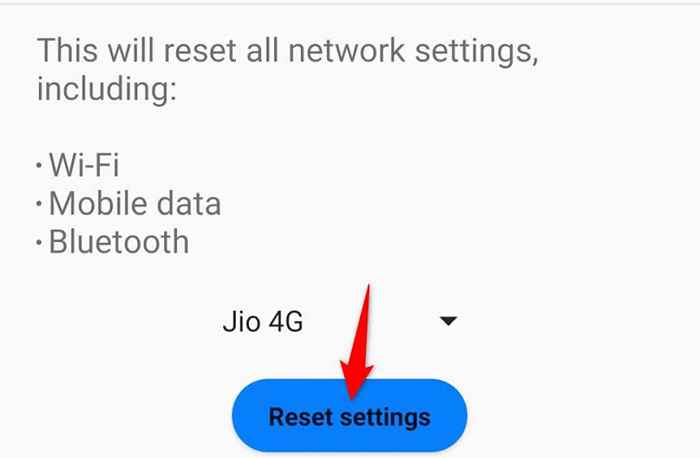
- Schließen Sie Ihr Telefon an Ihr Wi-Fi-Netzwerk an, wenn Ihre Einstellungen zurückgesetzt werden.
Lassen Sie Ihr Android -Gerät erfolgreich eine IP -Adresse erwerben
Androids Fehler mit dem Fehler mit IP -Adresse verhindert, dass Sie auf Ihrem Telefon auf das Internet zugreifen. Wenn Sie dieses Problem jemals erleben und Schwierigkeiten haben, eine IP -Adresse für Ihr Telefon zu erhalten, probieren Sie die oben beschriebenen Methoden aus.
Ihr Telefon wird dann erfolgreich eine Verbindung zu Ihrem Netzwerk hergestellt, sodass Sie auf das Internet zugreifen können.
- « Erhöht Internet -Download -Manager die Download -Geschwindigkeit?
- Beste Grußkartensoftware für Windows 11/10 »

