So beheben Sie den Hypervisor -Fehler in Windows 11
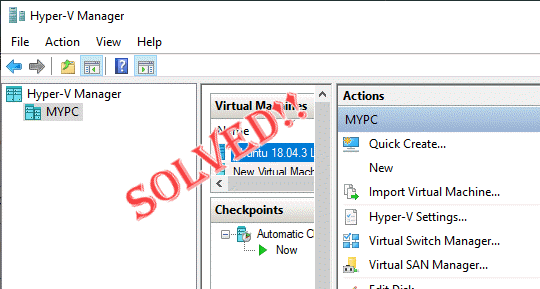
- 4429
- 1368
- Lana Saumweber
Windows für viele Benutzer verfügt über eine versteckte integrierte Funktion, mit der virtuelle Maschinen einfach erstellt und verwaltet werden können. Diese Funktion wird als Hypervisor oder Hyper-V bezeichnet. Aber wie andere Windows-Funktionen ist diese Funktion nicht vollständig fehlerfrei. In diesem Artikel zeigen wir Ihnen, wie Sie Hyper-V-Probleme einfach und schnell beheben können. Lassen Sie uns also ohne Ado in die Lösungen springen, um die virtuellen Maschinen in kürzester Zeit in Betrieb zu nehmen.
Inhaltsverzeichnis
- Fix 1 - Überprüfen Sie, ob Ihr System Hyper -V unterstützt
- Fix 2 - Aktivieren Sie die Hyper -V -Funktion
- Fix 3 - Autostart Hyper -V
- Fix 4-Starten Sie den Hyper-V-Dienst an
Fix 1 - Überprüfen Sie, ob Ihr System Hyper -V unterstützt
Das erste, was Sie versuchen sollten, ist zu prüfen, ob das System den Hyper-V unterstützt und noch aktiviert ist.
1. Sie müssen Ihr System neu starten. Drücken Sie dazu die Windows -Taste einmal und tippen Sie auf “Schalten oder abmelden“.
2. Anschließend klicken Sie auf “Neu startenUm das System neu zu starten.
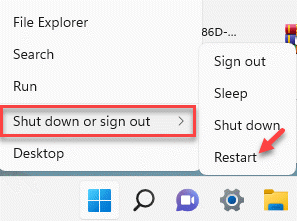
3. Wenn Ihr System startet, wenn das Hersteller -Logo auftaucht, drücken Sie die “LöschenTaste auf Ihrer Tastatur, um auf die BIOS -Einstellungen zuzugreifen.
NOTIZ -
Denken Sie daran, dass dieser BIOS -Schlüssel von Gerät zu Gerät variieren kann.
Halten Sie Ihre Augen offen für den tatsächlichen Knopf, um auf BIOs zuzugreifen, während Ihr Computer startet. [Wenn Sie das BIOS nicht öffnen, lassen Sie Ihren Computer normal starten und den gesamten Vorgang wiederholen.]

3. Einmal der BIOS Fenster öffnet sich, gehen Sie zum "FortschrittlichTab*.
4. Verwenden Sie anschließend die Pfeile auf Ihrer Tastatur, um das auszuwählenVirtualisierung"Aus der Liste und setzen Sie sie auf"Ermöglicht“.
[
*NOTIZ -
Sie finden möglicherweise nicht das “VirtualisierungOption auf der Seite Erweiterte Einstellungen. In einigen Computern befindet sich diese Option in der “Leistung" Abschnitt.
]
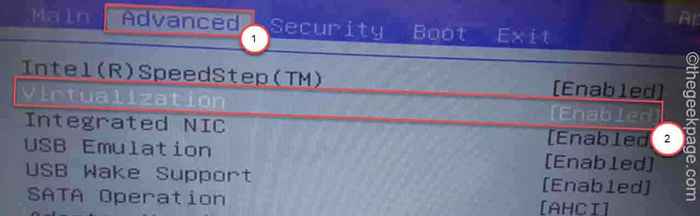
5. Drücken Sie erneut die Taste, die damit verbunden ist, um die Einstellungen zu speichern.
[Es ist der "F10Schlüssel für diesen Computer.]
6. Danach wählen Sie “JaUm endlich die BIOS -Einstellungen auf Ihrem Computer zu speichern und zu verlassen.
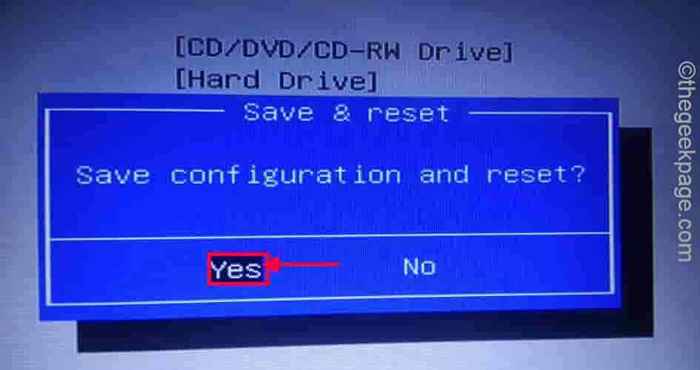
Ihr Computer startet normal.
Für AMD -Benutzer
Obwohl die Methode den Intel -Benutzern ähnlich ist, sind Terminologien für AMD -Benutzer unterschiedlich.
1. Starten Sie das System neu und öffnen Sie die BIOS -Einstellungen nach der oben beschriebenen Methode.
2. Sie werden das finden “M.ICH.T" Abschnitt. Geh dorthin.
3. Als nächstes mach weiter “Erweiterte Frequenzeinstellungen“.
4. Hier können Sie die „finden“Erweiterte Kerneinstellungen“.
5. Hier sehen Sie die Option "SVM -Modus" auf dem Bildschirm.
6. Schalten Sie es einfach auf “Ermöglicht“.
Sobald Sie es getan haben, tippen Sie auf die speichern Schlüssel zum Speichern der Änderungen.
Lassen Sie Ihren Computer danach normal starten.
So überprüfen Sie, ob die Virtualisierung aktiviert ist oder nicht?
Sie können überprüfen, ob die Virtualisierung aktiviert ist oder nicht direkt vom Task -Manager.
1. Klicken Sie zunächst mit der rechten Maustaste auf die Fenster Symbol und tippen Sie auf die “Taskmanager“.
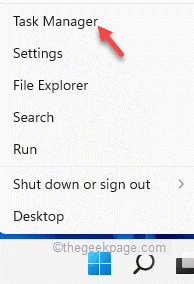
2. Dann mach weiter “LeistungTab.
3. Klicken Sie hier auf die “Zentralprozessor" Abschnitt.
4. Sie werden den Status mehrerer Parameter der CPU bemerken. Überprüfen Sie einfach, ob die "Virtualisierung" angezeigt wird "Ermöglicht" oder nicht.
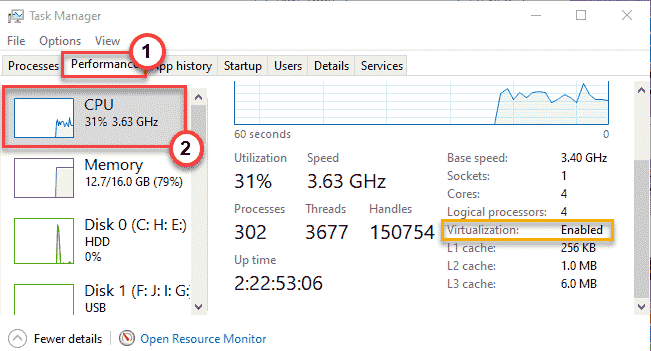
Sobald Sie den Status überprüft haben und er "aktiviert" angezeigt wird, versuchen Sie einfach, das Hyper-V schneller zu öffnen. Überprüfen Sie, ob dies funktioniert.
Fix 2 - Aktivieren Sie die Hyper -V -Funktion
Es besteht die Möglichkeit, dass der Hyper-V auf dem System nicht korrekt aktiviert ist.
1. Sie müssen das Laufterminal öffnen. Also drücken Sie die Gewinnen Sie Schlüssel+r Schlüssel zusammen.
2. Geben Sie dieses Wort danach in Ausführen und klicken Sie auf “OK“.
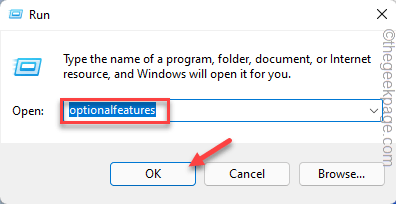
Windows -Funktionen werden in einem Moment angezeigt.
3. Wenn sich die Windows -Funktionen öffnen, scrollen Sie nach unten zu “Hyper-V“.
4. Einfach, überprüfen die Schachtel neben "Hyper-V“. Dann tippen Sie auf “OK”Um die Hyper-V-Funktion zu aktivieren.
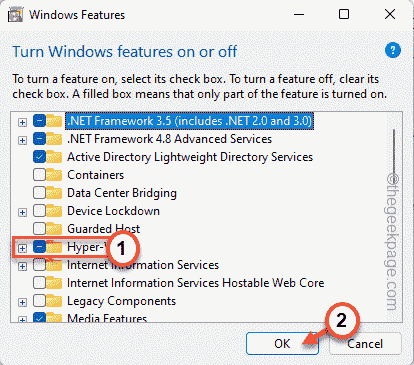
Windows lädt nun die Komponenten der Hyper-V-Funktion herunter und aktiviert sie auf dem System.
Dieser Prozess wird eine Weile dauern. Also, warte einfach geduldig.
6. Sobald Sie fertig sind, tippen Sie auf “Neu starten”Um Ihren Computer neu zu starten.
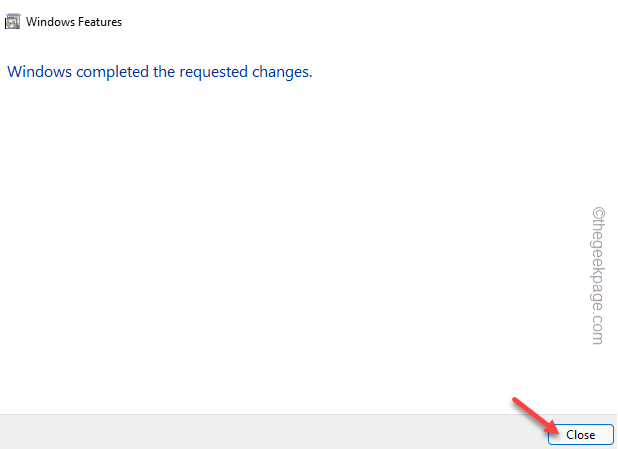
Suchen Sie nach dem Neustart Ihres Computers nach "Hyper-V" aus dem Suchfeld und überprüfen Sie, ob es funktioniert.
Fix 3 - Autostart Hyper -V
Sie können sicherstellen, dass Hyper-V automatisch gestartet wird, wenn sich das System startet.
1. Es ist ziemlich einfach, das Hyper-V-Start zu automatisieren. Sie müssen nur einen Befehl übergeben.
2. Um das zu tun, tippen Sie ““CMD"Im Suchfeld klicken Sie dann mit der rechten Maustaste auf das"Eingabeaufforderung"Und klicken Sie auf"Als Administrator ausführen“.
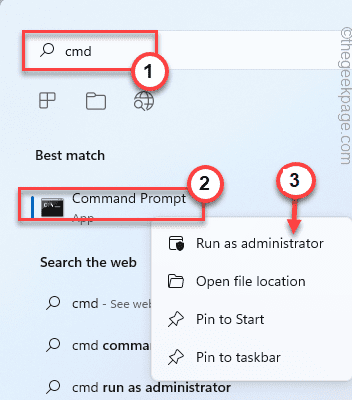
3. Sobald Sie das Terminal gefunden haben, Paste Dieser Code und Hit Eingeben.
bcdededit /set Hypervisorlaunchtype Auto
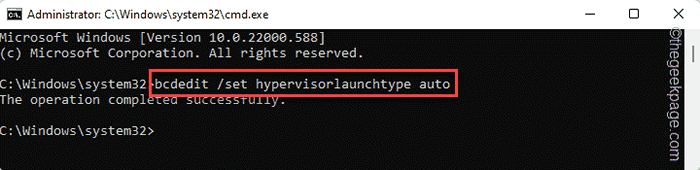
Danach schließen Sie das Terminal und Neustart dein Computer. Sobald Sie das System neu gestartet haben, wird der Hypervisor gestartet.
Fix 4-Starten Sie den Hyper-V-Dienst an
Sie können den Hyper-V-Dienst anhalten.
1. Drücken Sie zunächst die Key gewinnen und das R Schlüssel zusammen.
2. Dann schreiben Sie dies auf und schlagen Sie Eingeben.
Dienstleistungen.MSC
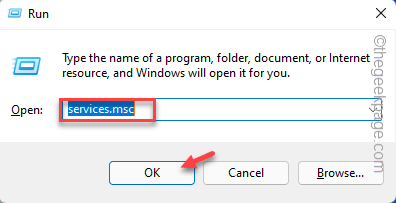
3. Suche nach "Hyper-V Virtual Machine Management" Service. Doppelauftastung es zu ändern.
[Wenn Sie den jeweiligen Service nicht finden können, suchen Sie nach dem “Hyper-V Remote-Desktop-VirtualisierungUnd öffnen seine Eigenschaften. ]
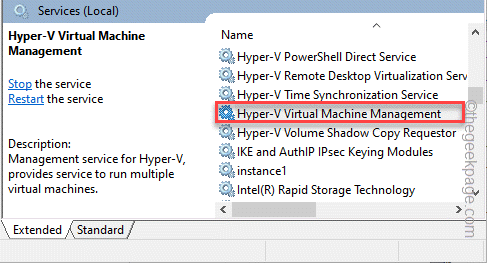
4. Wenn es bereits ausgeführt wird, tippen Sie auf "Stoppen”Um den Service zu stoppen.
5. Sobald es gestoppt ist, klicken Sie auf “Start”Um es zu beginnen.
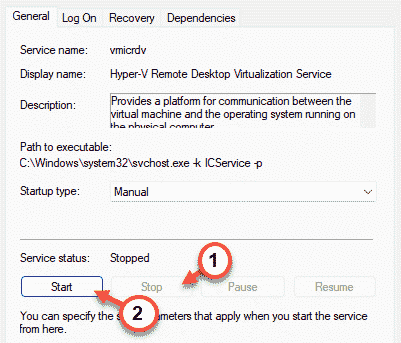
Schließen Sie danach den Bildschirm der Dienste. Starten Sie dann, ob der Hyper-V funktioniert oder nicht. Diesmal sollte es normal funktionieren.
Zusätzliche Tipps -
1. Öffnen Sie das Windows -Update in Ihrem System und überprüfen Sie nach neuen Updates.
2. Darüber hinaus können Sie mit diesem Befehl versuchen, eine Festplattenüberprüfungsoperation von einem erhöhten Eingabeaufforderungbildschirm auszuführen -
chkdsk c: /f /r /x
- « So löschen Sie E-Mail-Adressen Vorschläge von Google Mail Auto-Complete
- So formatieren Sie eine Zelle und wenden Sie dieselbe Formatierung auf andere Zellen in MS Excel an »

