So beheben Sie die Speicherintegrität unter Windows 11 aus dem Problem aus

- 4635
- 815
- Tamina Liebach
Sehen Sie eine „Speicher inis aus. Ihr Gerät kann verletzlich sein.Fehler und kann die Funktion auf Ihrem Windows 11 -PC nicht einschalten? Ihre installierten Gerätetreiber können fehlerhaft sein und zu diesem Problem führen. Hier sind einige Möglichkeiten, korrupte Treiber und andere Ursachen dieses Problems auf Ihrem Computer zu beheben.
Andere Gründe, warum Sie den oben genannten Fehler sehen, sind, dass Ihre Windows-Sicherheits-App fehlerhaft ist, problematische Apps von Drittanbietern, Windows-Systemdateien sind beschädigt und mehr.
Inhaltsverzeichnis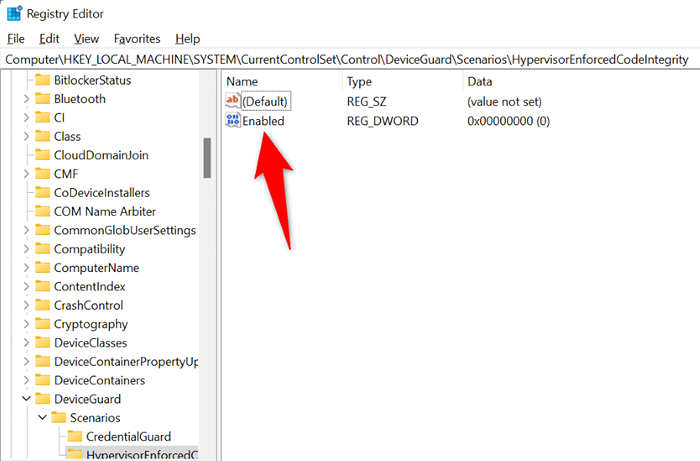
- Geben Sie 1 in das Feld Value -Daten ein und wählen Sie OK.
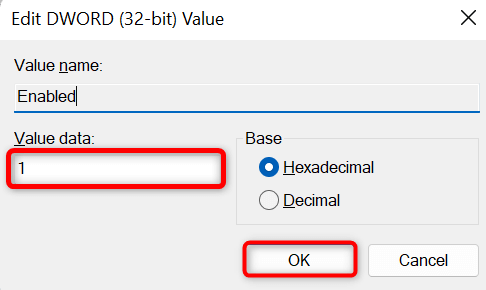
- Close Registry Editor.
- Starten Sie Ihren PC neu, indem Sie das Startmenü öffnen, das Power -Symbol auswählen und Neustart auswählen.
Deaktivieren Sie fehlerhafte Gerätetreiber
Der häufigste Grund, warum Sie den oben genannten Fehler erhalten und die Speicherintegrität nicht aktivieren können, ist, dass Ihre installierten Geräte -Treiber beschädigt sind. Fehler bei fehlerhaften Treibern verursachen häufig viele Probleme, wodurch Ihre PC -Fehlfunktion oder instabil ist.
Sie können verhindern, dass solche schlechten Treiber beim Einschalten Ihres PCs laden, indem Sie sie mit einem kostenlosen Tool namens Autoruns deaktivieren. Dieses Tool zeigt die schlechten Treiber für Sie und ermöglicht es Ihnen, diese Treiber aus und wieder einzuschalten.
- Öffnen Sie Ihren bevorzugten Webbrowser und starten Sie die Autoruns -Website.
- Laden Sie das Tool auf Ihren PC herunter, extrahieren und starten Sie das Tool.
- Navigieren Sie im Tool zur Registerkarte Treiber und lassen Sie den Tool nach installierten Treibern scannen.
- Autoruns unterstreicht Ihre fehlerhaften Treiber. Die Kisten neben diesen Treibern abzunehmen, um diese Treiber auszuschalten.
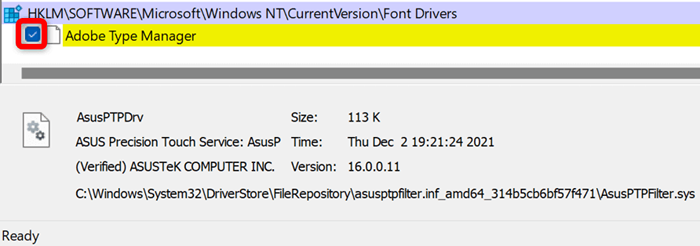
- Starten Sie Ihren PC neu.
Entfernen Sie korrupte oder inkompatible Treiber
Wenn Ihr Problem mit der Speicherintegrität nach Deaktivieren der fehlerhaften Treiber behoben ist, entfernen Sie diese Treiber, um das Problem für immer zu beheben. Sie können dann die richtigen Treiber für Ihr Gerät von der Website oder Geräte -Manager Ihres Geräteherstellers herunterladen.
- Klicken Sie mit der rechten Maustaste auf das Menüsymbol des Starts und wählen Sie Geräte-Manager aus.
- Wählen Sie Ansicht> Versteckte Geräte im Geräte -Manager anzeigen, um alle verfügbaren Geräte aufzulisten.
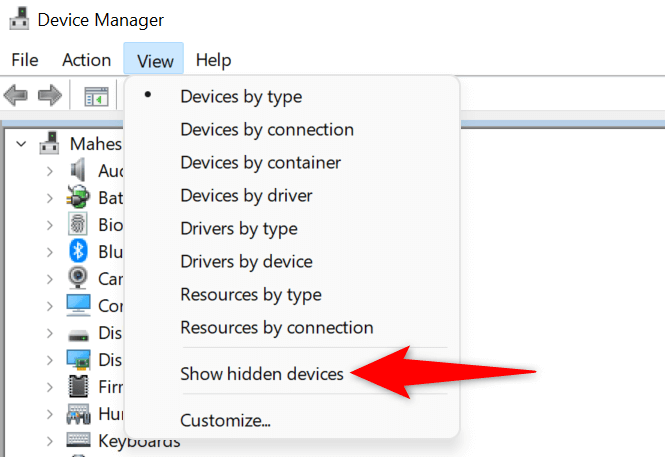
- Erweitern Sie die Kategorie für Ihr fehlerhaftes Gerät, klicken Sie mit der rechten Maustaste auf das Gerät und wählen Sie Deinstallation Gerät.
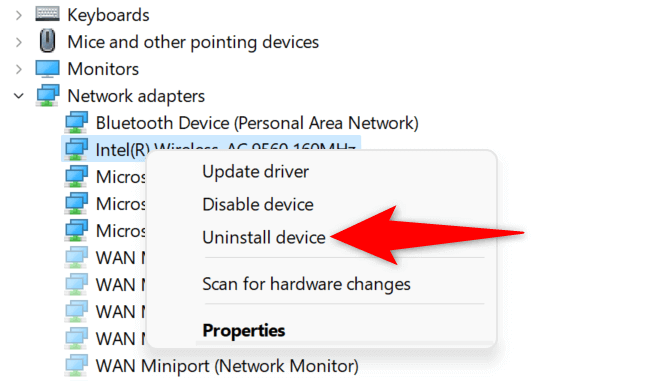
- Wählen Sie in der Eingabeaufforderung deinstallieren, um das Gerät zu entfernen.
- Starten Sie Ihren PC neu.
Wenn Sie Ihre Gerätetreiber bereits zuvor von einer CD, einer DVD oder einem USB -Laufwerk über die neuesten Treiber des Herstellers auf der Website des Herstellers installiert haben. Dadurch wird die Treiber aktualisiert und alle von Ihren Treibern verursachten Probleme behoben, sodass Sie die Sicherheitsfunktion Ihres Geräts einschalten können.
Setzen Sie die Windows -Sicherheits -App zurück
Die Probleme der Windows Security App können Sie daran hindern, die Funktion zur Speicherintegrität zu aktivieren. Eine Möglichkeit, die Probleme dieser App zu beheben, besteht darin, die App auf die Fabrikverlagerung zurückzusetzen. Dadurch wird jede benutzerdefinierte Konfiguration in der App gelöscht und die Fehler behebt, die möglicherweise Ihr Speicherintegritätsproblem verursachen.
Sie können die integrierte Option von Windows verwenden, um Ihre Windows-Sicherheits-App zu reparieren. Dies stellt auch sicher, dass Ihr PC vor Malware und Viren sicher ist.
- Öffnen Sie die Windows -Einstellungen, indem Sie Windows + i drücken.
- Wählen Sie Apps in der linken Seitenleiste und Apps und Funktionen im rechten Bereich aus.
- Wählen Sie die drei Punkte neben Windows Security in der Liste aus und wählen Sie erweiterte Optionen aus.
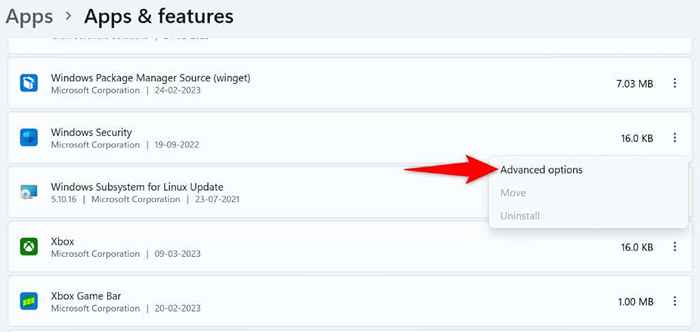
- Wählen Sie auf der folgenden Seite Zurücksetzen.
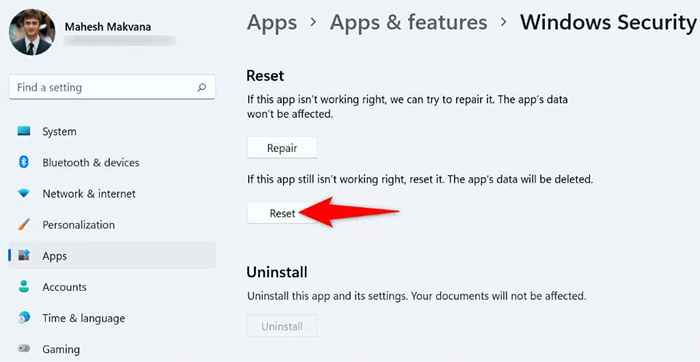
- Wählen Sie in der Eingabeaufforderung, die sich öffnet.
- Starten Sie Ihren PC neu, wenn Sie Ihre Windows -Sicherheits -App zurückgesetzt haben.
Deinstallieren Sie problematische Anwendungen
In Ihrem Windows 11 -PC kann eine problematische böswillige Software installiert sein, was zu einer Störung der Funktion der Windows -Speicherintegrität führt. Wenn Sie dieses Problem nach der Installation einer bestimmten App erlebt haben, entfernen Sie diese App von Ihrem PC, um Ihr Problem zu beheben. Das Entfernen schlechter Apps verbessert auch die Systemleistung.
Sie können dann eine bessere Alternative zu Ihrer App finden und Ihre Aufgaben fortsetzen.
- Starten Sie Einstellungen durch Drücken von Windows + I.
- Wählen Sie Apps in der linken Seitenleiste und Apps und Funktionen im rechten Bereich aus.
- Wählen Sie die drei Punkte neben der problematischen App und wählen Sie Deinstallation.
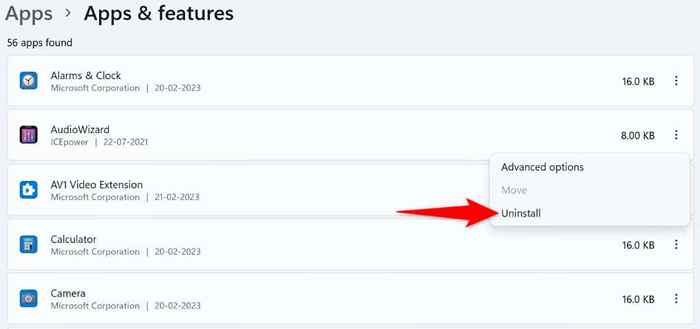
- Wählen Sie in der Eingabeaufforderung deinstallieren, um die App zu entfernen.
- Starten Sie Ihren PC neu.
Korrigieren Sie Windows 'beschädigten Systemdateien
Ein möglicher Grund, warum Sie eine „Speicherintegration“ sehen, ist ausgeschaltet. Ihr Gerät kann verletzlich sein.Fehler und kann die Speicherintegrität nicht aktivieren, ist, dass Ihre Windows -Systemdateien beschädigt sind. Diese fehlerhaften Dateien verhindern, dass Ihre Systemfunktionen normal funktionieren, was viele Probleme verursacht.
Glücklicherweise enthält Ihr Windows 11 -PC ein Tool zum Scannen und Behebung von schlechten Systemdateien. Sie können das SFC -Tool Ihres PCs verwenden, um fehlerhafte Dateien zu finden und diese Dateien zu beheben. Dieses Tool läuft von der Eingabeaufforderung aus und funktioniert größtenteils alleine.
- Öffnen Sie das Startmenü, suchen Sie nach der Eingabeaufforderung und wählen Sie als Administrator ausführen.
- Wählen Sie in der Eingabeaufforderung zur Steuerung des Benutzerkontos Ja Ja aus.
- Geben Sie den folgenden Befehl in das CMD -Fenster ein und drücken Sie die Eingabetaste. Dieser Befehl fordert Windows -Update an, um die Dateien herunterzuladen, die zur Behebung Ihrer beschädigten Dateien erforderlich sind.
Dism.Exe /Online /Cleanup-Image /Restorehealth
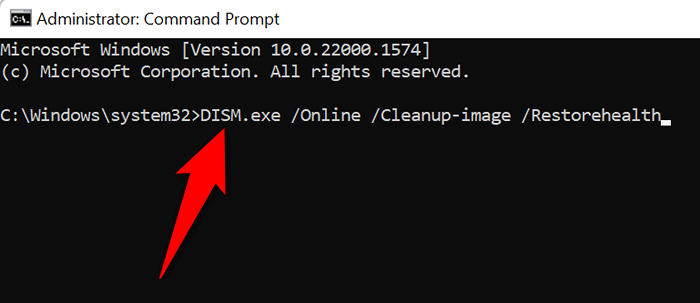
- Führen Sie nach dem Ausführen des obigen Befehls den folgenden Befehl aus, um beschädigte Windows -Dateien zu finden und zu beheben: SFC /Scannow
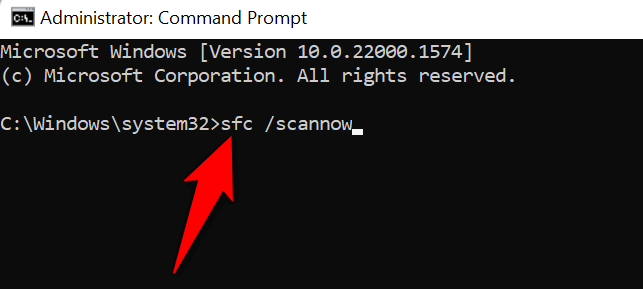
- Warten Sie, bis das Werkzeug seinen Job beendet hat.
Ihre Systemdateien, die aufgrund des böswilligen Code oder einer anderen Ursache beschädigt wurden, sind jetzt festgelegt.
Windows 11 aktualisieren
Microsoft drückt häufig verschiedene Windows 11 -Betriebssystem -Updates, sodass Sie Systemfehler Patch -Systeme ermöglichen, neue Funktionen abrufen und Ihr Gesamterlebnis optimieren können. Ihre „Speicherintegration ist jedoch ausgeschaltet. Ihr Gerät kann verletzlich sein.„Problem kann aufgrund eines Systemproblems aufgetreten sein. Aktualisieren Sie in diesem Fall Ihre Windows -Software auf die neueste Version, die Ihr Problem behebt.
- Drücken Sie Windows + I, um Einstellungen zu öffnen.
- Wählen Sie Windows Update in der linken Seitenleiste.
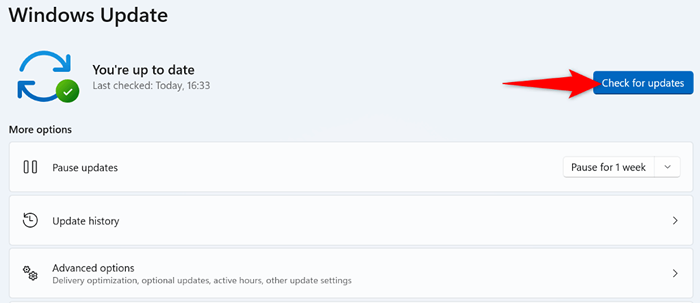
- Wählen Sie nach Updates im rechten Bereich suchen.
- Laden Sie die verfügbaren Updates herunter und installieren Sie sie.
- Starten Sie Ihren PC neu.
Fehlerbehebung bei Windows 11 -Speicherintegritätsproblemen auf Ihrem PC
Das Problem der Speicherintegrität von Windows 11 erfolgt aus verschiedenen Gründen, wobei beschädigte Geräte -Treiber die Hauptursache sind. Hoffentlich sind die obigen Schritte zur Fehlerbehebung alles, was Sie benötigen, um Ihr Problem zu lösen.
Sie können dann die Integrität des Speichers ein- und ausschalten, wenn Sie möchten. Genießen!
- « Wie man in Excel umgehen, wiederholt und wiederholt und wiederholt
- Wie man Bilder oder Hintergrund in PowerPoint transparent macht »

