So beheben Sie den Netto -Helpmsg 2182 -Fehler in Windows 11/10
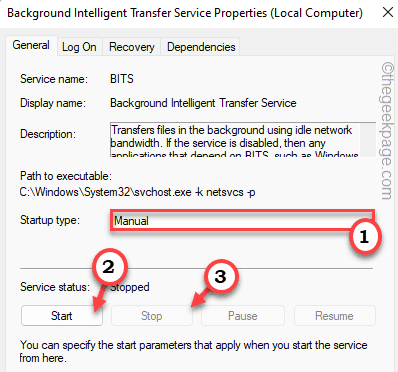
- 775
- 155
- Matteo Möllinger
Windows Update Service ist eines der komplexesten Systeme, die auf Ihrem Windows -Gerät vorhanden sind. Es erfordert einige wesentliche Dienste, um ordnungsgemäß zu arbeiten, um zu arbeiten. Wenn eines dieser Dienste, Hintergrund -Intelligence -Transferdienste oder Bits fehlschlägt, ist das “Net Helpmsg 2182Die Fehlermeldung wird auf dem Bildschirm des Benutzers angezeigt. Wenn Sie mit diesem Problem konfrontiert sind, führen Sie diese schnellen Korrekturen in Ihrem System ein, um das Problem schnell zu lösen.
Inhaltsverzeichnis
- Fix 1 - Führen Sie einen einfachen SFC, DISM -Scan aus
- Fix 2 - Führen Sie die Bits -Fehlerbehebung aus
- Fix 3 - Starten Sie die Bits neu
- Fix 4 - Führen Sie den Update -Fehlerbehebungsmittel aus
- Fix 5 - Setzen Sie den Store -Cache zurück
- Beheben Sie 6- STOP-STOP Die Windows Update-Komponenten
Fix 1 - Führen Sie einen einfachen SFC, DISM -Scan aus
Durch Ausführen eines SFC -Scans und eines DISM -Scans kann dieses Problem behoben werden.
1. Klicken Sie zunächst mit der rechten Maustaste auf die Windows -Schlüssel und tippen Sie auf die “Laufen“.
2. Dann schreibe "CMD" und drücke Strg+Shift+Eingabetaste Schlüssel zusammen.
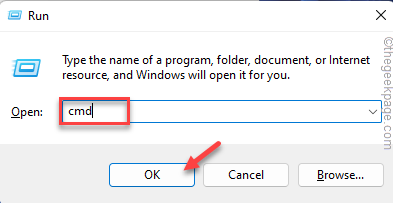
3. Jetzt, Kopieren Einfügen Dieser Befehl und Hit Eingeben.
Dism.Exe /Online /Cleanup-Image /Restorehealth
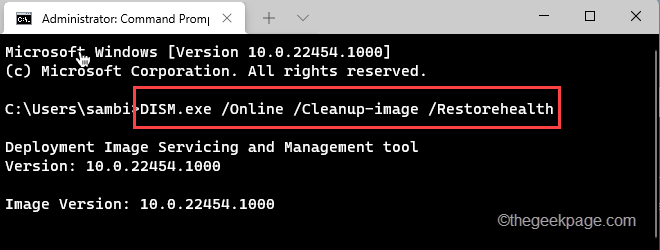
Windows wird eine DISM -Prüfung ausführen.
4. Sobald Sie es getan haben, Paste Dieser Befehl und Hit Eingeben Um einen SFC -Scan auszuführen.
SFC /Scannow
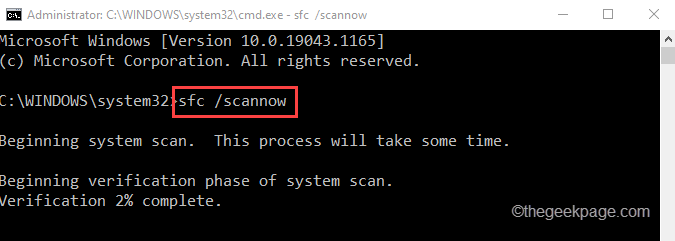
Schließen Sie die Eingabeaufforderung, nachdem Sie zwei Scans erfolgreich ausgeführt haben. Neu starten dein Computer.
Dies sollte Ihnen helfen, das Problem zu lösen.
Fix 2 - Führen Sie die Bits -Fehlerbehebung aus
Da dieses Problem direkt mit den Bits Ihres Systems verbunden ist, sollten Sie die Bits -Fehlerbehebung ausführen.
1. Drücken Sie zunächst die Windows -Schlüssel+r Schlüssel zusammen.
2. Dann tippen Sie “Kontrolle”Auf der Lauf Eingeben Um das Bedienfeld zu öffnen.
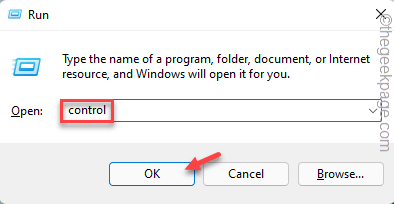
3. Sobald Sie sich im Bedienfeld befinden, tippen Sie auf das 'Gesehen von:'Dropdown und wählen Sie die “Kleine Icons" Möglichkeit.
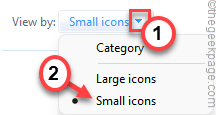
4. Sie werden alle Elemente des Bedienfelds sehen.
5. Tippen Sie auf die “Fehlerbehebung“.
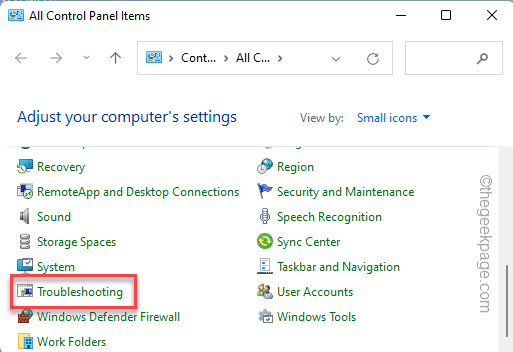
6. Tippen Sie auf "Alle ansehen" auf der linken Seite.
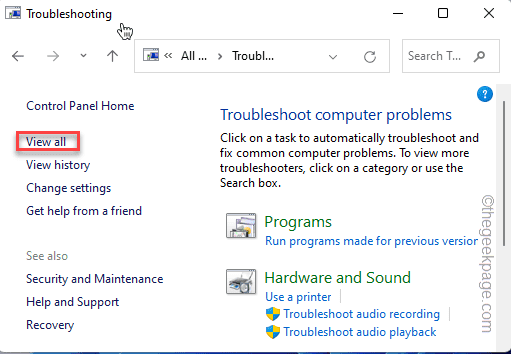
7. Anschließend klicken Sie auf die “Intelligenter Hintergrund Transfer ServiceFehlerbehebung.
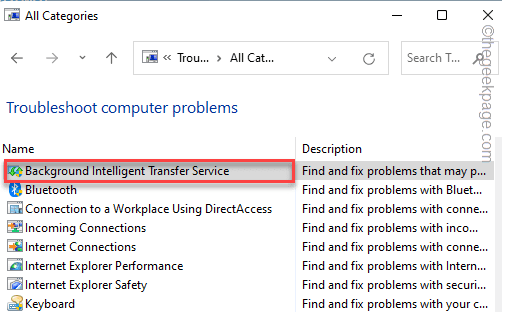
8. Jetzt tippen Sie auf “Fortschrittlich“.
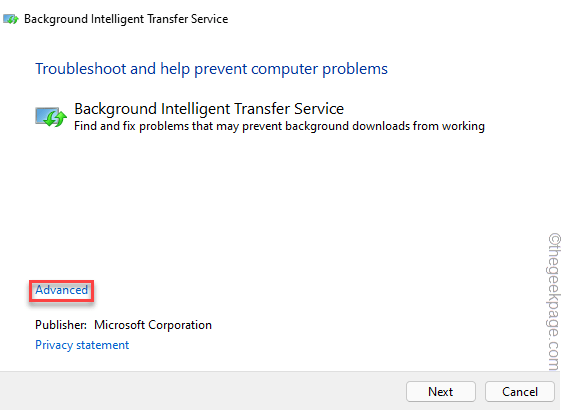
9. Nächste, überprüfen Die "Reparaturen automatisch auftragen" Kasten.
10. Dann tippen Sie auf “NächsteWeiter vorgehen.
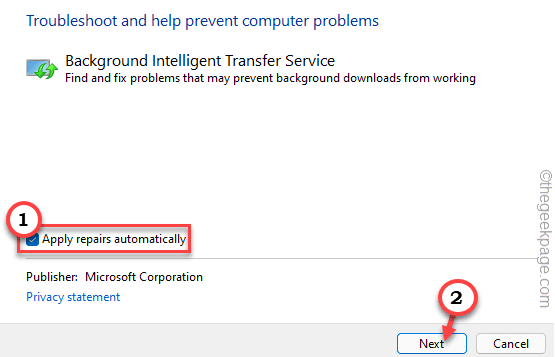
Lassen Sie Windows das Problem herausfinden und für Sie beheben. Nachdem wir diese Korrektur angewendet haben, empfehlen wir Ihnen, die Maschine einmal neu zu starten.
Versuchen Sie dann, das Windows -Update erneut auszuführen.
Fix 3 - Starten Sie die Bits neu
Wenn die Fehlerbehebung nicht aussortiert wird, starten Sie die Bits direkt von Diensten neu, um direkt neu zu starten.
1. Drücken Sie zunächst die Windows -Schlüssel und Typ “Dienstleistungen“.
2. Tippen Sie dann auf die “DienstleistungenUm es zu öffnen.
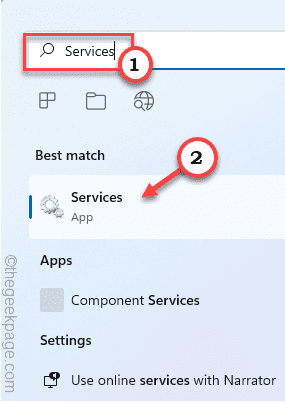
3. Wenn sich das Fenster des Dienste öffnet, scrollen Sie zum “nach unten“Intelligenter Hintergrund Transfer Service“.
4. Nur, Doppelklick auf dem Service, um es zu öffnen.
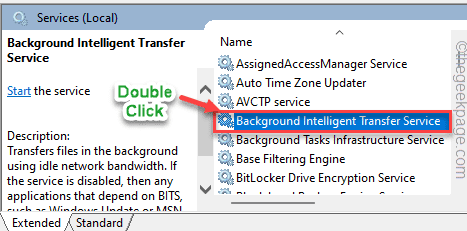
5. Setzen Sie den "Starttyp:" auf "Handbuch”Modus.
6. Wenn der Dienst gestoppt wird, tippen Sie auf “Start”Um den Service zu starten.
7. Andernfalls tippen Sie auf “Stoppen"Um den Dienst zuerst zu stoppen und dann auf" klicken "Start”Um den Service neu zu starten.
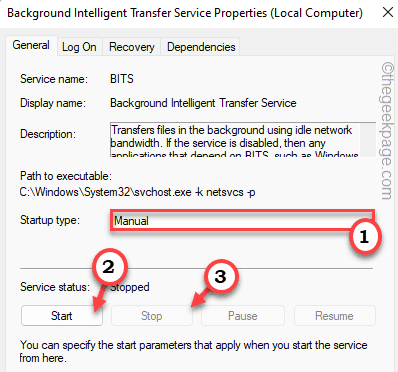
8. Schließlich tippen Sie auf “Anwenden" Und "OKUm diese Änderungen zu speichern.
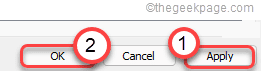
Nachdem Sie die Bits geändert haben, schließen Sie die Dienste. Überprüfen Sie, ob dies funktioniert.
Fix 4 - Führen Sie den Update -Fehlerbehebungsmittel aus
Führen Sie den Update -Fehlerbehebungsmittel in Ihrem System aus.
1. Drücken Sie zunächst die Windows -Schlüssel + i Schlüssel zusammen.
2. Tippen Sie dann auf die “System" auf der linken Seite.
3. Anschließend klicken Sie auf “Fehlerbehebung”Auf der rechten Scheibe.
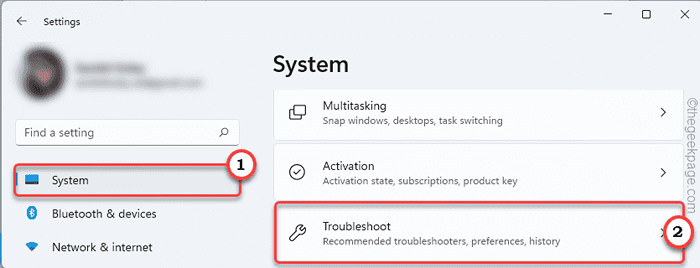
4. Tippen Sie jetzt auf die “Andere Fehlerbehebung”Zu Zugang zu zusätzlichen Optionen zur Fehlerbehebung.
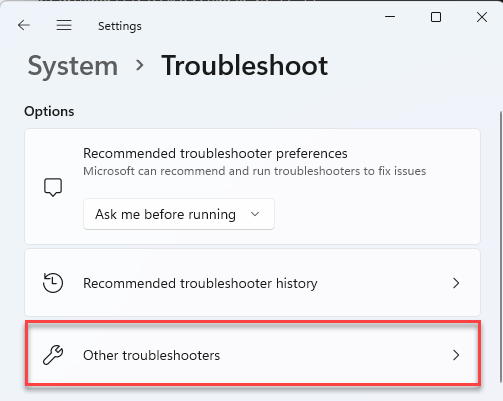
5. Sie werden die "bemerken"Windows UpdateFehlerbehebung in der Liste.
6. Dann tippen Sie auf “Laufen”Um den Fehlerbehebung zu führen.
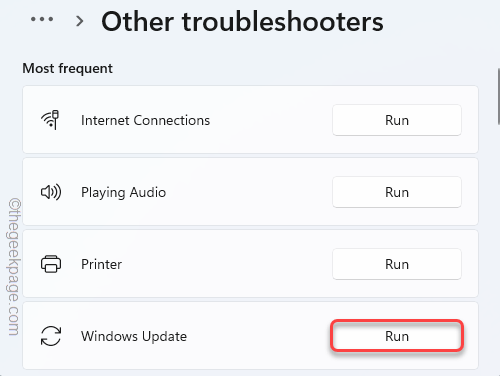
Befolgen Sie die Anweisungen auf dem Bildschirm, um das Windows Update zu beheben.
Fix 5 - Setzen Sie den Store -Cache zurück
Das Zurücksetzen des Store -Cache sollte das Problem beheben.
1 - Suche CMD Im Windows -Suchfeld. Rechts klicken und wähle laufen als Administrator
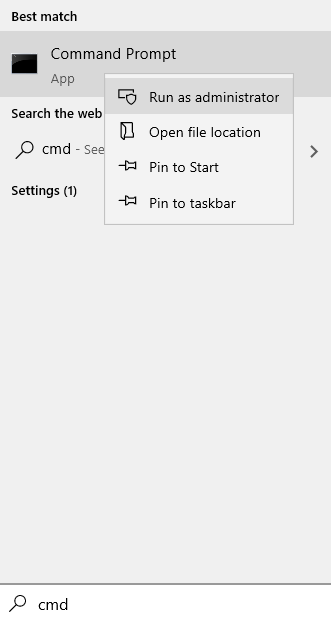
2 - Typ wsreset im Eingabeaufforderungfenster und drücken Sie Eingeben Taste
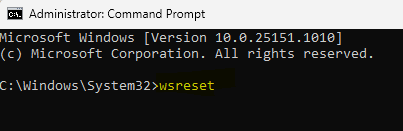
Auf diese Weise können Sie den Store -Cache auf Ihrem System zurücksetzen. Versuchen Sie nun, Ihr System erneut zu aktualisieren.
Beheben Sie 6- STOP-STOP Die Windows Update-Komponenten
Wenn die Windows -Update -Komponenten nicht gut funktionieren, sollte diese Korrektur helfen.
1. Drücken Sie zunächst die Windows -Schlüssel und Typ “CMD“.
2. Dann klicken Sie mit der rechten Maustaste auf die “Eingabeaufforderung"Und tippen Sie auf"Als Administrator ausführen“.
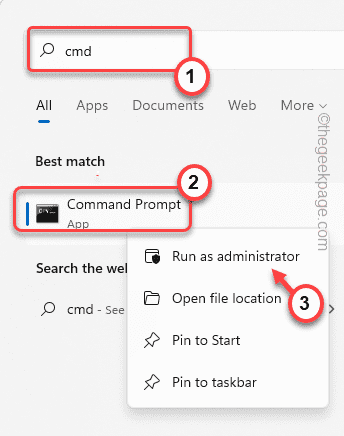
3. Nur Kopieren Einfügen Diese vier Befehle eins und eins und treffen Eingeben diese nacheinander ausführen.
Dies wird diese vier Dienste vorübergehend innehalten.
Net Stop Wuauserv Net Stop Cryptsvc Net Stop Bits Net Stop Msiserver
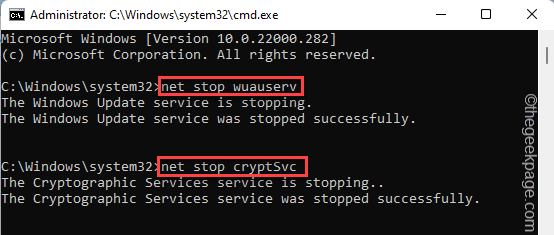
4. Jetzt, Paste Dieser Befehl und Hit Eingeben Um die Ordner umzubenennen.
Ren C: \ Windows \ SoftwaredIntribution Softwaredistribution.Old Ren C: \ Windows \ System32 \ Catroot2 Catroot2.alt

5. Typ Diese Befehle einzeln und drücken Eingeben.
Dadurch werden die pausierten Dienste in Ihrem System erneut gestartet.
NET START WUAUSERV NET START CRYPTSVC NET START BITS NET START MSISERVER
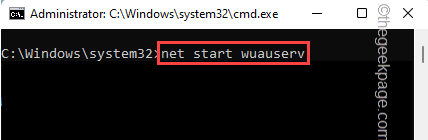
Schließen Sie die Eingabeaufforderung, nachdem Sie alle oben genannten Befehle ausgeführt haben.
Versuchen Sie, Ihr System noch einmal zu aktualisieren.
- « So deaktivieren Sie virtuell basierte Sicherheits -VBS in Windows 11
- So fixieren Sie das Zeitlimit für die Anmeldung an Outlook »

