So beheben Sie den Fehler „Netzwerkänderung wurde erkannt“ in Google Chrome

- 2418
- 510
- Janin Pletsch
Wenn Google Chrome der Ansicht ist, dass sich Ihr Netzwerk verändert hat, zeigt der Browser mit der Anzeige eines Fehlers „Network -Änderung wurde erfasst“ -Fehler angezeigt. Normalerweise sollte die Fehlermeldung von selbst verschwinden. Wenn das jedoch nicht passiert, müssen Sie ein paar Dinge ausprobieren, um das Problem zu beheben.
Es gibt verschiedene Möglichkeiten, den Netzwerkfehler von Chrom zu beheben und den Browser wieder normal zu machen. Probieren Sie jede der folgenden Methoden aus, und Ihr Problem wird wahrscheinlich behoben.
Inhaltsverzeichnis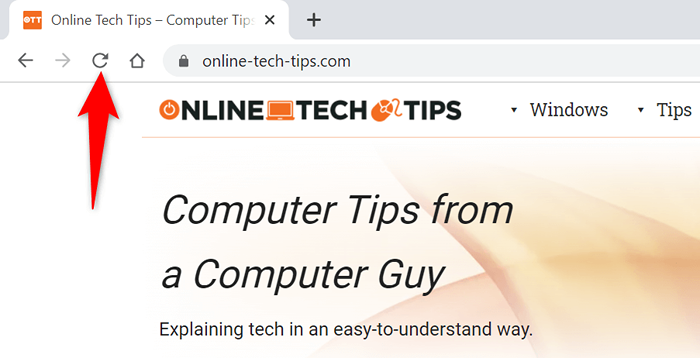
Ihre Webseite sollte sich öffnen, sobald das Aktualisieren abgeschlossen ist.
Befreien Sie sich von "err_network_changed", indem Sie Google Chrome neu starten
Wenn Ihre Website auch nach der Auswahl der Aktualisierungsoption nicht geladen wird, versuchen Sie, Ihren Browser zu schließen und erneut zu öffnen. Dies gibt Chrome eine neue Chance, alle seine Verbindungen herzustellen, was zur Lösung Ihres Problems beitragen sollte.
Sie können Chrome schließen, indem Sie die auswählen X Symbol an der oberen rechten Ecke.
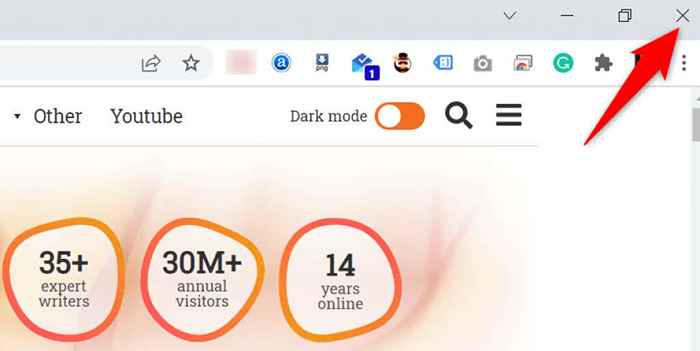
Sobald Chrome geschlossen ist, starten Sie den Browser, indem Sie die öffnen Start Menü, suchen Chrom, und Auswahl Google Chrome Aus den Suchergebnissen.
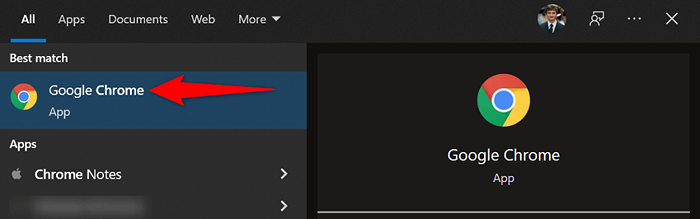
Geben Sie die URL Ihrer Website in die Adressleiste ein, drücken Sie Eingeben, und Ihre Website sollte ohne Probleme starten.
Starten Sie Ihren Windows 10 -Computer neu
Sie sollten auch versuchen, Ihren Computer neu zu starten, um festzustellen, ob der Fehler „Netzwerkänderung erkannt wurde“ behebt. Wenn dieser Fehler aus einem Problem mit dem System Ihres Computers entsteht, sollte ein einfacher Neustart das Problem beheben.
Stellen Sie sicher.
- Öffne das Start Menü und wählen Sie die Leistung Möglichkeit.
- Wählen Neu starten Aus der Speisekarte.
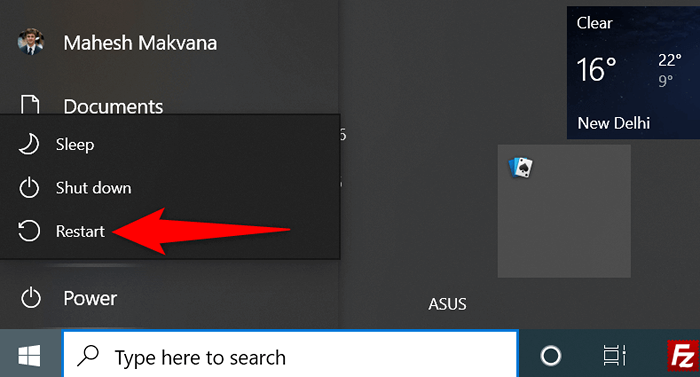
- Wenn Ihr PC neu gestartet wird, starten Sie Chrom und prüfen Sie, ob Ihre Website lädt.
Starten Sie Ihr Modem neu
Es ist immer eine gute Idee, Ihren Router neu zu starten, wenn Sie Netzwerkprobleme erleben. Dies liegt daran.
Sie können die meisten Router neu starten, indem Sie die drücken Leistung Taste auf dem Router. Wenn Ihr Router das nicht verstanden hat, schalten Sie den Power Socket -Schalter aus und schalten Sie diesen Schalter nach ein paar Sekunden wieder ein.
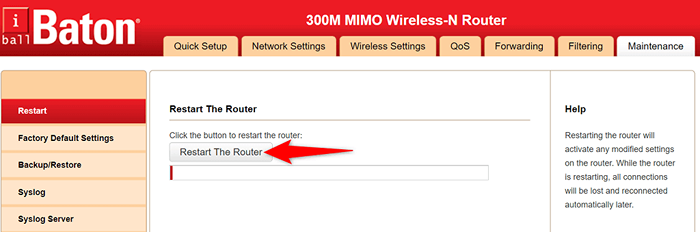
Eine andere Möglichkeit, bestimmte Router neu zu starten Wartung Registerkarte und Auswählen der Starten Sie den Router neu Möglichkeit.
Google Chrome aktualisieren
Es ist wichtig, Chrome in Ihrem System auf dem neuesten Stand zu halten, damit der Browser immer über die neuesten Fehlerbehebungen und neue Funktionen verfügt. Wenn Sie eine alte Version von Chrome verwenden, zeigt Ihr Browser möglicherweise ein Fehler „Netzwerkänderung erkannt“ an.
Lassen Sie den Browser auf Ihrem PC aktualisieren, und Sie sollten den oben genannten Fehler nicht mehr sehen.
- Offen Chrom, Wählen Sie die drei Punkte in der oberen rechten Ecke aus und wählen Sie Einstellungen.
- Wählen Über Chrom von der Seitenleiste links.
- Lassen Sie Chrome automatisch neue Updates überprüfen und installieren.
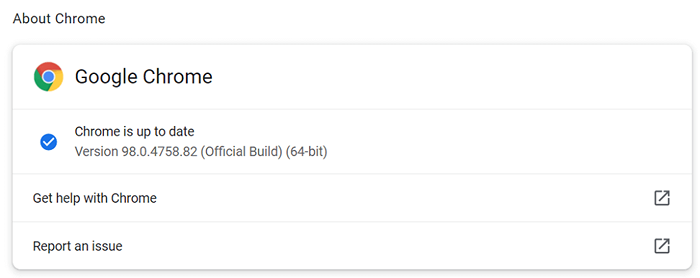
- Schließen und wiedereröffnen Chrom, Und Ihr Fehler sollte weg sein.
Spülen Sie den DNS -Cache
Ihr PC speichert DNS -Cache, damit Ihre Browser schnell eine Website erreichen können. Manchmal werden diese Cache -Dateien problematisch und verursachen Chrome und andere Browser, um verschiedene Fehler anzuzeigen.
Zum Glück können Sie diesen Cache löschen, ohne Ihren Browserverlauf zu beeinflussen. Das System wird den Cache wieder aufbauen, während Sie Websites durchsuchen.
- Greife auf ... zu Start Menü, suchen Sie nach Eingabeaufforderung, und wählen Sie dieses Tool in den Suchergebnissen aus.
- Geben Sie den folgenden Befehl in die Eingabeaufforderung ein und drücken Sie Eingeben: ipconfig /flushdns
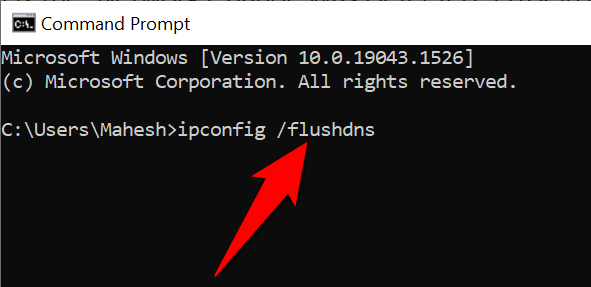
- Verlassen Sie außerhalb der Eingabeaufforderung, starten Sie Chrom, und prüfen Sie, ob Ihre Websites laden.
Ändern Sie den DNS -Server für Ihre Verbindung
Der DNS -Server Ihres PCs spielt eine große Rolle in Ihren Webbrowsern, die eine Website erreichen. Wenn dieser DNS -Server einen Ausfall erfährt, kann Chrome ein Fehler "Network Change wurden" angezeigt.
In diesem Fall können Sie zu einem alternativen DNS -Server wechseln und prüfen, ob dies einen Unterschied macht. Es wird empfohlen, Googles kostenlose öffentliche DNS von Google zu verwenden.
- Start Einstellungen auf Ihrem PC und auswählen Netzwerk & Internet > Ändern Sie die Adapteroptionen.
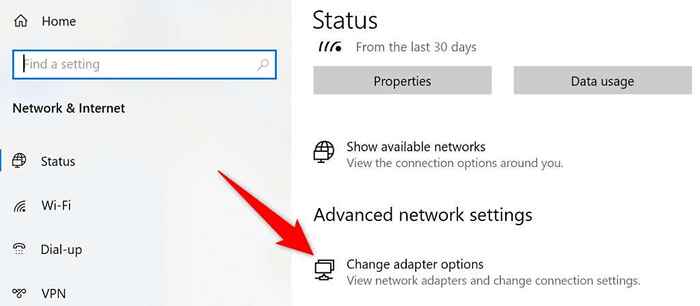
- Klicken Sie mit der rechten Maustaste auf Ihren Netzwerkadapter auf die Liste und wählen Sie Eigenschaften Aus der Speisekarte.
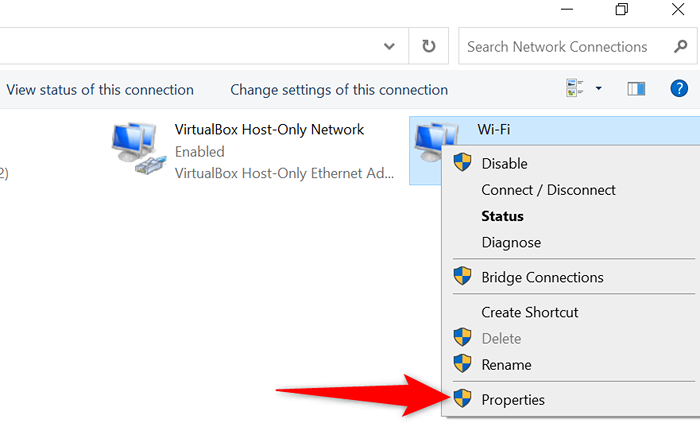
- Wählen Internet -Protokollversion 4 in der Liste und wählen Sie Eigenschaften.
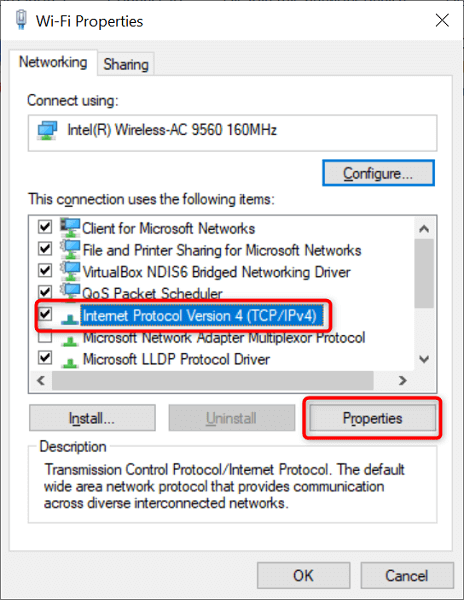
- Aktivieren Sie die Verwenden Sie die folgenden DNS -Serveradressen Möglichkeit.
- Wähle aus Bevorzugter DNS -Server Feld und eingeben 8.8.8.8. Dann geben Sie ein 8.8.4.4 im Alternativer DNS -Server Feld.
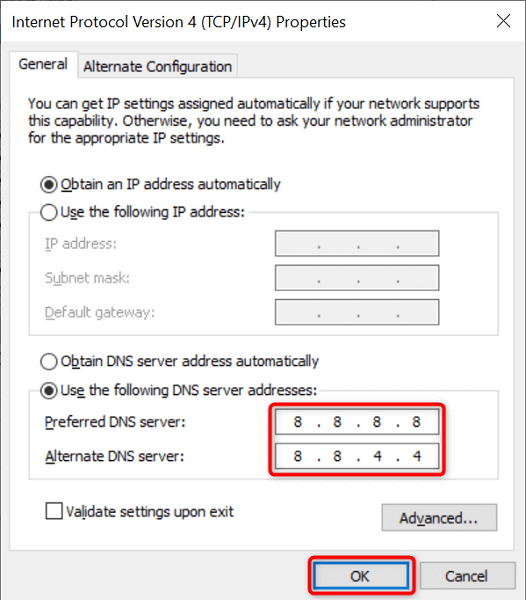
- Wählen OK unten, um Ihre Einstellungen zu speichern.
- Offen Chrom und versuchen Sie, auf Ihre Websites zuzugreifen.
Entfernen Sie unerwünschte gespeicherte Netzwerke
Wenn Sie zu viele Internetverbindungsnetzwerke auf Ihrem PC gespeichert haben, kann dies Chrome verwirren, und Sie sehen, dass der Fehler „Netzwerkänderung erkannt wurde“. Gehen Sie also weiter und entfernen Sie alle Netzwerke, die Sie nicht mehr verwenden möchten.
Es ist immer eine gute Idee, eine saubere Liste von Netzwerken zu haben.
- Greife auf ... zu Einstellungen App und wählen Sie Netzwerk & Internet > W-lan > Verwalten Sie bekannte Netzwerke.
- Wählen Sie ein unerwünschtes Netzwerk in der Liste aus und wählen Sie Vergessen. Wiederholen Sie diesen Schritt für jedes Netzwerk, das Sie entfernen möchten.
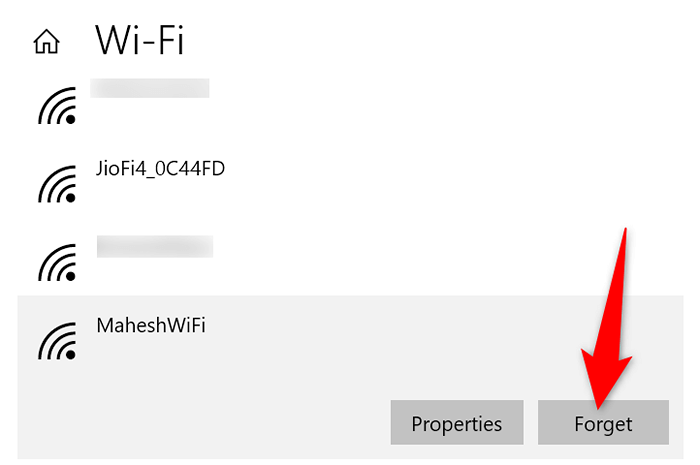
- Offen Chrom und versuchen Sie, Ihre Websites zu laden.
Löschen Sie die Chrom -Browsergeschichte
Wenn Ihr "Netzwerkänderungswechsel" erkannt wurde "ist noch nicht verschwunden, versuchen. Normalerweise wird die Leistung Ihres Browsers betroffen, wenn Sie eine große Anzahl von Verlaufsdateien angesammelt haben.
Denken Sie daran, dass Sie Ihre früheren Browsing -Daten, Cookies, Cache und alle anderen Elemente verlieren, die Sie löschen möchten, wenn Sie Ihren Verlauf löschen.
- Start Chrom, Wählen Sie die drei Punkte in der oberen rechten Ecke aus und wählen Sie Einstellungen.
- Wählen Sicherheit und Privatsphäre links und Browserdaten löschen auf der rechten Seite.
- Wählen Sie die Artikel aus, die Sie löschen möchten. Wählen Sie ein paar Tage aus, die zuerst gelöscht werden sollen. Wenn dies das Problem auflöst, müssen Sie Ihre gesamte Geschichte nicht entfernen.
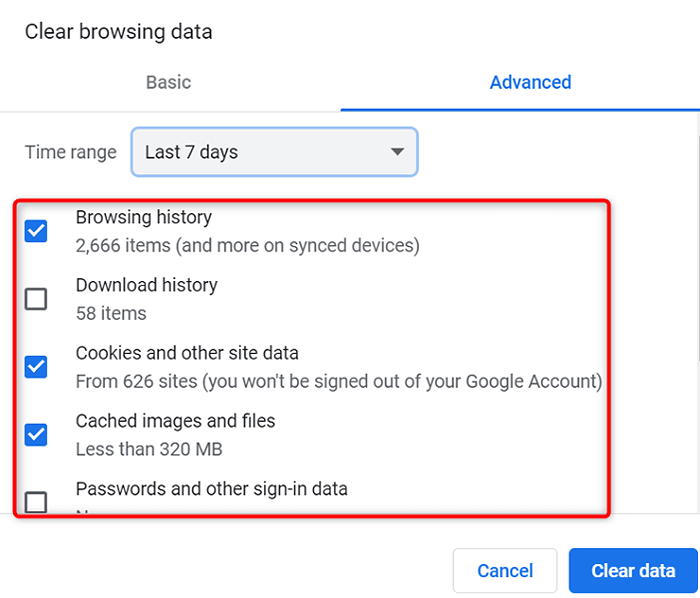
- Sobald Ihre Artikel ausgewählt sind, wählen Sie die Daten löschen Taste unten.
- Wieder öffnen Chrom Sobald Ihre Daten verschwunden sind und Ihr Browser wie beabsichtigt funktionieren sollte.
Das Auflösen von Chroms "Netzwerkänderung wurde erkannt" -Fehler ist einfach
Sie müssen sich keine Sorgen machen, Ihr Netzwerk zu ändern oder signifikante Änderungen an Ihrem PC vorzunehmen, wenn der Chrome -Browser einen Fehler „Netzwerkänderung erkannt“ zeigt. Dies liegt daran.
Sobald Sie das getan haben, wird Ihr Browser Ihre Websites so laden, wie er es getan hat, bis Sie auf den Fehler gestoßen sind. Viel Glück!
- « So übertragen Sie WhatsApp -Daten von Android auf das iPhone
- 10 kostenlose Alternativen zu Windows -Betriebssystemen »

