So beheben Sie den NSIS -Fehlerfehler, der Installer in Windows 10 oder 11 startet
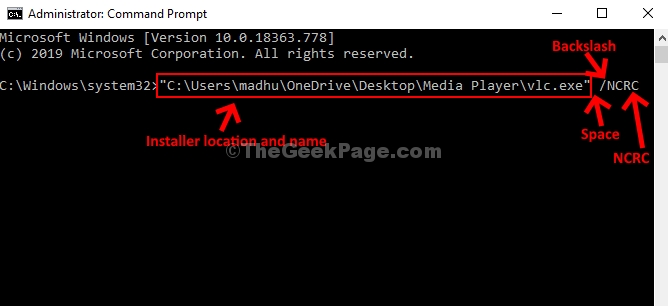
- 3656
- 716
- Marleen Weight
Oft ist die heruntergeladene Setup -Datei für eine App oder ein Programm beschädigt, unvollständig oder erfüllt möglicherweise die Systemanforderungen nicht und zeigt eine Fehlermeldung anNSIS -Fehler - Fehlerstartinstallationsprogramm“.
Der Fehler bedeutet, dass der Installateur das Selbstprüfungsvorgang aufgrund einiger Änderungen aus dem, was er ursprünglich war. Wenn die Installation jedoch noch weitergeht, wird die endgültige installierte Software beschädigt. Daher wird der Fehler angezeigt, um den Installationsprozess zu stoppen, um fortzufahren.
Dieser Fehler kann jedoch behoben werden. Mal sehen, wie.
Inhaltsverzeichnis
- Methode 1: Schalten Sie die Setup -Datei in einen anderen Ordner um
- Methode 2: Schalten Sie die Software in einen USB und versuchen Sie dann, von dort aus zu laufen
- Methode 3: Installieren Sie die Eingabeaufforderung mit der Eingabeaufforderung
- Methode 4: Laden Sie die Installationsdatei von einem anderen Ort herunter
- Methode 5: Systemsprache überprüfen
- Methode 5 - Finden Sie das für diesen Fehler verantwortliche Programm
Methode 1: Schalten Sie die Setup -Datei in einen anderen Ordner um
Kopieren Sie einfach die Setup -Datei und verschieben Sie sie an einen anderen Speicherort in einem anderen Ordner. Versuchen Sie nun, die Setup -Datei auszuführen, sie wird reibungslos ausgeführt. Der Grund dafür ist, dass der Pfad manchmal einige nicht englische Zeichen enthält und den Fehler wirft.
Schritt 1: Gehen Sie zu dem Ort, an dem sich die Setup -Datei befindet (für den Sie den Fehler sehen).
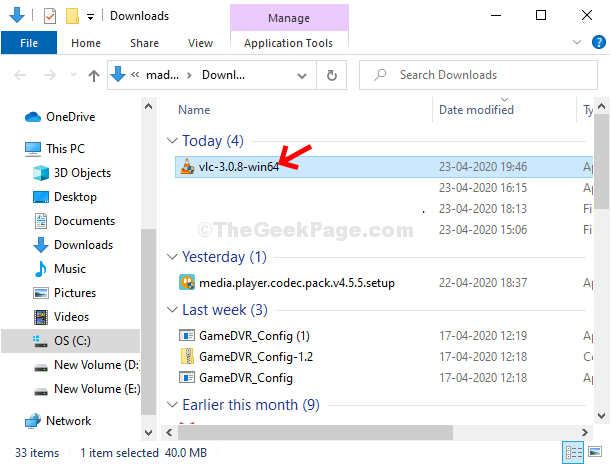
Zum Beispiel haben wir hier versucht, das zu öffnen VLC Media Player -Setup -Datei, Aber der Fehler wurde angezeigt. Wir haben also den ursprünglichen Speicherort der Setup -Datei/des Installationsprogramms in der Dateimanager, im Downloads Ordner zum Ändern der Position des Installationsprogramms.
Schritt 3: Klicken Sie nun mit der rechten Maustaste auf das Installationsprogramm, wählen Sie Kopieren.
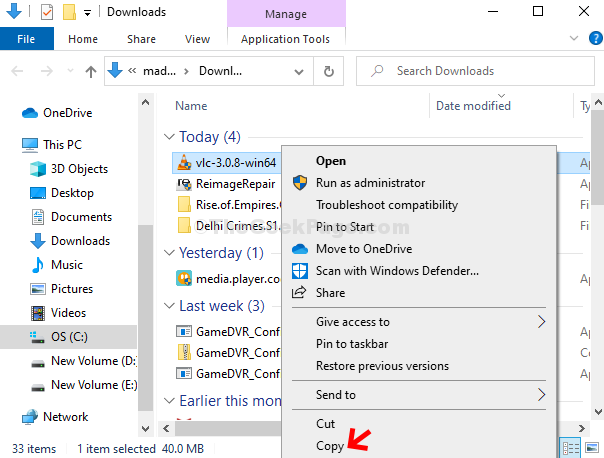
Schritt 4: Fügen Sie als nächstes den kopierten Installateur an einen neuen Ort ein. Wir haben a geschaffen Neuer Ordner auf dem Desktop, genannt es Media Player, und verschoben den VLC -Installateur in diesen neuen Ordner.
*Notiz - Verwenden Sie keine nicht englischen Zeichen im Ordnernamen, oder der Installateur funktioniert möglicherweise nicht ordnungsgemäß. Vermeiden Sie beispielsweise Zeichen wie das Hinzufügen von Zeichen wie #, @, Л, д, ж, й, г г, usw. Überprüfen Sie das folgende Beispiel:
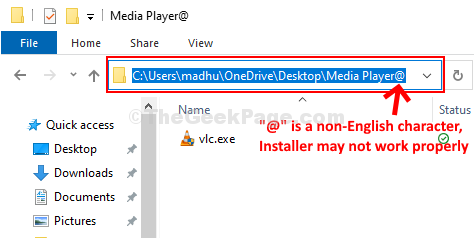
Schritt 5: Der richtige Ordnerpfad für den Installationsprogramm sieht folgendermaßen aus:
C: \ Benutzer \ Madhu \ OneDrive \ Desktop \ Media Player \ VLC.exe
Führen Sie jetzt den Installateur aus diesem neuen Ordner aus und es sollte jetzt funktionieren. Wenn nicht, probieren Sie die 2. Methode aus.
HINWEIS: - Überprüfen Sie auch, ob einige nicht englische Zeichen in der Installationsdatei vorhanden sind oder nicht. Wenn ja, benennen Sie auch die Installationsdatei um und versuchen Sie es erneut.
Wählen Sie einfach die Datei aus, drücken Sie F2 und benennen Sie sie in einen einfachen englischen Namen um und versuchen Sie es erneut.
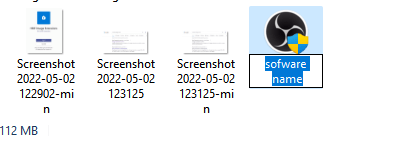
Methode 2: Schalten Sie die Software in einen USB und versuchen Sie dann, von dort aus zu laufen
Ein Problem in Ihrer Festplatte kann der Grund dafür sein. Um dies zu überprüfen, verschieben Sie die Setup -Datei in ein externes Laufwerk oder USB und versuchen Sie dann von dort auf Ihren PC zu installieren. Es wird sicherlich funktionieren, wenn das Problem aufgrund des Problems in Ihrem Laufwerk auftritt.
Methode 3: Installieren Sie die Eingabeaufforderung mit der Eingabeaufforderung
Schritt 1: Suchen CMD Im Windows -Suchfeld. Klicken Sie mit der rechten Maustaste als Administrator.
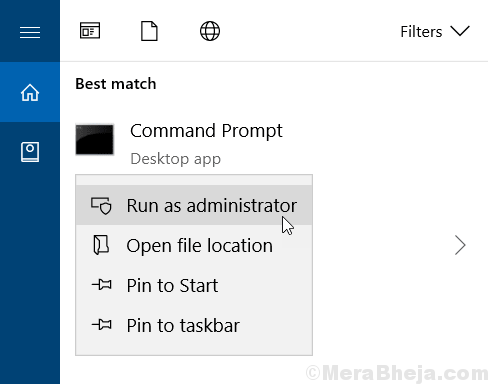
Schritt 2: Führen Sie den unten erwähnten Pfad in der Eingabeaufforderung im Format aus, wie gezeigt:
"Ihr Software -Ordner Standort \ Ihr Software -Name.exe "
Zum Beispiel sieht unser Befehl so aus:
"C: \ Benutzer \ Madhu \ OneDrive \ Desktop \ Media Player \ VLC.exe "
Wenn dies nicht funktioniert, versuchen Sie, /NCRC nach einem Platz am Ende des Befehls hinzuzufügen. Ich bin nur so, wie der unten angegebene.
"Ihr Software -Ordner Standort \ Ihr Software -Name.exe " /ncrc
Jetzt schlage Eingeben und der Installationsverfahren beginnt. Dies sollte Ihre Software ordnungsgemäß installieren.
Methode 4: Laden Sie die Installationsdatei von einem anderen Ort herunter
Versuchen Sie, die Installationsdatei von einem anderen Ort herunterzuladen. Wenn es sich um eine berühmte Software handelt, muss es andere Server im Web geben, die möglicherweise eine funktionierende Kopie dieser Software auf ihrer Software haben. Versuchen Sie, von ihnen herunterzuladen und dann erneut zu installieren.
Methode 5: Systemsprache überprüfen
1- Presse Windows -Schlüssel Und R öffnen LAUFEN.
2 - nun, Typ Intl.Cpl darin und klicken Sie auf OK
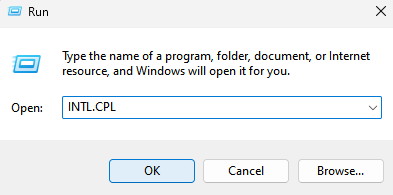
3 - Klicken Sie auf Administrativ Tab.
4 - Klicken Sie nun auf Systemgebiet ändern
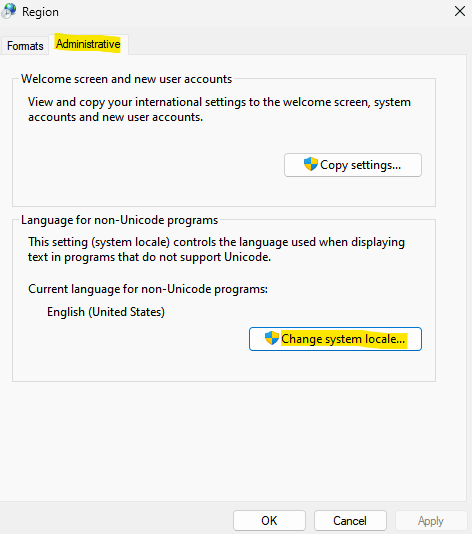
5 - Stellen Sie sicher, dass Sie die korrekte Systemsprache auf Ihrem System installiert haben.
Wenn nicht, wählen Sie die korrekte Sprache aus dem Dropdown.
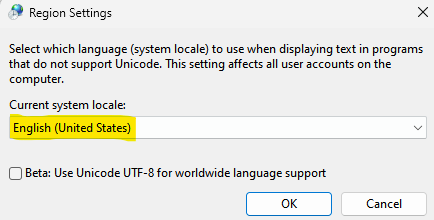
Methode 5 - Finden Sie das für diesen Fehler verantwortliche Programm
Lassen Sie zuerst die Fehlermeldung der NSIS -Installationsprogramme offen. Schließen Sie es nicht.
1. Jetzt drücken Strg + Shift + ESC Tasten zusammen zum Öffnen Taskmanager.
2. Suchen Sie nun den NSIS -Fehler.
3. Klicken Sie mit der rechten Maustaste und klicken Sie auf Gehen Sie zu Details. Auf diese Weise können Sie das dafür verantwortliche Schuldprogramm identifizieren.
4. Wenn Sie zur Verarbeitung nicht hilft, klicken Sie mit der rechten Maustaste und klicken Sie auf Dateispeicherort öffnen
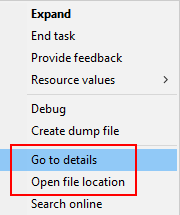
Normalerweise war viele Benutzer gefundene Programme wie Dropbox Updater der Grund dafür. In Ihrem Fall kann es anders sein. Werd das Los.
- « 15 Beste Hardware -Diagnose -Tools für Ihren Windows -PC
- Behebung der installierten Schriftart, die in MS Word -Problem in Windows 10/11 nicht angezeigt wird »

