So beheben Sie den Virusfehler „Operation nicht abgeschlossen“ unter Windows 10

- 3412
- 469
- Lana Saumweber
Zeigt Ihr Windows 10 -PC einen Virusfehler an „Operation hat nicht abgeschlossen“, wenn Sie versuchen, eine Datei zu öffnen?? Ihr Antivirenprogramm hat Ihre Datei möglicherweise als böswillig erkannt, oder Ihr PC hat möglicherweise andere Probleme. Wir zeigen Ihnen, wie Sie das Problem beheben können, damit Sie auf Ihre Datei zugreifen können.
Weitere Gründe, warum Sie Ihre Datei nicht starten können, können fehlerhafte Datei -Explorer, beschädigte temporäre Dateien, eine Virusinfektion auf dem PC und andere installierte Apps enthalten, die Ihre Datei stören.
Inhaltsverzeichnis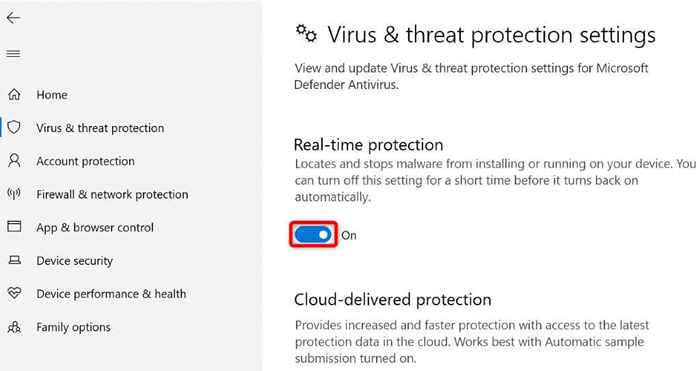
- Wählen Sie in der Eingabeaufforderung zur Benutzerkonto -Steuerung Ja aus.
- Starten Sie den Datei -Explorer und greifen Sie auf Ihre Datei zu.
Fügen Sie Ihre Datei zur Ausschlussliste Ihres Antivirus hinzu
Wenn Sie weiterhin eine Fehlermeldung erhalten, während Sie versuchen, Ihre Datei zu starten. Auf diese Weise werden alle Beschränkungen des Programms in Ihrer Datei entfernt.
Die Art und Weise, wie Sie dies tun, hängt davon ab, welches Antivirus Sie verwenden. Sie können die folgenden Schritte für Microsoft Defender Antivirus verwenden.
- Greifen Sie auf das Startmenü zu, suchen Sie Windows Security und starten Sie die App.
- Wählen Sie Virus & Bedrohungsschutz in der App aus.
- Wählen Sie die Einstellungen verwalten unter dem Header der Virus- und Bedrohungsschutzeinstellungen.
- Scrollen Sie auf der Seite und wählen Sie Ausschlüsse hinzufügen oder entfernen.
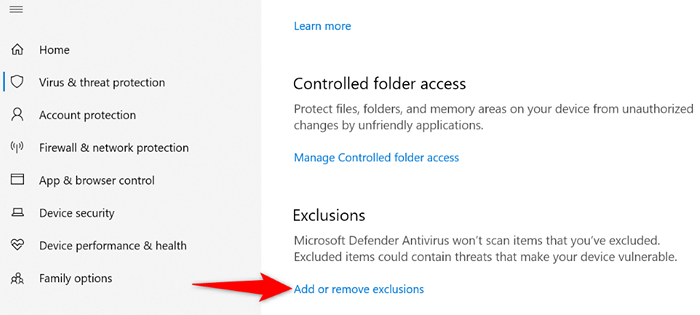
- Wählen Sie in der Eingabeaufforderung zur Benutzerkonto -Steuerung Ja aus.
- Wählen Sie einen Ausschluss hinzufügen und wählen Sie die Art des Elements aus, das Sie der Liste hinzufügen möchten. Wir werden Datei auswählen.
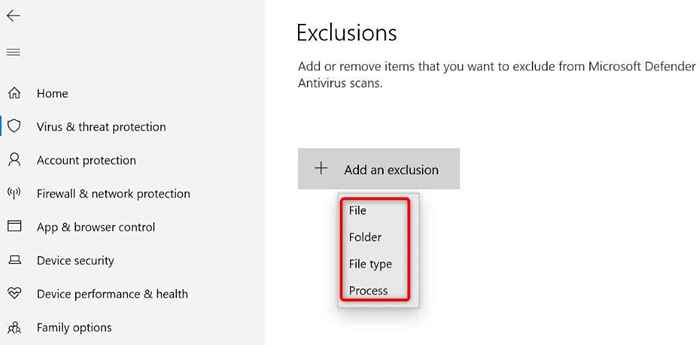
- Wählen Sie die Datei aus, die Sie Probleme mit dem Starten haben, und wählen Sie Öffnen.
- Beenden Sie die Windows -Sicherheits -App.
- Öffnen Sie Ihren Ordner und doppelklicken Sie auf Ihre Datei.
Korrigieren Sie Windows 'beschädigter Datei -Explorer
Wie alle anderen Tools kann Windows 'Datei Explorer beschädigt werden, was verschiedene zufällige Probleme verursacht. Ihr Virusfehler kann sich aus der korrupten Funktionalität des Explorers ergeben haben.
Verwenden Sie in diesem Fall das SFC-Tool (integrierte Systeme Checker) Ihres PC, um den Datei-Explorer zu beheben.
- Öffnen Sie das Startmenü, suchen Sie nach der Eingabeaufforderung und wählen Sie als Administrator ausführen.
- Wählen Sie in der Eingabeaufforderung zur Steuerung des Benutzerkontos Ja Ja aus.
- Geben Sie Folgendes in das CMD -Fenster ein und drücken Sie die Eingabetaste: SFC /scanfile = C: \ Windows \ Explorer.exe
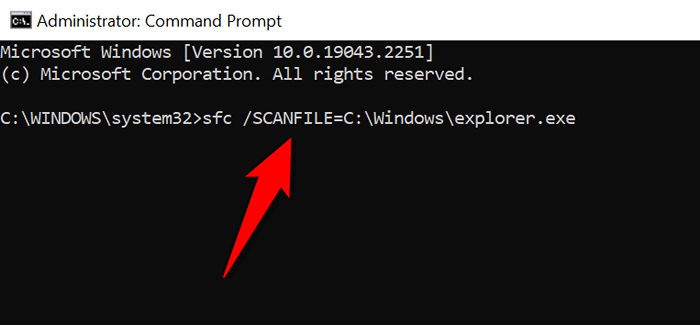
- Führen Sie als nächstes den folgenden Befehl aus: sfc /scanFile = c: \ windows \ sywow64 \ explorer.exe
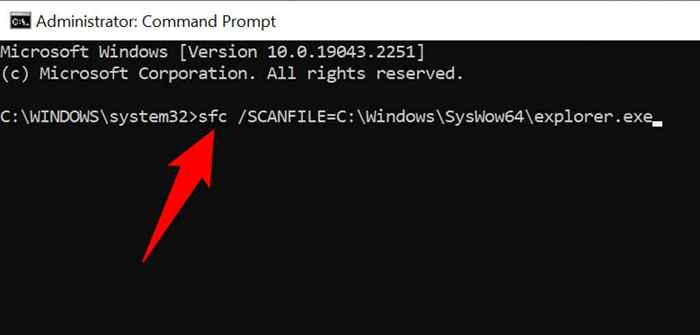
- Warten Sie, bis SFC Ihr Datei -Explorer -Tool behebt.
- Versuchen Sie, Ihre ausführbare oder andere Datei zu starten.
Löschen Sie die temporären Dateien von Windows
Ihre installierten Apps und Dienste erstellen verschiedene temporäre Dateien auf Ihrem Computer. Manchmal beeinträchtigen diese Dateien die Systemaufgaben von Windows und verursachen zufällige Probleme.
Eine Möglichkeit, dies zu beheben, besteht darin, alle Ihre temporären Dateien zu löschen. Dies sollte sich nicht auf Ihre installierten Apps auswirken, da Ihre Apps die erforderlichen temporären Dateien neu erstellen.
Sie können das integrierte Scheibenreinigungswerkzeug von Windows 10 verwenden, um Ihre Junk-Dateien automatisch zu entfernen.
- Öffnen Sie Start, finden Sie die Festplattenreinigung und starten Sie das Tool.
- Wählen Sie Ihr Windows -Installationslaufwerk und wählen Sie OK.
- Lassen Sie den Inhalt Ihres Laufwerks den Inhalt Ihres Laufwerks analysieren.
- Wählen Sie die Dateitypen aus, die Sie entfernen möchten, und wählen Sie OK.
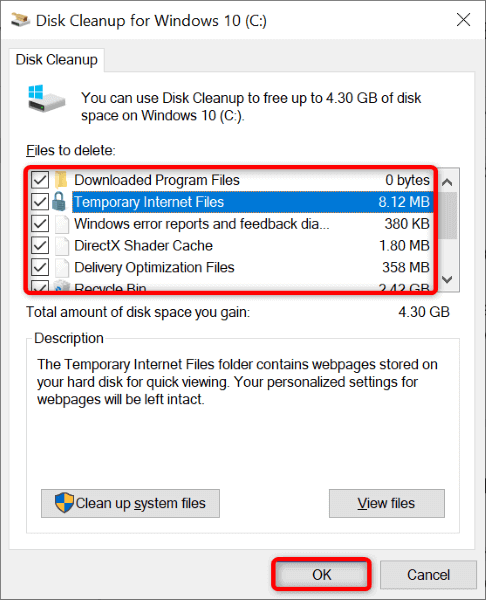
- Starten Sie Ihre problematische Datei, wenn die Aufräumung der Festplatte den Müll gelöscht hat.
Führen Sie einen Virus -Scan auf Ihrem PC aus
Ein potenzieller Grund, warum Sie den Fehler „Operation nicht abgeschlossen haben“ erhalten, ist, dass Ihr PC mit einem Virus oder Malware infiziert ist. In diesem Fall führt das Virus dazu, dass das System Ihre Datei nicht startet.
Sie können dies beheben, indem Sie einen Virus-Scan in Ihrem System ausführen, indem Sie entweder ein Drittanbieter-Antivirenprogramm oder das integrierte Microsoft Defender Antivirus verwenden. Sie können den vollständigen Scan in der letzteren Antivirensoftware wie folgt ausführen.
- Öffnen Sie Windows Security auf Ihrem Computer.
- Wählen Sie Virus & Bedrohungsschutz aus.
- Wählen Sie Scan -Optionen.
- Wählen Sie den vollständigen Scan aus und wählen Sie jetzt Scan aus.
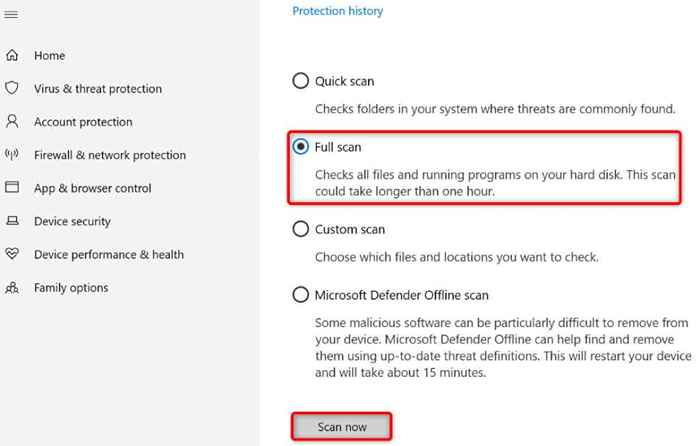
- Starten Sie Ihren PC neu, wenn Sie das System gescannt haben.
- Starten Sie Ihre Datei.
Reinigen Sie Ihren Windows -Computer
Ein Grund, warum Ihr System einen Fehler „Operation nicht abgeschlossen hat“ zeigt, dass Ihre installierten Apps Ihre Datei stören. Es gibt böswillige Apps, die dazu neigen, dies zu tun.
In diesem Fall können Sie Ihren PC in einer sauberen Umgebung booten, in der nur die essentiellen Systemdateien und Treiber geladen werden. Dies hilft Ihnen, Ihre Apps zu isolieren und den Täterartikel zu finden.
Das Reinigen eines Windows 10 -PCs ist so einfach wie die Auswahl einiger Optionen. Hier ist wie.
- Öffnen Sie Start, suchen Sie nach MSConfig und wählen Sie die Systemkonfiguration in den Suchergebnissen aus.
- Navigieren Sie zur Registerkarte Dienste, wählen Sie alle Microsoft -Dienste aus, wählen Sie alle deaktivieren und wählen.
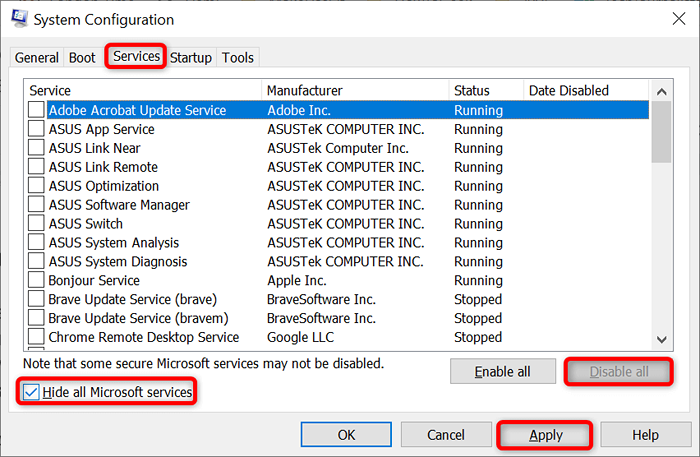
- Greifen Sie auf die Registerkarte Start zu und wählen Sie Open Task Manager aus.
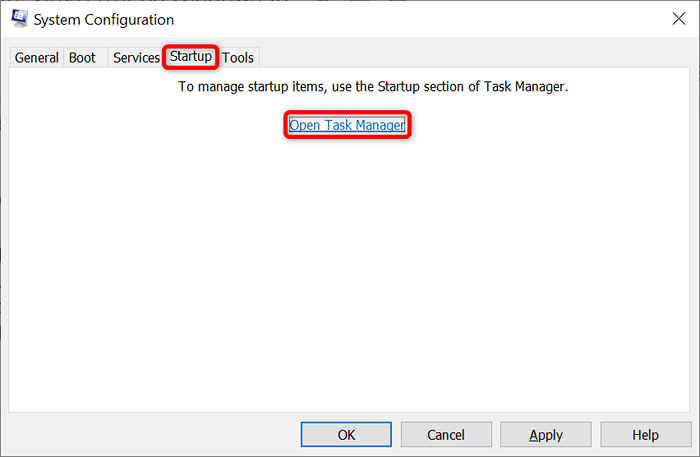
- Wählen Sie alle aktivierten Elemente auf der Registerkarte Start des Task -Managers aus und wählen Sie dann deaktivieren.
- Wählen Sie OK in der Registerkarte "Start der Systemkonfiguration".
- Starten Sie Ihren PC neu.
- Versuchen Sie, Ihre Datei zu starten.
Wenn Ihre Datei ohne Probleme geöffnet wird, können eine oder mehrere Ihrer installierten Apps der Schuldige sein. Entfernen Sie in diesem Fall die kürzlich hinzugefügten Apps und prüfen Sie, ob dies Ihr Problem behebt.
Setzen Sie Ihr Windows -System zurück
Wenn Sie kein Glück hatten, das Problem zu lösen, setzen Sie Ihren PC in die Werkseinstellungen zurück und prüfen Sie, ob dies das Problem behebt. Durch das Zurücksetzen Ihres PCs wird die gesamte Konfiguration des schlechten Systems behoben und alle Ihre Einstellungsoptionen in die Werksausstellungen mitgelegt.
Sie können Ihre Dateien aufbewahren, wenn Sie Ihren Computer zurücksetzen. Ihre angepassten Einstellungsoptionen gehen jedoch verloren.
- Öffnen Sie die Windows -Einstellungen, indem Sie Windows + i drücken.
- Wählen Sie in Einstellungen Aktualisierung und Sicherheit aus.
- Wählen Sie die Wiederherstellung auf der linken Seite.
- Wählen Sie Erste Schritte unter Zurücksetzen dieses PCs rechts.
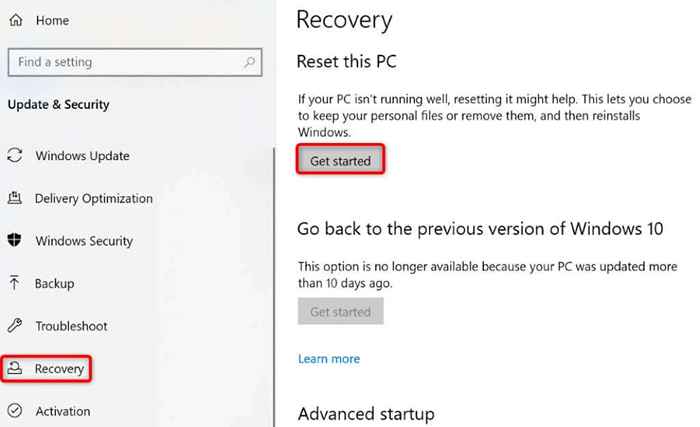
- Wählen Sie meine Dateien aufbewahren.
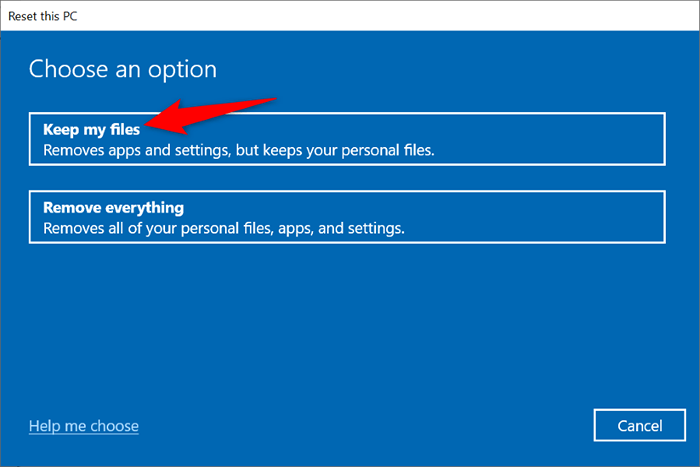
- Befolgen Sie die auf Ihrem Bildschirm angezeigten Anweisungen.
- Starten Sie Ihre Datei, wenn Sie Ihren Computer zurückgesetzt haben.
Machen Sie unzugängliche Dateien auf Ihrem Windows 10 -PC zugänglich
Es ist frustrierend, einen Fehler zu erhalten, bei dem Sie versuchen, eine wichtige Datei auf Ihrem Windows -Computer zu starten. Zum Glück müssen Sie nicht viel tun, um das Problem zu lösen. Optimieren Sie hier und da einige Optionen, wie im obigen Leitfaden beschrieben, und Ihr Problem wird behoben.
- « So fügen Sie Zeilennummern in Microsoft Word hinzu
- So beheben Sie Fehler in Windows Eingangssignal außerhalb des Bereichs in Windows »

