So beheben Sie den Outlook -nicht verbundenen Fehler unter Windows
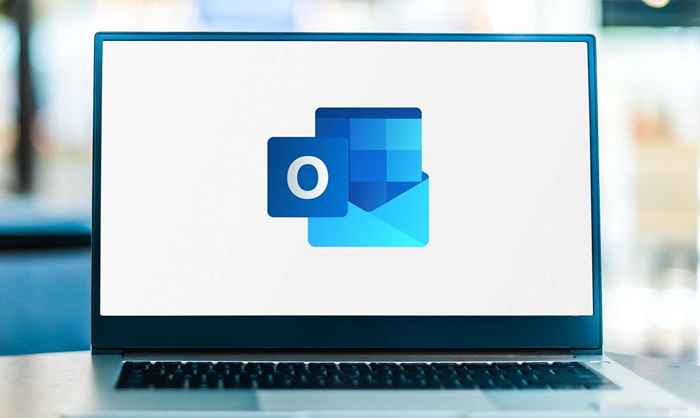
- 593
- 48
- Marleen Weight
Der getrennte Fehler von Microsoft Outlook wird angezeigt, wenn die App keine Verbindung zum Internet oder auf Ihrem E -Mail -Server herstellen kann. Dies geschieht normalerweise, wenn Sie den Offline -Modus verwenden oder Ihre Internetverbindung nicht funktioniert. Wir zeigen Ihnen einige Möglichkeiten, um den Fehler zu beheben.
Einige Korrekturen umfassen das Deaktivieren des Offline-Modus, die Sicherstellung Ihrer Internetverbindung und das Ausschalten der problematischen Add-Ins von Outlook.
Inhaltsverzeichnis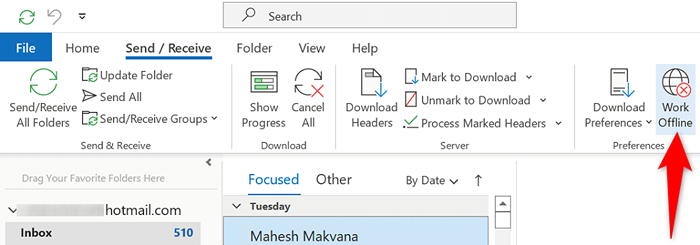
- Outlook stellt eine Verbindung zu Ihrem E -Mail -Server her.
Stellen Sie sicher, dass Ihr Internet funktioniert
Wenn Outlook nach dem Deaktivieren des Offline -Modus keine Verbindung zu Ihrem E -Mail -Server herstellt, hat Ihre Internetverbindung möglicherweise Probleme. Dies kann dazu führen, dass die App eine getrennte Nachricht anzeigt.
Um dies zu beheben, prüfen Sie, ob Ihr Internet funktioniert, indem Sie einen Webbrowser auf Ihrem Computer starten und eine Website wie Google öffnen. Wenn die Website geladen wird, funktioniert Ihr Internet. In diesem Fall lesen Sie weiter, um weitere Korrekturen zu erfahren.
Wenn Ihr Browser die Website nicht lädt, haben Sie Probleme mit Netzwerkkonnektivität. Versuchen Sie in diesem Fall, das Problem selbst zu beheben oder wenden Sie sich an Ihren Internetdienstanbieter, um Hilfe zu erhalten.
Greifen Sie im Web auf Ihre E -Mails zu
Es ist möglich, dass Ihr E -Mail -Server ein Problem hat, was dazu führt, dass Outlook keine Verbindung herstellt. Versuchen Sie in diesem Fall, mithilfe einer alternativen Methode auf Ihre Mailbox zuzugreifen und zu prüfen, ob dies funktioniert.
Besuchen Sie beispielsweise Outlook für das Web und versuchen Sie dort, auf Ihr Outlook -Konto zuzugreifen. In ähnlicher Weise gehen Sie zur Google Mail -Site und prüfen Sie, ob Sie dort auf Ihre Google Mail -E -Mails zugreifen können.

Wenn Sie nicht auf Ihre E -Mails im Web zugreifen können, hat Ihr E -Mail -Anbieter Probleme. Sie können sich an sie wenden und Hilfe suchen.
Starten Sie Ihren Windows -PC neu, um den Outlook -getrennten Fehler zu beheben
Die kleinen Fehler Ihres PCs können dazu führen, dass Outlook keine Verbindung mit Ihrem E -Mail -Server herstellt. Sie können die meisten vorübergehenden Probleme lösen, indem Sie Ihrem PC einen Neustart geben.
Sparen Sie vor dem Sie Ihre ungerettete Arbeit, damit Sie nichts verlieren.
- Öffnen Sie das Startmenü und wählen Sie das Power -Symbol aus.
- Wählen Sie im Menü POWER -Menü Neustart.
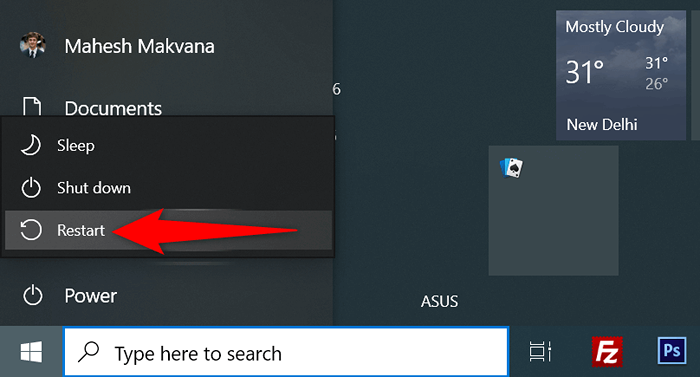
Aktualisieren Sie Microsoft Outlook
Die App -Fehler von Outlook können die Ursache für den getrennten Fehler sein. Sie können die meisten dieser Fehler beheben, indem Sie Ihre App auf der neuesten Version aktualisieren.
Microsoft bietet kostenlose Updates für alle Ihre Büro -Apps an, einschließlich Outlook.
- Öffnen Sie Outlook und wählen Sie Datei in der oberen linken Ecke aus.
- Wählen Sie Office -Konto in der Seitenleiste links aus.
- Wählen Sie aktualisieren Optionen> Aktualisieren Sie jetzt im Bereich rechts aktualisieren.
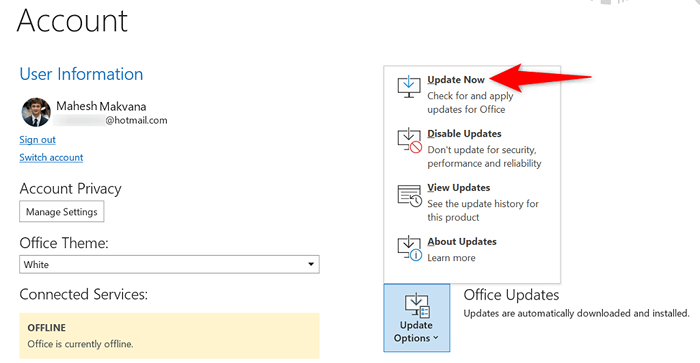
- Warten Sie, bis Outlook die Updates ermittelt und installiert wird.
- Ausblick und Relaunch -Ausblick.
Schalten Sie die Windows -Firewall aus
Die integrierte Firewall von Windows stellt sicher. Das Tool hat möglicherweise fälschlicherweise Outlook als potenzielle Bedrohung anerkannt, was dazu führte, dass die App keine Verbindung zum Internet herstellt.
Sie können überprüfen, ob dies der Fall ist, indem Sie die Firewall Ihres PCs vorübergehend deaktivieren.
- Öffnen Sie das Startmenü, suchen Sie nach Windows Security und wählen Sie diese App in den Suchergebnissen aus.
- Wählen Sie Firewall & Network Protection.
- Wählen Sie den Netzwerktyp, der aktiv sagt.
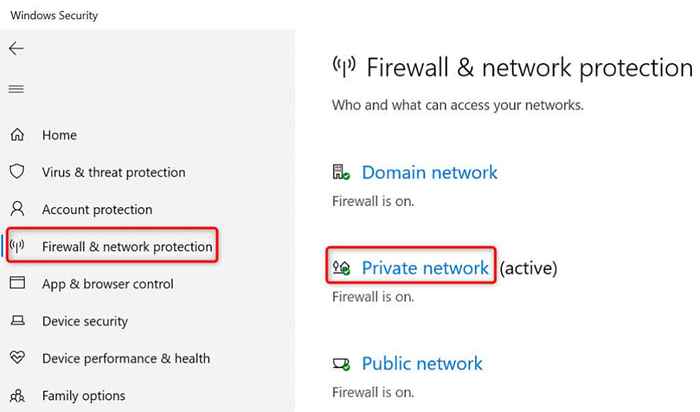
- Schalten Sie die Option Microsoft Defender Firewall ab.
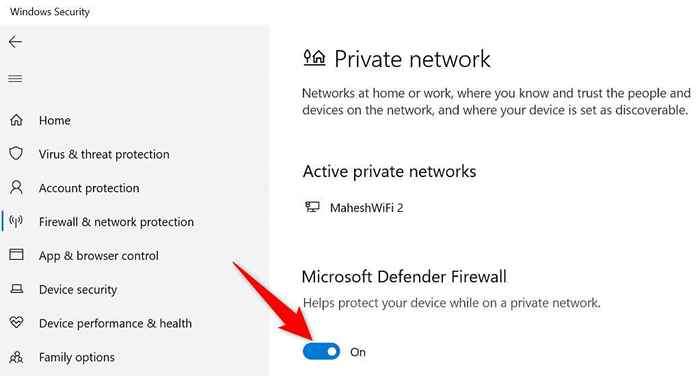
- Wählen Sie in der Eingabeaufforderung zur Benutzerkonto -Steuerung Ja aus.
Wenn Outlook jetzt eine Verbindung zu Ihrem E -Mail -Server herstellt, fügen Sie die App zu Ihrer Firewall -Ausschlussliste hinzu.
Schalten Sie Outlooks Add-Ins aus
Outlook unterstützt externe Add-Ins, mit denen Sie mehr aus diesem E-Mail-Client herausholen können. Manchmal werden eine oder mehrere dieser installierten Add-Ons beschädigt oder problematisch, was zu Problemen mit Ihren E-Mails führt.
Ihr getrennter Fehler kann sich aus einem beschädigten Add-In ergeben haben. Deaktivieren Sie in diesem Fall alle Ihre Outlook-Add-Ins und aktivieren Sie jeweils ein Add-In, um den Täter zu finden.
- Starten Sie Outlook und wählen Sie Datei in der oberen linken Ecke aus.
- Wählen Sie Optionen aus der Seitenleiste links aus.
- Wählen Sie add-Ins aus der linken Seitenleiste und wählen Sie neben COM-Add-Ins im rechten Bereich.

- Deaktivieren Sie alle Add-Ins und wählen Sie OK.
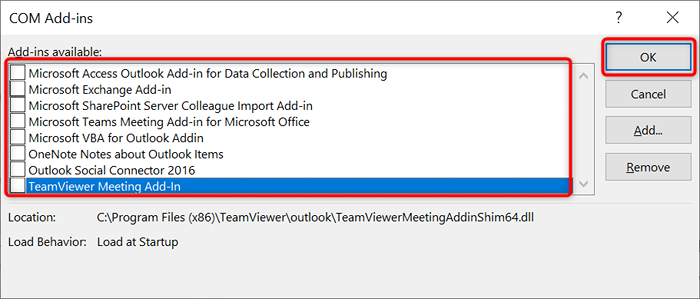
- Überprüfen Sie, ob Outlook eine Verbindung zu Ihrem Mailserver herstellt. Wenn dies der Fall ist, gehen Sie zurück zum COM-Add-INS-Box und aktivieren Sie ein Add-In. Tun Sie dies weiter, bis Outlook nicht mehr eine Verbindung zu Ihrem E -Mail -Server herstellt.
- Sie können das problematische Add-In löschen, indem Sie es in der Liste auswählen und entfernen.
Erstellen und verwenden Sie ein neues Outlook -Profil
Ein korruptes Outlook -Profil kann mit der App viele Probleme verursachen, einschließlich der Blockierung der Internetverbindung der App. In diesem Fall können Sie ein neues Profil erstellen und Ihr E -Mail -Konto dazu hinzufügen. Dies sollte Ihren getrennten Fehler beheben.
- Starten Sie Outlook und wählen Sie Datei> Info aus.
- Wählen Sie Kontoeinstellungen> Profile auf der rechten Seite verwalten.
- Wählen Sie Profile anzeigen, gefolgt von Add add.

- Geben Sie im Feld Profilname einen Namen für Ihr neues Profil ein und wählen Sie OK.
- Fügen Sie Ihr E -Mail -Konto dem neu erstellten Profil im Fenster Konto hinzufügen hinzu.
- Wählen Sie das Dropdown-Menü IMMER IMMER PROFORE VERWENDUNG UND Wählen Sie Ihr neu erstelltes Profil aus.
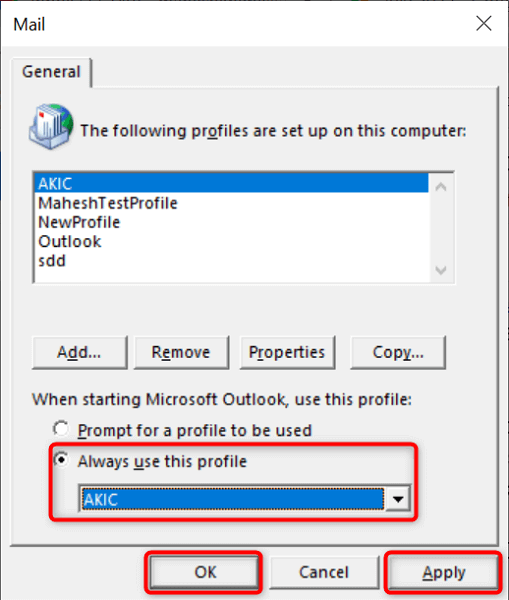
- Wählen Sie an, gefolgt von OK.
- Kündigen und wiedereröffnen Outlook.
Reparieren Sie die Outlook -Anwendung
Wenn der getrennte Fehler von Outlook bestehen bleibt, sind die Kerndateien der App möglicherweise problematisch. Eine Möglichkeit, dies zu beheben, besteht darin, das Büroreparaturwerkzeug zu verwenden, um alle beschädigten Dateien Ihrer Büro -Apps zu reparieren.
Dieses Reparaturwerkzeug ist in Ihrer Outlook -Installation enthalten, sodass Sie sie nicht herunterladen oder installieren müssen.
- Öffnen Sie das Bedienfeld auf Ihrem Windows -PC.
- Wählen Sie ein Programm deinstallieren.
- Wählen Sie Ihre Büroversion in der Liste aus und wählen Sie oben ändern.
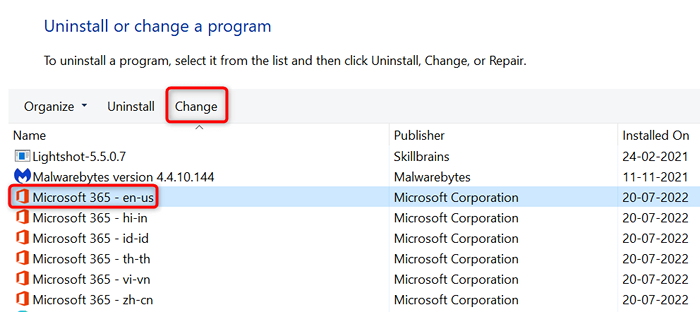
- Wählen Sie in der Eingabeaufforderung zur Benutzerkonto -Steuerung Ja aus.
- Aktivieren Sie die Option "Schnellreparatur" und wählen Sie Reparaturen. Befolgen Sie dann die Anweisungen auf dem Bildschirm.
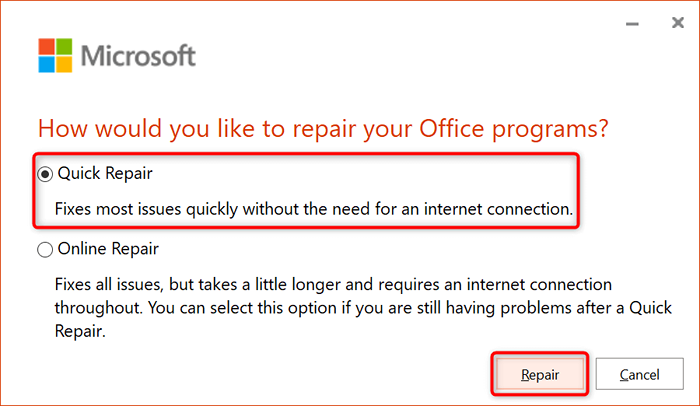
- Wenn Ihr Problem bestehen bleibt, probieren Sie die Online -Reparaturoption im Tool aus.
Schließen Sie eine nicht verbundene Outlook -App an Ihren E -Mail -Server an
Ihre MS Outlook -App stellt aus vielen Gründen keine Verbindung zu Ihrem E -Mail -Server her. Sobald Sie diese Probleme in der Outlook -App sowie auf Ihrem Windows -PC behoben haben, stellt die App eine Verbindung her und ermöglicht es Ihnen, E -Mails zu senden und zu empfangen.
Wir hoffen, der Führer hilft Ihnen dabei, das zu tun.
- « 7 Möglichkeiten zur Behebung des Treibers von HP -Druckern ist nicht verfügbar. “Fehler auf dem Windows -PC nicht verfügbar
- 15 Möglichkeiten zum Beheben von Microsoft Store -Fehler 0x80131500 »

