So beheben Sie den Parameter ist ein falscher Fehler in Windows 11/10
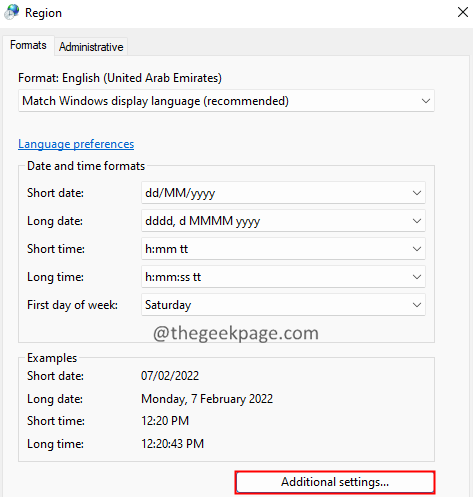
- 2952
- 556
- Aileen Dylus
Viele Windows -Benutzer haben berichtet. Wenn sie das externe Speichergerät an das System anschließen und versuchen, auf dieses Gerät zuzugreifen, sehen sie eine Fehlermeldung wie unten gezeigt,
: \ ist nicht zugänglich. Der Parameter ist falsch.
Mögliche Ursachen für dieses Problem sind:
- Virusinfektion
- Beschädigung des Dateisystems
- Problematische USB -Laufwerke
Wenn Sie diesen Fehler in Ihrem System sehen, machen Sie sich keine Sorgen. In diesem Artikel haben wir mögliche Fixes zusammengestellt, um den Parameter zu überwinden, ist ein falscher Fehler.
Inhaltsverzeichnis
- Fix 1: Stellen Sie sicher
- Fix 2: Führen Sie den CHKDSK -Scan auf dem Laufwerk aus
- Fix 3: Führen Sie einen SFC -Scan aus
- Fix 4: Führen Sie einen DISM -Scan aus
- Fix 5: Führen Sie einen Virus -Scan auf dem System aus
- Fix 6: externe HDD neu formatieren
- Fix 7: Aktualisieren Sie die Disk -Treiber
Fix 1: Stellen Sie sicher
In bestimmten Fällen wird festgestellt, dass das Problem auf das Datum-Zeit-Format zurückzuführen ist. Wenn ein anderes Dezimalsymbol anstelle einer Zeit verwendet wird (.) Dieser Fehler ist zu sehen.
1. Öffnen Sie den Dialog mit Ausführen mit Windows+r.
2. Geben Sie den Befehl ein intl.cpl und drücke Eingeben.

3. Klicken Sie im Öffnungsfenster auf die Zusätzliche Einstellungen Taste.
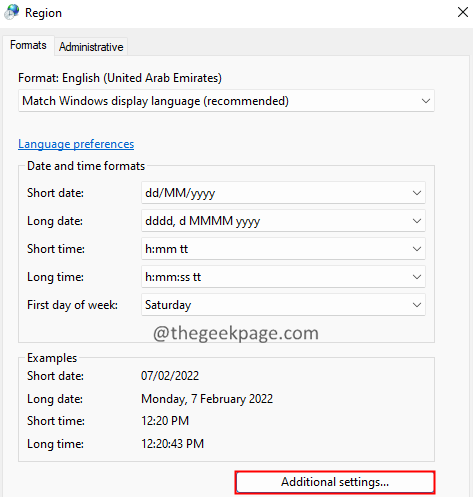
4. Stellen Sie sicher, dass das Dezimalsymbol lautet “.“. Wenn dies nicht der Fall ist, ändern Sie es “." Wie nachfolgend dargestellt.
5. Schließlich klicken Sie auf die OK Taste.
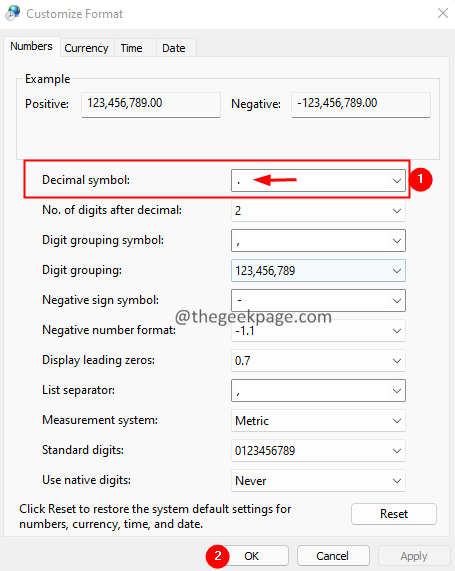
Fix 2: Führen Sie den CHKDSK -Scan auf dem Laufwerk aus
1. Öffne das Laufen Dialog mit Windows+r.
2. Typ CMD und halten die Schlüssel Strg+Shift+Eingabetaste gleichzeitig. Dies sollte das Eingabeaufforderungfenster mit Administratorrechten öffnen.

3. Klicken Sie im Fenster Benutzerzugriffskontrollfenster, das angezeigt wird Ja Taste.
4. Geben Sie im öffnenden Eingabeaufforderungfenster den folgenden Befehl ein:
chkdsk:/f/x/r
Wenn Ihre externe Festplatte beispielsweise als E angezeigt wird, sollte der obige Befehl sein:
chkdsk e:/f/x/r
Fix 3: Führen Sie einen SFC -Scan aus
1. Öffne das Laufen Terminal mit den Schlüssel Windows+r.
2. Typ CMD und halten die Schlüssel Strg+Shift+Eingabetaste So öffnen Sie die Eingabeaufforderung im Administratormodus.
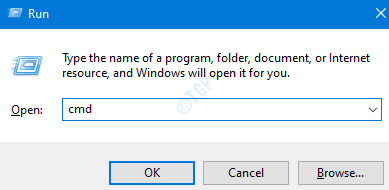
3. Klicken Sie in der Eingabeaufforderung der Benutzerzugriffskontrolle, die sich öffnet Ja.
4. Geben Sie den folgenden Befehl ein und drücken Sie die Eingabetaste.
sfc/scannow/offbootdir =:/offwindir =: \ windows
Wo,
External_drive_letter - Antriebsbuchstaben, der eine externe Festplatte darstellt.
Drive_Letter_Windows - Antriebsbuchstaben, in dem Windows installiert ist.
Wenn Ihr externes Laufwerk beispielsweise den Laufwerksbuchstaben d hat und Windows in C dir installiert ist, optimieren Sie den obigen Befehl wie unten gezeigt:
sfc/scannow/offbootdir = d:/offwindir = c: \ windows
5. Sie sollten ein Menü mit Optionen sehen, wie unten gezeigt.
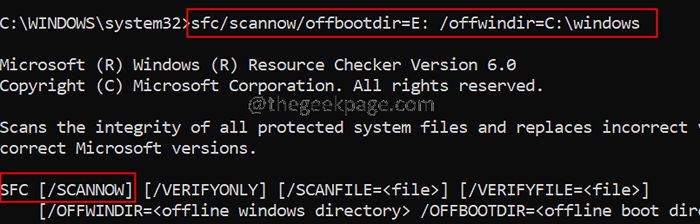
6. Geben Sie im Terminal den folgenden Befehl ein und drücken Sie die Eingabetaste.
SFC /Scannow
7. Warten Sie geduldig, bis der Scan abgeschlossen ist.
8. Starten Sie das System nach Abschluss neu.
Fix 4: Führen Sie einen DISM -Scan aus
1. Öffne das Laufen Dialog mit den Tasten Windows+r.
2. Typ CMD und halten die Schlüssel Strg+Shift+Eingabetaste So öffnen Sie die Eingabeaufforderung im Administratormodus.
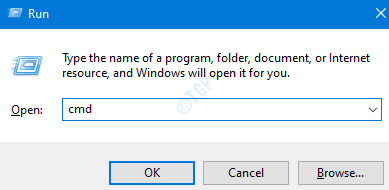
3. Klicken Sie in der Eingabeaufforderung der Benutzerzugriffskontrolle, die sich öffnet Ja.
4. Geben Sie im geöffneten Eingabeaufgangfenster den folgenden Befehl ein und drücken Sie die Eingabetaste.
Dism.EXE /Online /Cleanup-Image /ScanHealth
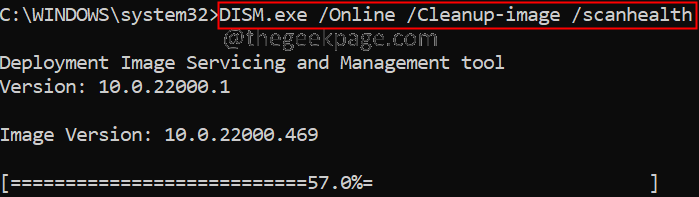
5. Beachten Sie, dass dies einige Minuten dauern wird, um fertig zu werden. Pkease warten geduldig.
6. Sobald der Scan abgeschlossen ist, starten Sie das System neu.
Fix 5: Führen Sie einen Virus -Scan auf dem System aus
1. Öffne das Dialog ausführen die Schlüssel halten Windows+r gleichzeitig zusammen.
2. Geben Sie den Befehl ein MS-Settings: WindowsDefender und drücke OK.
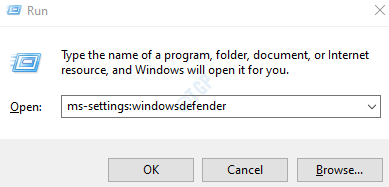
3. Wählen Sie im Fenster Einstellungen aus Virus- und Bedrohungsschutz Wie nachfolgend dargestellt.
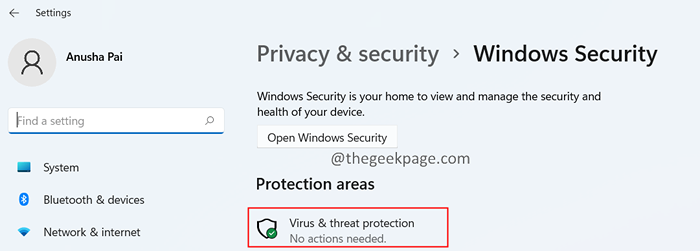
4. Klicken Sie im Fenster, das sich öffnet, auf Scan Optionen.

5. Wählen Kompletter Suchlauf und drücken Sie die Scanne jetzt Taste.
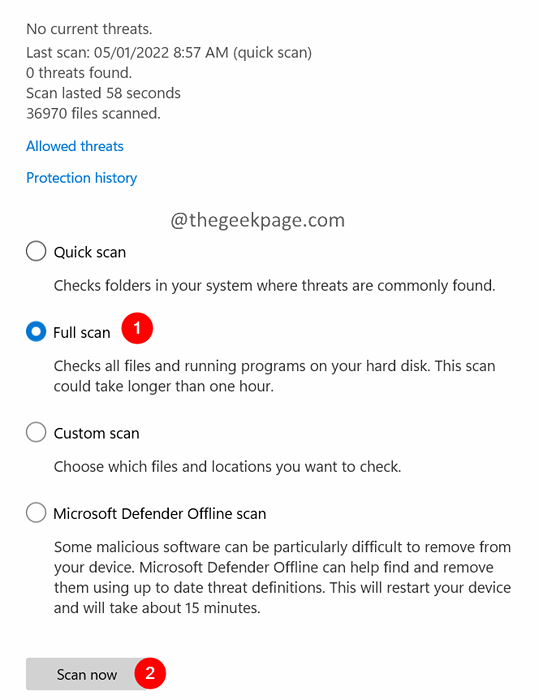
Fix 6: externe HDD neu formatieren
Wenn keine der oben genannten Methoden für Sie funktioniert hat, kann dies bedeuten, dass das externe USB -Laufwerk Probleme gibt. In solchen Fällen können Sie die Festplatte formatieren. Beachten Sie, dass das Formatieren der externen Festplatte den gesamten Inhalt aus dem Laufwerk löscht.
1. Offen Windows Explorer mit den Schlüssel verwenden Windows+e.
2. Klicken Sie auf der linken Seite auf Dieser PC.
3. Klicken Sie nun mit der rechten Maustaste auf das externe Gerät, das Sie angeschlossen haben.
4. Wählen Format Aus dem Kontextmenü.
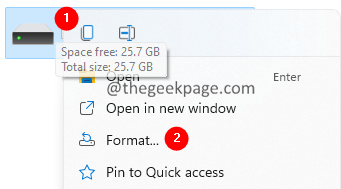
5. Klicken Sie im Formatfenster, das sich öffnet, auf die Start Taste.
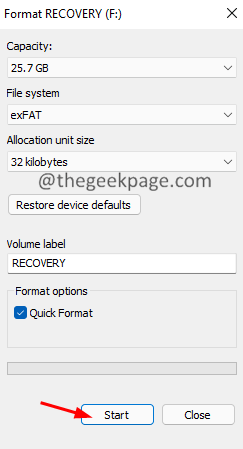
Fix 7: Aktualisieren Sie die Disk -Treiber
1. Öffnen Sie den Dialog mit dem Lauf, indem Sie die Schlüssel halten Windows+r
2. Eingeben devmgmt.MSC, und schlagen OK
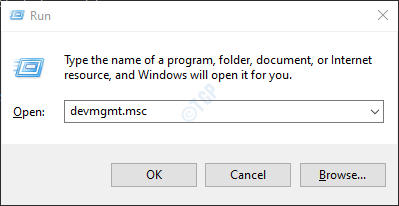
3. Doppelklicken Sie im Fenster Geräte-Manager auf die Festplatten-Laufwerke.
4. Klicken Sie mit der rechten Maustaste auf die externe Scheibe, die das Problem verursacht, und wählen Sie Treiber aktualisieren.
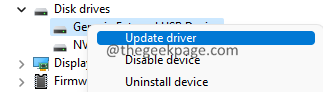
5. Klicken Sie im Scheinfenster auf Suchen Sie automatisch nach Treibern.

6. Sie werden benachrichtigt, dass eine aktualisierte Version des Treibers gefunden wird. Befolgen Sie die Anweisungen auf dem Bildschirm, um den Festplatten-Treiber zu aktualisieren.
7. Starten Sie das System neu, um die Änderungen zu sehen.
Wir hoffen, dieser Artikel war informativ. Bitte kommentieren Sie uns und teilen Sie uns die Fix mit, die Ihnen geholfen haben, das Problem zu lösen.
Danke fürs Lesen.
- « So beheben Sie Discord, das das Audioproblem auf dem Spiel aufnimmt
- So beheben Sie den Autoit -Fehler unter Windows 11/10 »

