So beheben Sie den Druckerfehler 0x0000011b unter Windows

- 2615
- 24
- Tom Jakobs
Microsoft Windows 'Druckerfehler „0x0000011b“ tritt auf, wenn Sie versuchen, etwas mit einem Netzwerk-Shared-Drucker zu drucken. Dieser Fehler tritt normalerweise nach der Installation eines fehlerhaften Windows -Update auf. Wir zeigen Ihnen, wie Sie das beheben und andere Systemeinstellungen optimieren, um Ihren Fehler zu beheben.
Weitere Gründe, warum Sie den Fehler erhalten können. Sie lernen, wie Sie alle diese Elemente in diesem Leitfaden beheben.
Inhaltsverzeichnis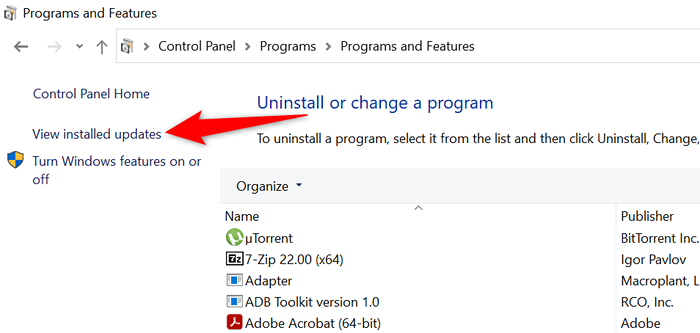
- Wählen Sie das neueste Update rechts und wählen Sie oben Deinstallation.
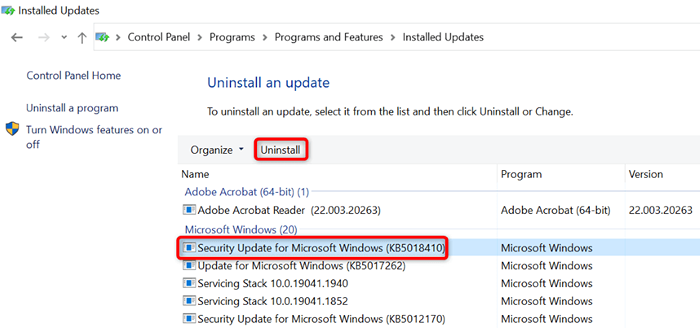
- Wählen Sie in der Eingabeaufforderung Ja aus.
- Starten Sie Ihren PC neu, wenn das Update entfernt wird. Sie können dies tun, indem Sie den Start öffnen, das Power -Symbol auswählen und den Neustart auswählen.
Wenn sich Ihr PC wieder einschalten.
Beheben Sie Ihren Druckfehler, indem Sie die Minderung CVE-2021-1678 deaktivieren
Eine andere Möglichkeit, den Druckerfehler „0x0000011b“ zu beheben, besteht darin, eine Windows-Option mit dem Namen CVE-2021-1678 zu deaktivieren. Es ist bekannt, dass diese Option Ihr Druckerproblem verursacht.
Sie müssen einen Registrierungsschlüssel mit dem Registrierungseditor ändern, um die Funktion auf Ihrem PC auszuschalten.
- Öffnen Sie den Lauf, indem Sie Windows + R drücken.
- Geben Sie Folgendes im Dialogfeld Ausführen ein und drücken Sie die Eingabetaste: reflikt
- Wählen Sie in der Eingabeaufforderung zur Benutzerkonto -Steuerung Ja aus.
- Geben Sie Folgendes in das Feld Registrierungspfad oben ein und drücken Sie die Eingabetaste:
Computer \ hkey_local_maachine \ System \ currentControlset \ Control \ Print - Klicken Sie mit der rechten Maustaste auf den rechten Bereich auf irgendwohin und wählen.
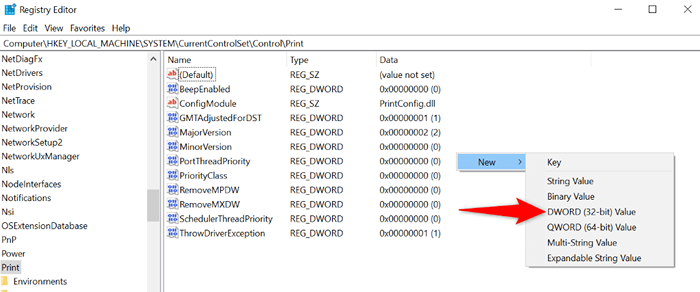
- Verwenden Sie Folgendes als Name für Ihr DWORD: RpcAuthnlevelPrivacyEnabled
- Doppelklicken Sie auf das neu geschaffene DWORD, geben Sie 0 in das Feld Value-Daten ein und wählen Sie OK aus.
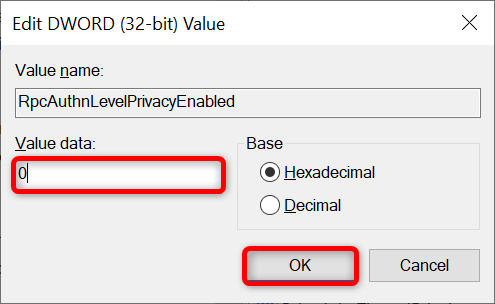
- Close Registry Editor.
- Starten Sie Ihren Windows -PC neu.
Verwenden Sie den Windows 10/11 -Drucker -Fehlerbehebungsmittel
Wenn Ihr Druckerfehler anhält und Sie Ihre Dokumente nicht drucken können, verwenden Sie die integrierte Drucker-Fehlerbehebung von Windows und prüfen Sie, ob dies Ihr Problem behebt. Dieser Fehlerbehebungser erkennt und löst Ihre Druckerprobleme für sich selbst.
- Öffnen Sie Einstellungen, indem Sie Windows + i drücken.
- Wählen Sie in Einstellungen Aktualisierung und Sicherheit aus.
- Wählen Sie Fehlerbehebung in der Seitenleiste links.
- Wählen Sie auf der rechten Seite zusätzliche Fehlerbehebung.
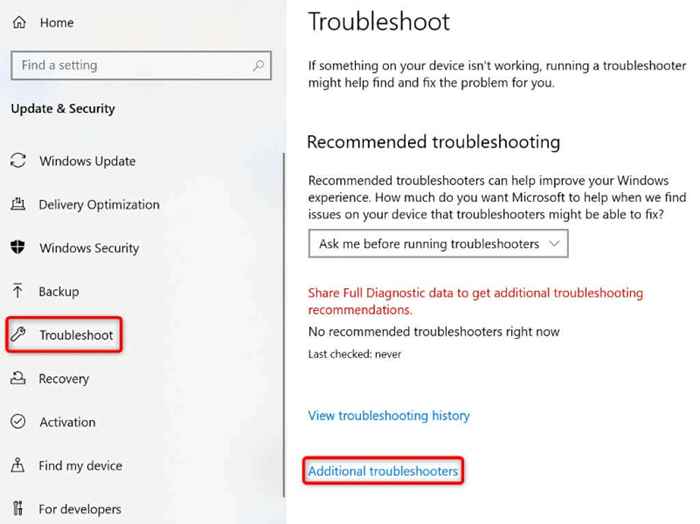
- Wählen Sie den Drucker aus und wählen Sie den Fehlerbehebung aus.

- Erlauben Sie dem Fehlerbehebung, Probleme mit Ihrem Drucker zu finden und zu beheben.
Wenn Ihr Druckerproblem behoben ist, versuchen Sie, ein Dokument zu drucken und zu prüfen, ob dies funktioniert.
Aktualisieren Sie Ihre Drucker -Treiber, um den Fehler 0x0000011b zu beheben
Die meisten Druckerfehler sind das Ergebnis von korrupten oder veralteten Treibern. Sie können dies einfach beheben, indem Sie Ihre installierten Treiber auf der neuesten Version aktualisieren. Windows bietet ein Dienstprogramm namens Geräte -Manager, mit dem Sie automatisch Treiber für alle Ihre beigefügten Geräte finden können.
- Öffnen Sie den Start, suchen Sie den Geräte -Manager und wählen Sie das Tool in den Suchergebnissen aus.
- Erweitern Sie die Druckwarteschlangen, klicken Sie mit der rechten Maustaste auf Ihren Drucker und wählen Sie den Aktualisierungstreiber aus.
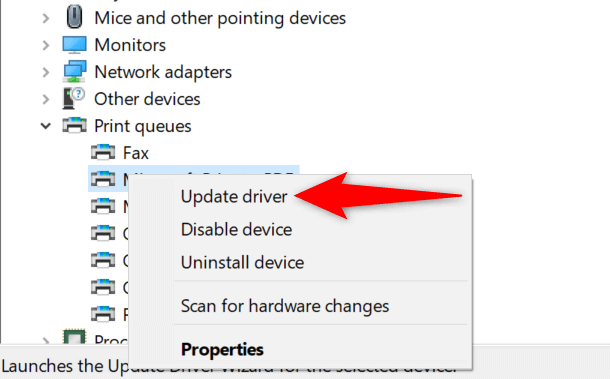
- Wählen Sie automatisch suchen nach Treibern.
- Lassen Sie Windows die neuesten Treiber für Ihren Drucker finden und installieren.
- Wenn Geräte -Manager keine neueren Treiber finden können, suchen Sie die neuesten Treiber, indem Sie die Suche nach aktualisierten Treibern unter Windows Update auswählen.
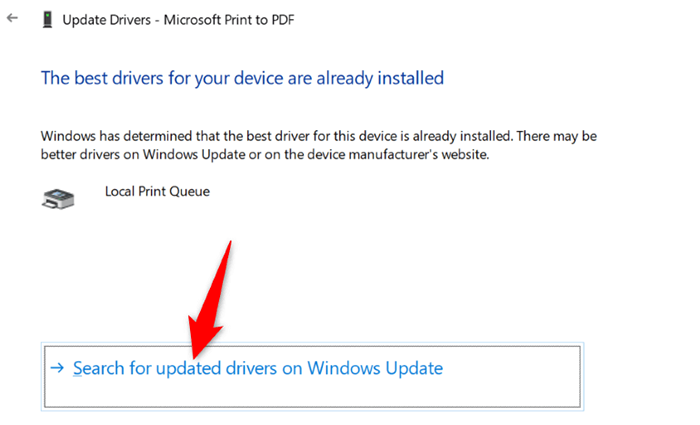
- Starten Sie Ihren PC neu, wenn Ihre Drucker -Treiber aktualisiert werden.
Versuchen Sie nun, etwas mit Ihrem Drucker zu drucken, und Sie sollten keine Fehler mehr bekommen.
Installieren Sie Ihre ausstehenden Windows -Updates
Die Fehler Ihres Windows -Systems können dazu führen, dass Ihr Drucker eine Fehlfunktion fällt, was zu verschiedenen Fehlermeldungen führt, einschließlich „0x0000011b.„Sie können fast alle Systemprobleme beheben, indem Sie Windows auf die neueste Version aktualisieren.
Das Aktualisieren Ihres Windows -PCs ist schnell, einfach und kostenlos.
- Starten Sie Einstellungen durch Drücken von Windows + I.
- Wählen Sie in Einstellungen Aktualisierung und Sicherheit aus.
- Wählen Sie Windows Update in der Seitenleiste links.
- Wählen Sie nach Updates rechts nach Updates.
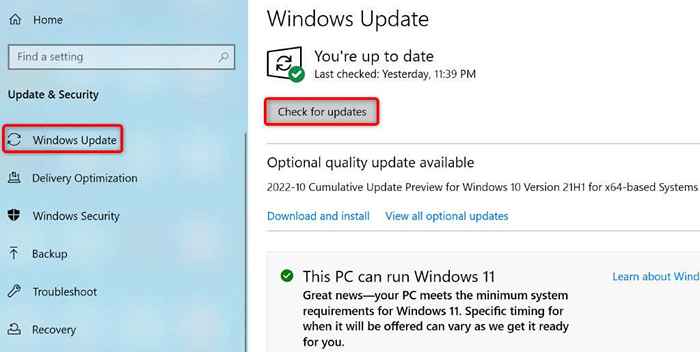
- Installieren Sie die verfügbaren Updates.
- Starten Sie Ihren PC neu.
Korrigieren Sie die beschädigten Dateien von Windows 11/10
Die beschädigten Dateien von Windows können dazu führen, dass Ihr Systemfunktionen Hasse werden. Ihr Druckerfehler kann sich aus solchen Dateien ergeben haben. Verwenden Sie in diesem Fall das SFC-Tool (integrierte Systeme Checker) Ihres PC, um fehlerhafte Dateien zu finden und zu beheben.
Das SFC -Tool läuft größtenteils alleine, sodass Sie keine Dateien manuell finden und versuchen müssen, sie zu beheben. Sie können dieses Tool wie folgt aus einem Eingabeaufforderungfenster auf Ihrem PC verwenden.
- Öffnen Sie Start, suchen Sie nach der Eingabeaufforderung und wählen Sie als Administrator ausführen.
- Wählen Sie in der Eingabeaufforderung zur Benutzerkonto -Steuerung Ja aus.
- Geben Sie Folgendes in CMD ein und drücken Sie die Eingabetaste: DISM.Exe /Online /Cleanup-Image /Restorehealth
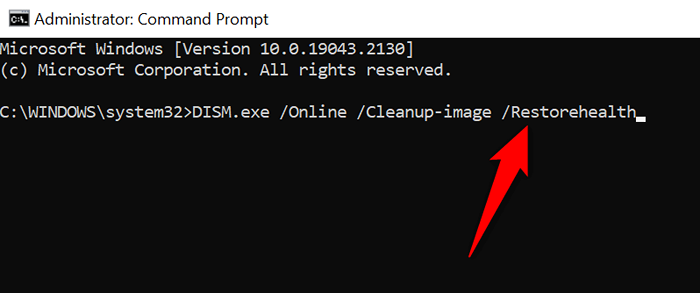
- Führen Sie nach der Ausführung des obigen Befehls den folgenden Befehl aus: SFC /scannow
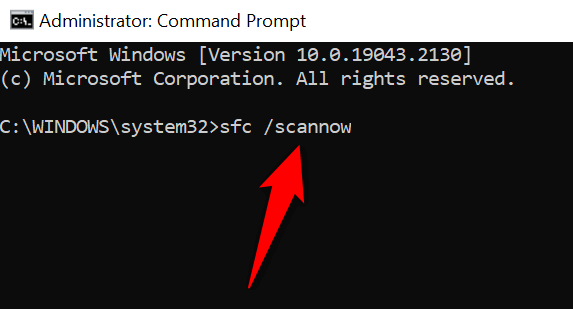
- Starten Sie Ihren PC neu, wenn Sie die beschädigten Dateien behoben haben.
Deinstallieren und installieren Sie Ihren Drucker neu, um den Fehler 0x0000011b zu beheben
Wenn alles andere nicht Ihren Druckerfehler „0x0000011b“ beheben kann, entfernen Sie Ihren Drucker auf Ihrem System, um das Problem zu beheben. Wenn Sie dies tun, löscht. Dies behebt fast alle Ihre Druckerprobleme.
- Öffnen Sie Start, suchen Sie nach dem Bedienfeld und wählen Sie das Tool in den Suchergebnissen aus.
- Wählen Sie Geräte und Drucker im Bedienfeld anzeigen.
- Klicken Sie mit der rechten Maustaste auf Ihren fehlerhaften Drucker auf die Liste und wählen Sie Geräte entfernen.
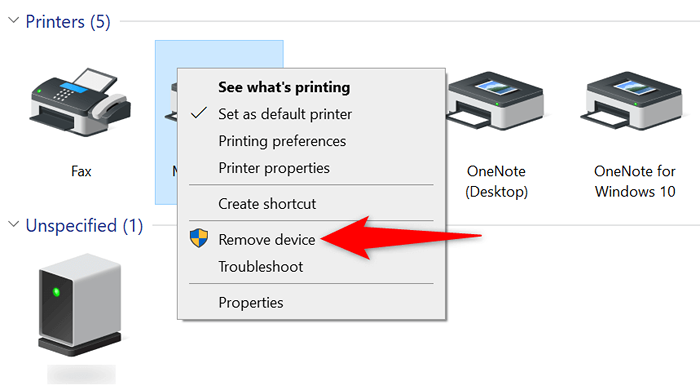
- Wählen Sie in der Eingabeaufforderung Ja, um den Drucker zu entfernen.
- Ziehen Sie den Stecker und geben Sie Ihren Drucker in Ihren Computer aus.
- Zugriffsbedienfeld> Geräte und Drucker anzeigen und oben einen Drucker hinzufügen.
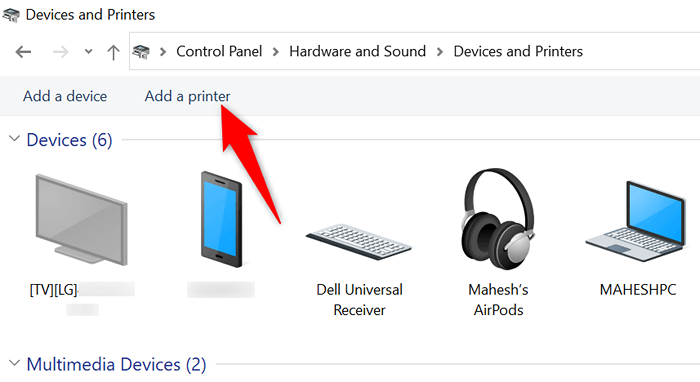
- Beenden Sie den Drucker zu Ihrem PC und fügen Sie fertig zu.
Beheben Sie Ihren Druckerfehler auf, um die ausstehenden Druckaufträge wieder aufzunehmen
Es ist frustrierend, wenn Sie etwas dringend ausdrucken möchten und ein Druckerfehler auftaucht. Glücklicherweise können Sie die meisten Druckerprobleme beheben, indem Sie hier und da auf Ihrem Windows-System einige Elemente optimieren. Sobald Sie dies getan haben, kommuniziert Ihr Drucker mit Ihrem PC und lässt Sie alle Ihre Dateien ausdrucken.
Glücklicher Druck!
- « So setzen Sie benutzerdefinierte Verknüpfungen für die Xbox -Spielleiste in Windows
- So löschen Sie Microsoft -Teams Cache (und warum Sie sollten) »

