So beheben Sie Das referenzierte Konto ist derzeit gesperrt Fehler in Windows

- 4242
- 531
- Ilja Köpernick
Windows zeigt ein „Das referenzierte Konto ist derzeit gesperrt und kann möglicherweise nicht angemeldet werden“, wenn Sie wiederholt ein falsches Kennwort eingeben. Dieser Fehler verhindert, dass Sie sich in Ihr Konto anmelden.
Sie können dieses Problem beheben, indem Sie Ihren Computer neu starten und sich nach 10-30 Minuten mit dem richtigen Passwort anmelden. Setzen Sie anschließend Ihr Passwort zurück, deaktivieren Sie die Ablauf des Kennworts „Konto -Aussperrungsschwellenwert“, wenn der Fehler bestehen bleibt.
Inhaltsverzeichnis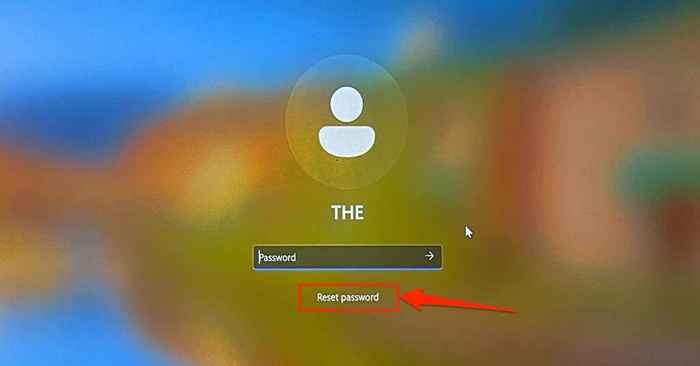
Wenn Sie die Option "Passwort zurücksetzen" nicht sehen, geben Sie das falsche Passwort auf dem Anmeldebildschirm ein. Windows aktualisiert den Anmeldebildschirm und zeigt die Option „Kennwort zurücksetzen“ an.
- Geben Sie Antworten auf die Sicherheitsfragen an und erstellen Sie auf der nächsten Seite ein neues Anmeldekennwort.
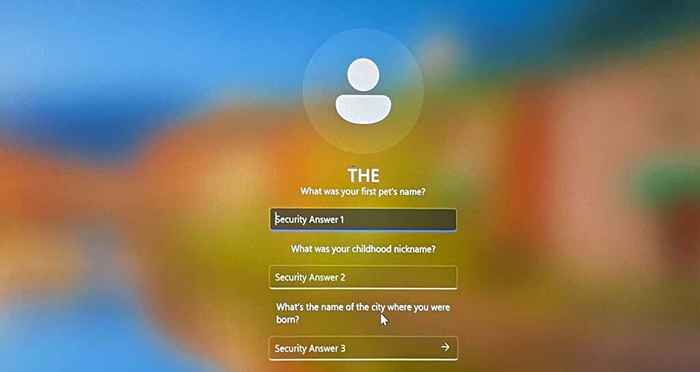
Kehren Sie zum Anmeldebildschirm zurück und überprüfen Sie, ob Sie mit dem neuen Passwort auf Ihr Konto zugreifen können.
Verwenden Sie eine Kennwort -Reset -Festplatte
Wenn Sie eine Kennwort -Reset -Festplatte haben, setzen Sie das Passwort Ihres lokalen Kontos zurück und melden Sie sich bei Windows an. Starten Sie Ihren PC neu, schließen Sie das USB -Laufwerk des Kennworts zurückgesetzt und befolgen Sie die folgenden Schritte.
- Wählen Sie unter dem Dialogfeld im Anmeldebildschirm das Kennwort zurücksetzen.
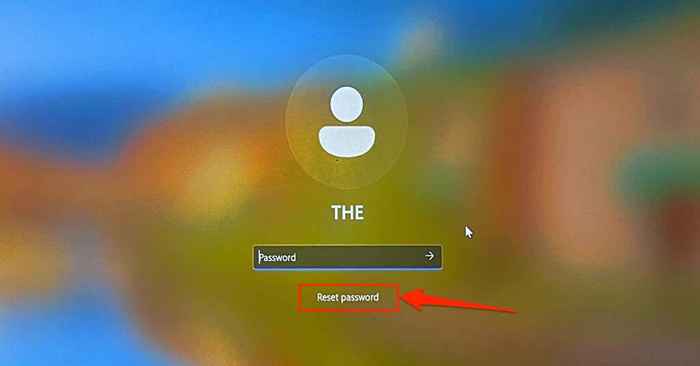
Drücken Sie die Eingabetaste oder wählen Sie das Symbol Senden, wenn Sie die Option "Passwort zurücksetzen" auf dem Anmeldebildschirm nicht sehen. Windows aktualisiert den Anmeldebildschirm und zeigt die Option „Kennwort zurücksetzen“ an.
- Wählen Sie stattdessen eine Kennwortreset -Festplatte verwenden.
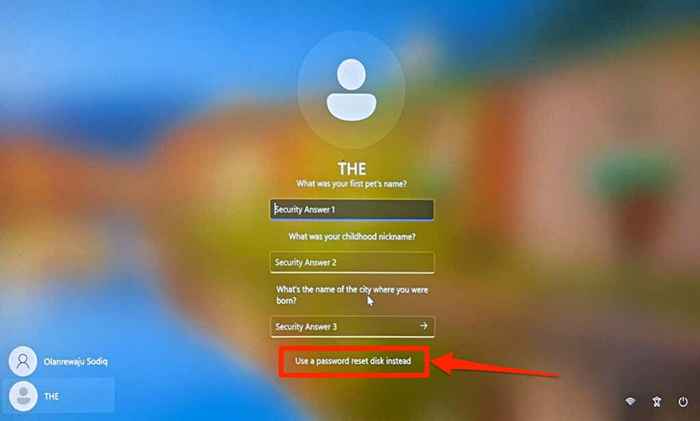
- Wählen Sie die Speicherkennwort-Reset-Festplatte aus der Dropdown-Liste aus, wählen Sie als nächstes und befolgen Sie die Eingabeaufforderung auf der nächsten Seite, um Ihr neues Anmeldekennwort zu erstellen.
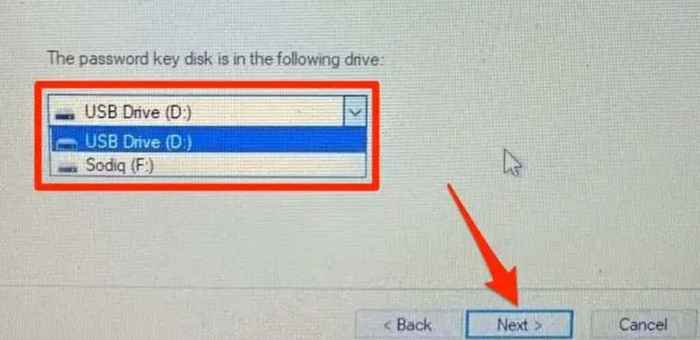
Schließen Sie den Assistenten des Passworts zurücksetzen und melden Sie sich mit dem neuen Passwort bei Ihrem PC an. Weitere Informationen finden Sie in unserem Tutorial zur Verwendung einer Kennwortreset -Festplatte in Windows.
Microsoft Konto Anmeldekennwort zurücksetzen
Wenn Sie sich mit Ihrem Microsoft -Konto bei Windows anmelden, setzen Sie Ihr Passwort zurück und melden Sie sich mit Ihrem neuen Passwort an. Starten Sie Ihren PC neu, verbinden Sie ihn mit einem Wi-Fi- oder Ethernet-Netzwerk und befolgen Sie die folgenden Schritte, um Ihr Passwort zurückzusetzen.
- Wählen Sie aus, ich habe mein Passwort auf dem Anmeldebildschirm vergessen.
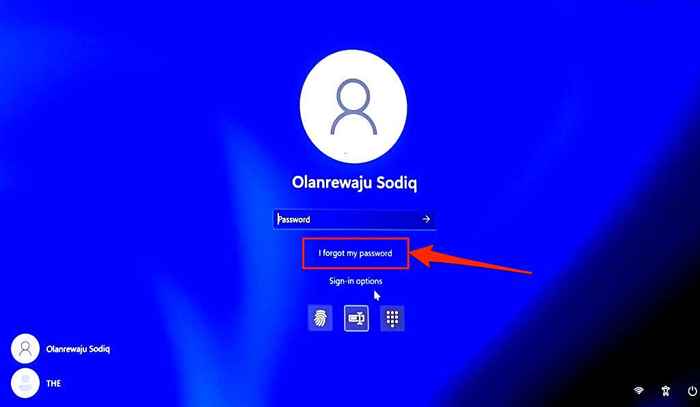
- Wählen Sie, wie Sie Ihre Identitäts-VIA-E-Mail, Telefonnummer oder eine Authenticator-App überprüfen möchten, und wählen Sie als nächstes aus.
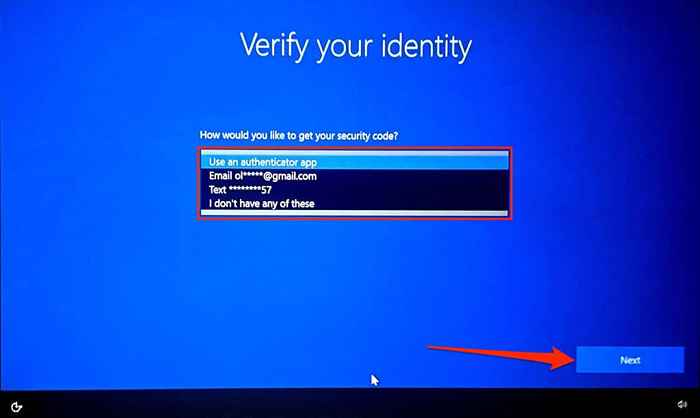
Wenn Sie Ihre Identität per E -Mail überprüfen, erhalten Sie eine Eingabeaufforderung, Ihre vollständige E -Mail -Adresse einzugeben. Wählen Sie den Code ab, damit Microsoft den Bestätigungscode an die mit Ihrem Konto verknüpfte Telefonnummer sendet.
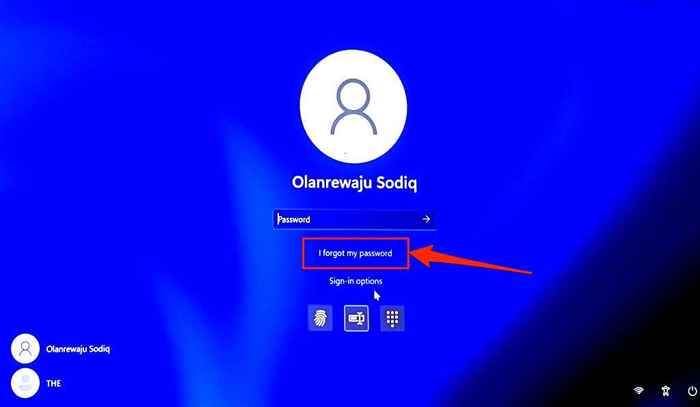
Wenn Sie die Option "Telefonnummer" auswählen, geben Sie die letzten vier Ziffern Ihrer Telefonnummer an, um fortzufahren.
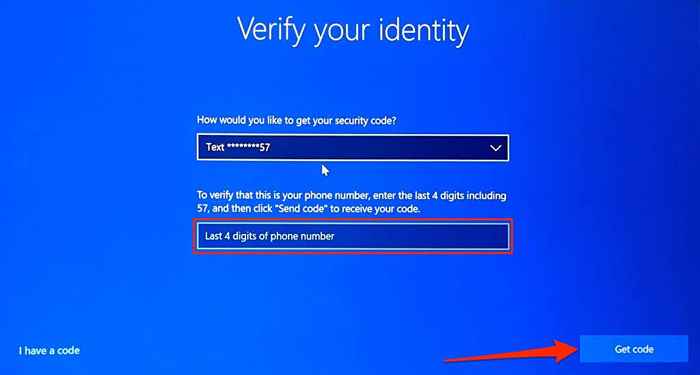
- Geben Sie den an Ihre E -Mail -Adresse oder Telefonnummer gesendeten Authentifizierungscode ein und wählen Sie als nächstes aus.
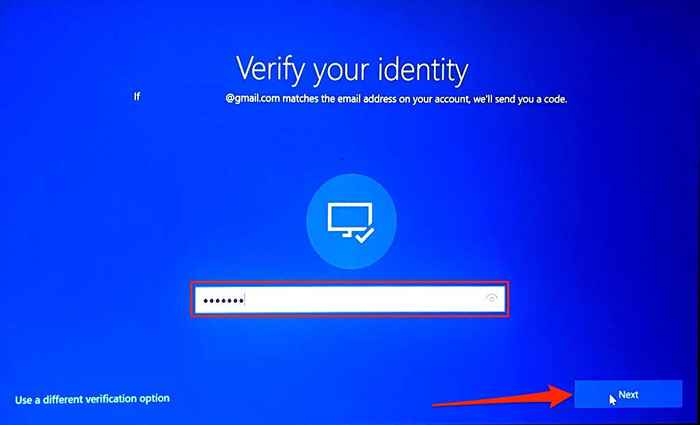
- Überprüfen Sie Ihre Identität (per E-Mail oder Telefonnummer) zum zweiten Mal, wenn Ihr Konto eine zweistufige Überprüfung verwendet.
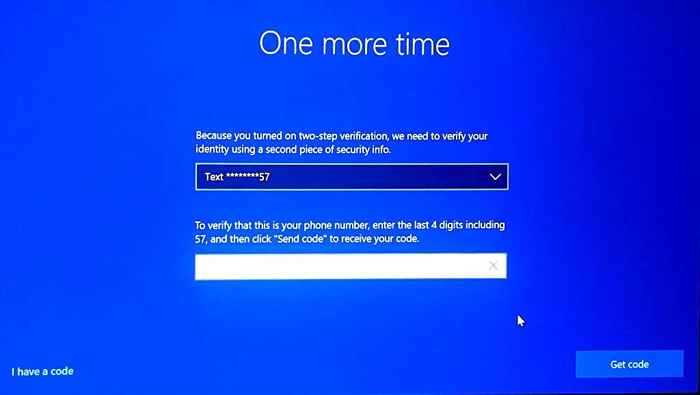
- Geben Sie den neuen Code ein, der an Ihre E -Mail -Adresse oder Telefonnummer gesendet wird, und wählen Sie als nächstes aus.
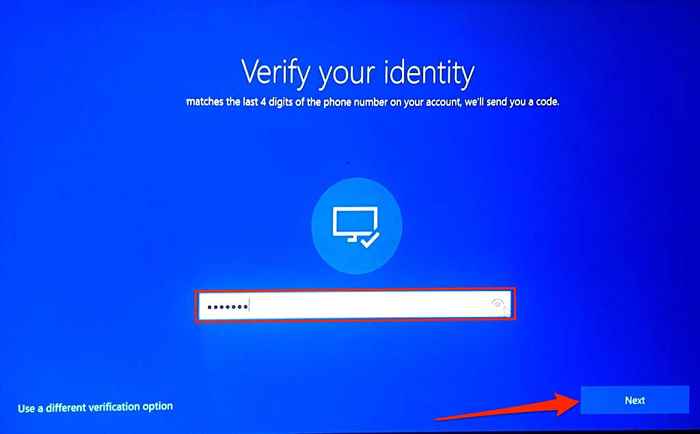
- Sie erhalten eine Eingabeaufforderung, ein neues Passwort zu erstellen, wenn die Überprüfungen erfolgreich sind. Geben Sie Ihr neues Anmeldekennwort im Dialogfeld ein und wählen Sie als nächstes aus.
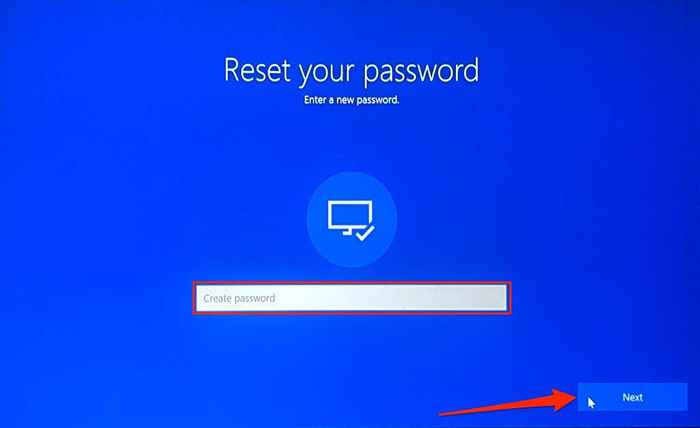
Ihr neues Passwort muss mindestens acht Zeichen haben. Außerdem muss es mindestens zwei der folgenden Folgen enthalten: Zahlen, Großbuchstaben, Kleinbuchstaben und Symbole.
- Auf der nächsten Seite sollten Sie eine Erfolgsnachricht „Ihr Passwort geändert“ sehen. Wählen Sie anmelden, um sich mit dem neuen Passwort bei Ihrem Computer anzumelden.
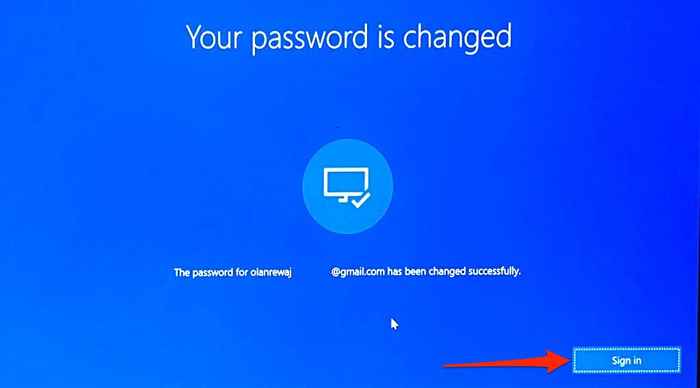
Deaktivieren Sie "Lockout -Schwellenwert" und "Kennwortablauf"
Windows verfügt über einen „Kontosperrschwellenwert“, der Ihr Konto nach einer bestimmten Anzahl ungültiger Anmeldeversuche sperrt. Windows kann Ihr Konto möglicherweise auch einschränken, wenn das Kennwort abläuft.
Wenn Sie aufgrund übermäßiger ungültiger Anmeldeversuche auf Ihr Konto nicht zugreifen können. Sie sollten auch sicherstellen, dass das Passwort Ihres Kontos nicht abläuft.
Da Sie sich nicht anmelden können, müssen Sie das versteckte Administratorkonto vom Group Policy Editor über die Windows Recovery -Umgebung aktivieren.
Hinweis: Der Gruppenrichtlinienredakteur ist nur in den professionellen und Enterprise -Editionen von Windows verfügbar. Diese Methode funktioniert nicht, wenn Ihr Computer eine Windows Home Edition ausführt. Versuchen Sie stattdessen die Empfehlung (zwischengespeicherte Anmeldeinformationen) im nächsten Abschnitt.
Wählen Sie das Power-Symbol in der unteren rechten Ecke, halten Sie die Schaltschlüssel und wählen Sie Neustart.
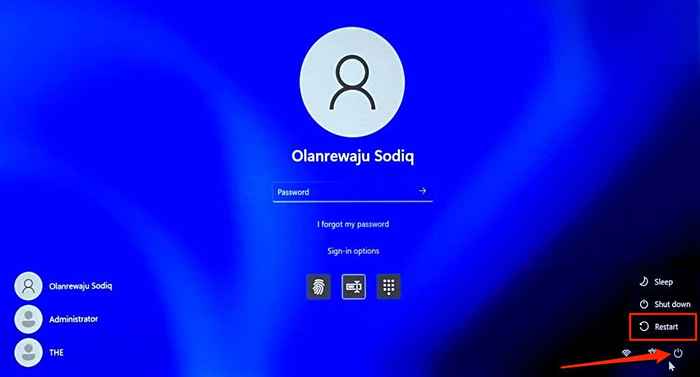
Alternativ starten Sie Ihren Computer neu und drücken Sie wiederholt die Taste F8 oder F11, wenn Windows startet. Weitere Informationen finden Sie in unserem Tutorial zum Booten der Systemwiederherstellungsoptionen in Windows 10 und 11.
Befolgen Sie die folgenden Schritte, um das versteckte Administratorkonto in der Windows Recovery -Umgebung zu aktivieren.
- Wählen Sie Fehlerbehebung.
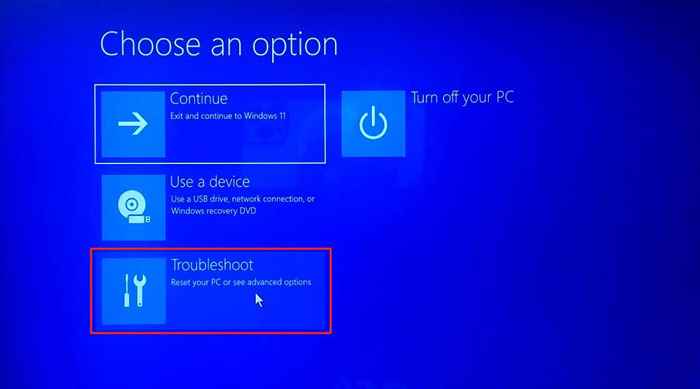
- Wählen Sie erweiterte Optionen.
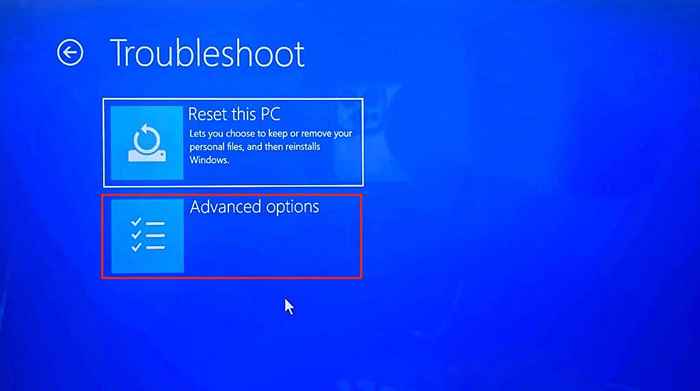
- Wählen Sie die Eingabeaufforderung.
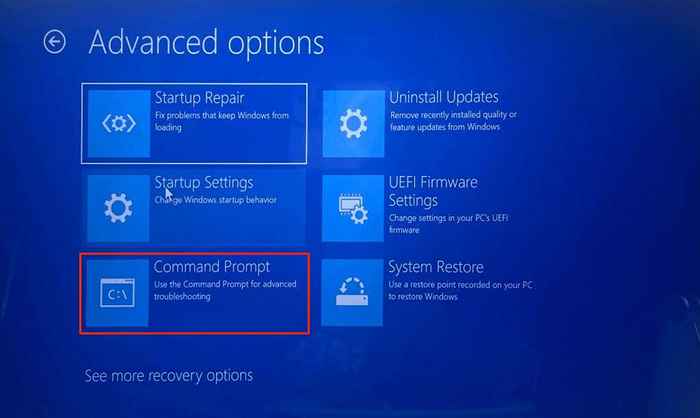
- Geben Sie den folgenden Befehl in die Eingabeaufforderung ein oder fügen Sie ein und drücken Sie die Eingabetaste.
Netto -Benutzeradministrator /aktiv: Ja
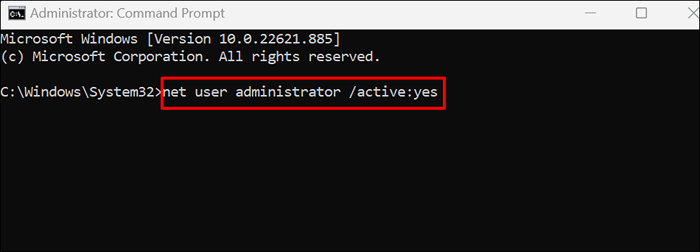
Schließen Sie die Eingabeaufforderung, wenn Sie eine "den Befehl erfolgreich ausgefüllte" Meldung sehen.
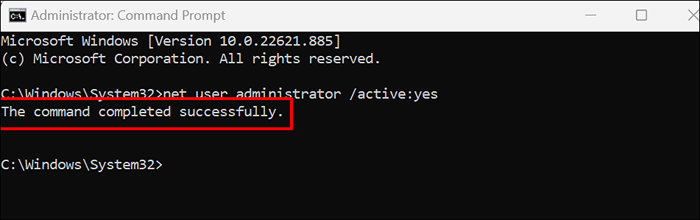
- Geben Sie in der folgenden Zeile den Ausgang ein und drücken Sie die Eingabetaste.
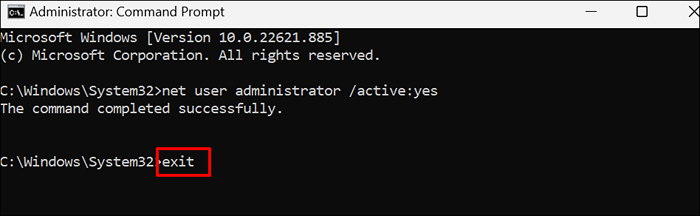
- Wählen Sie weiter, um die Windows Recovery -Umgebung zu schließen. Dadurch werden Windows neu gestartet und das versteckte Administratorkonto auf dem Anmeldebildschirm angezeigt.
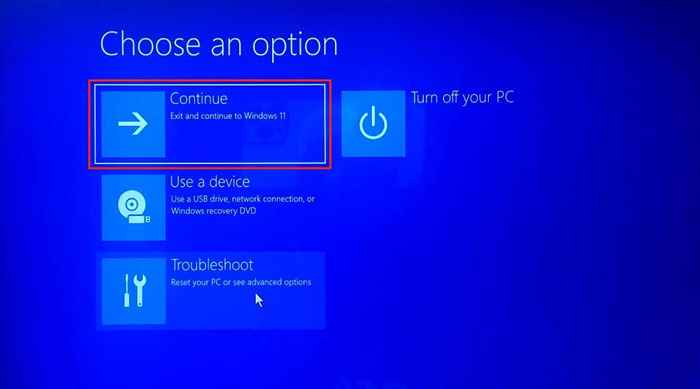
- Wählen Sie Administrator in der unteren linken Ecke des Anmeldebildschirms und wählen Sie die Anmeldung in.
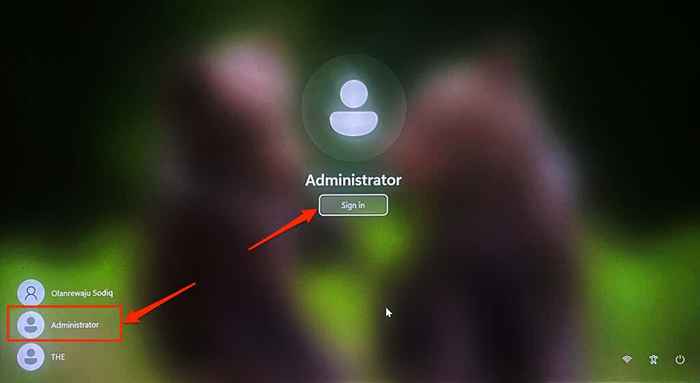
- Drücken Sie die Windows -Taste + R, geben Sie Gpedit ein.MSC im Dialogfeld und wählen Sie OK. Dadurch wird der Windows Local Group Policy Editor geöffnet.
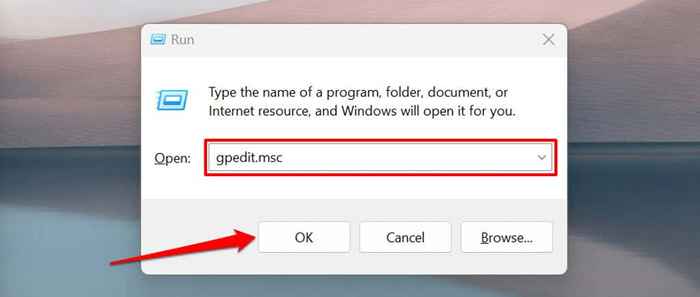
- Gehen Sie zu Computerkonfiguration> Windows -Einstellungen> Sicherheitseinstellungen> Kontorichtlinien und wählen Sie die Richtlinien für die Kontosperrsperrung.
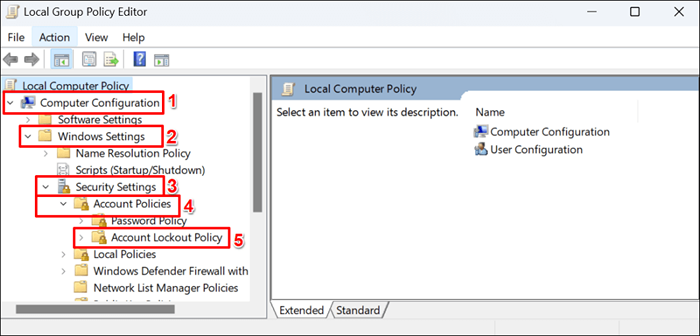
- Doppelklicken Sie auf die Richtlinie der Account Lockout-Schwellenwert.
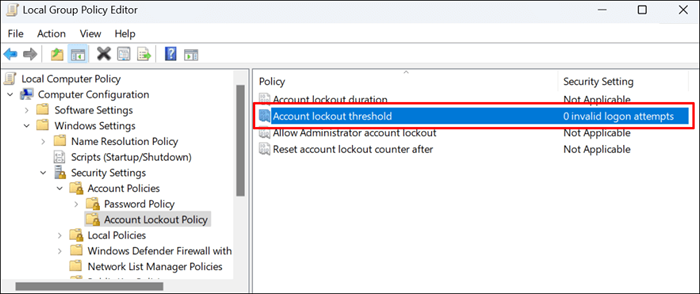
- Setzen Sie die Option „Konto sperren nach“ auf 0 ungültige Anmeldeversuche.
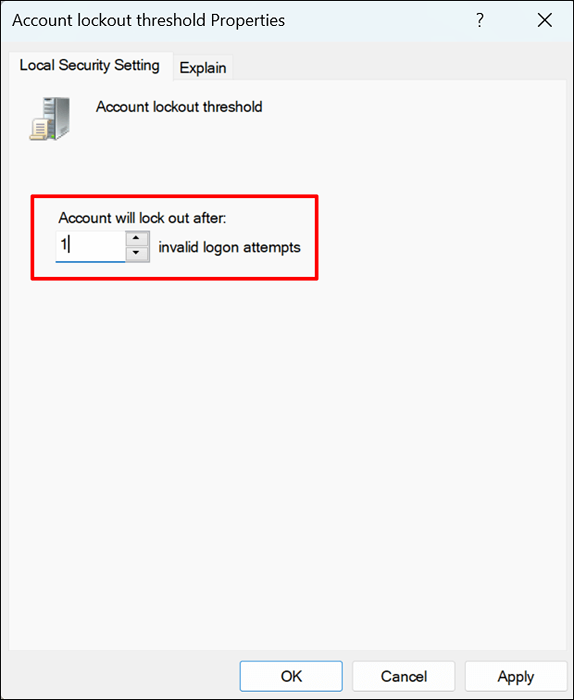
- Wählen Sie Bewerben und dann OK, um die Richtlinie zur Aussperrung des Kontos zu speichern.
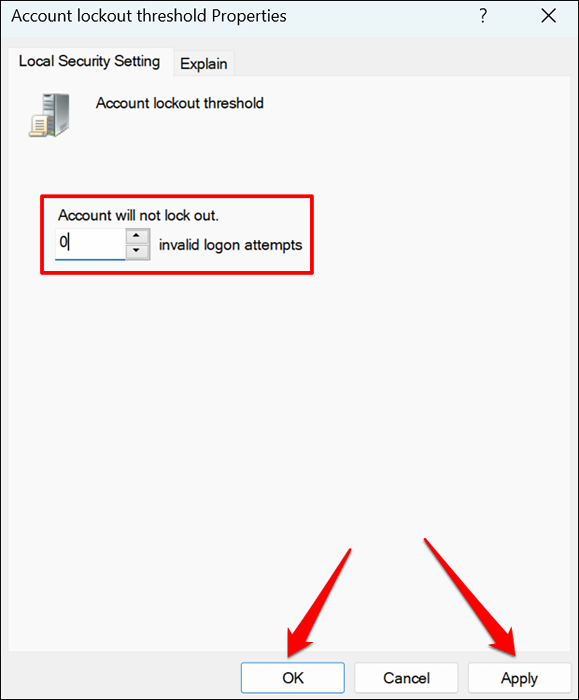
Windows sperrt Ihr Konto nicht mehr, egal wie oft Sie ein falsches Passwort eingeben. Starten Sie Ihren Computer neu und melden Sie sich in Ihrem Hauptkonto an.
- Navigieren Sie anschließend zu Computerkonfiguration> Windows -Einstellungen> Sicherheitseinstellungen> Kontorichtlinien und wählen.
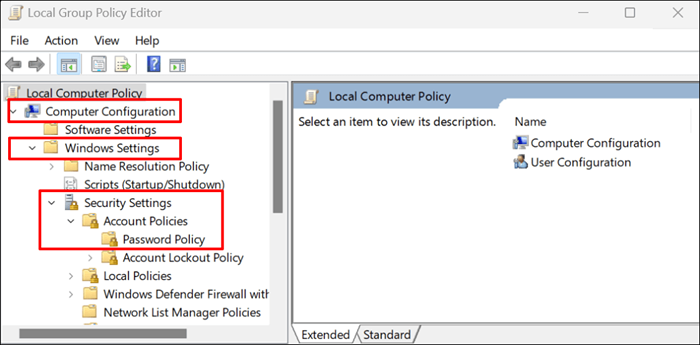
- Klicken Sie mit der rechten Maustaste auf das maximale Kennwort-Alter und wählen Sie Eigenschaften aus.
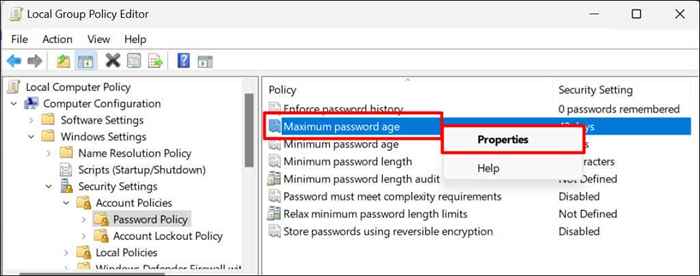
- Legen Sie auf der Registerkarte „Lokale Sicherheitseinstellung“ den Eintrag „Kennwort verfallen in“ auf 0, um die Ablauf des Passworts zu deaktivieren. Das Standardablaufdatum beträgt 42 Tage.
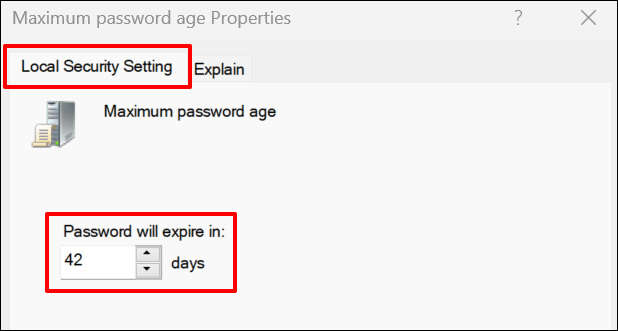
- Wählen Sie anwenden und dann OK, um die Kennwort -Alterseinstellungen zu speichern.
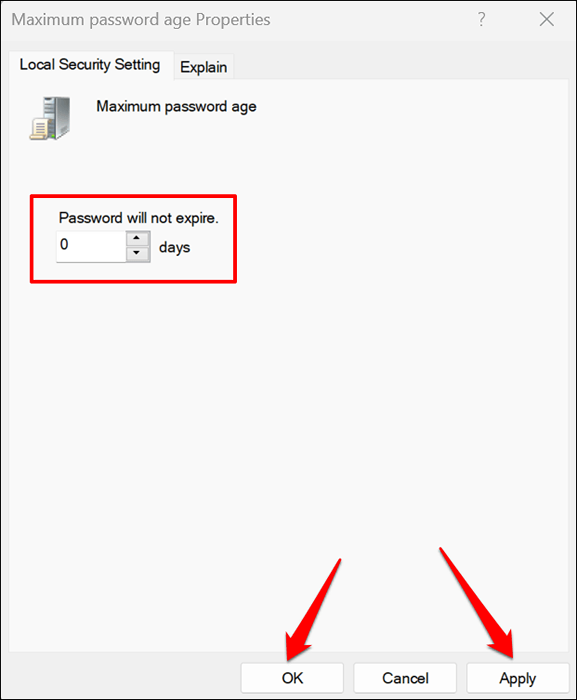
Melden Sie sich aus dem versteckten Administratorkonto aus, starten Sie Ihren Computer neu und melden Sie sich beim gesperrten Konto an.
Löschen Sie zwischengespeicherte Anmeldeinformationen
Korrupte zwischengespeicherte Anmeldeinformationen können auch Probleme bei der Aussperrung von Konto in Windows verursachen. Melden Sie sich beim versteckten Administratorkonto an, löschen.
- Öffnen Sie das Startmenü, geben Sie Anmeldeinformationen Manager im Suchfeld ein und wählen Sie den Anmeldeinformationsmanager aus.
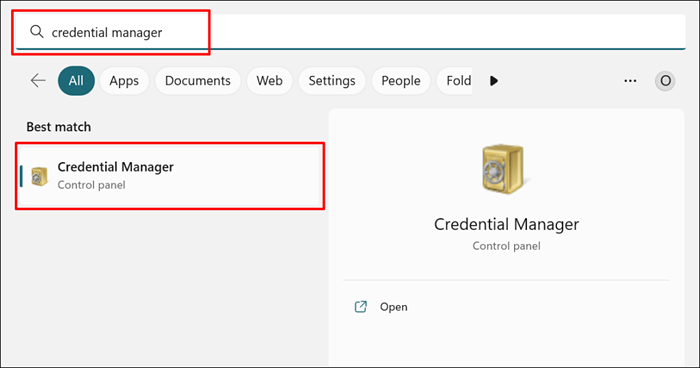
- Wählen Sie Windows -Anmeldeinformationen.
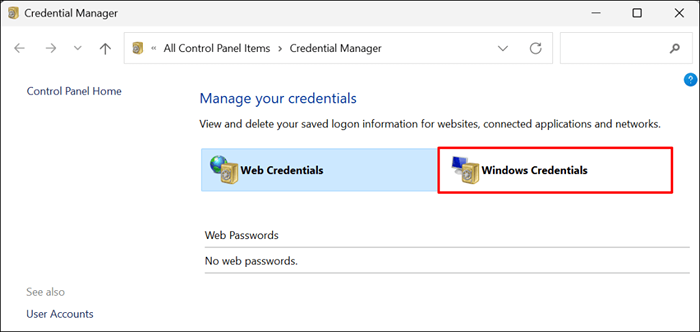
- Scrollen Sie zum Abschnitt "Generische Anmeldeinformationen" und wählen Sie die Anmeldeinformationen des gesperrten Benutzerkontos aus.
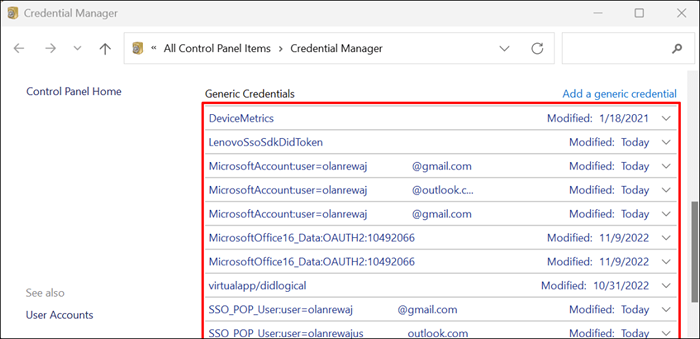
- Wählen Sie entfernen.
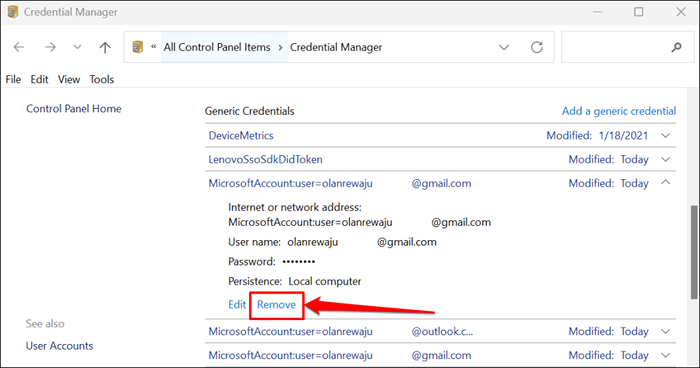
- Wählen Sie in der Bestätigungsaufforderung für fortfahren.
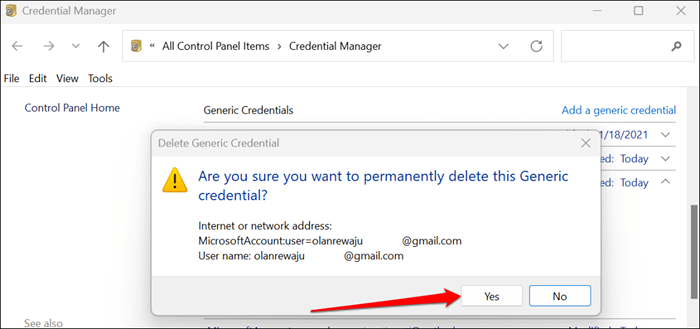
Melden Sie sich vom versteckten Administratorkonto ab und versuchen Sie, sich erneut mit dem richtigen Passwort bei dem gesperrten Konto anzumelden.
Entsperren Sie das Konto mithilfe des Dienstprogramms „Lokale Benutzer und Gruppenverwaltung“
Wenn Ihr PC Windows 10/11 Pro oder Enterprise verwendet, melden Sie sich beim Hidden Admin -Konto an und entsperren Sie Ihr Konto über das lokale User Management -Dienstprogramm.
- Öffnen Sie das Windows -Ausführungsfeld (Windows -Taste + R), geben Sie LUSRMGR im Dialogfeld ein und wählen Sie OK.
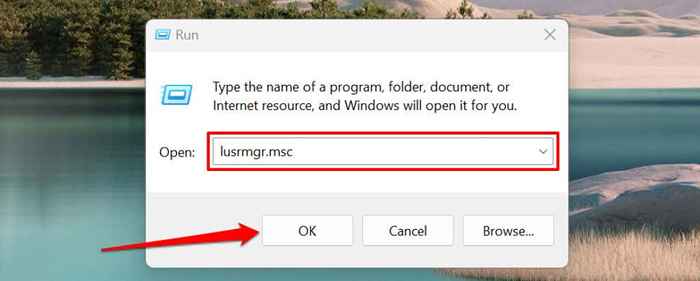
- Wählen Sie Benutzer in der Seitenleiste aus und doppelklicken Sie auf das gesperrte Konto.
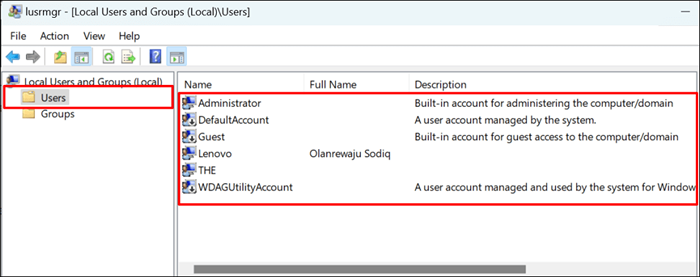
- Wählen Sie auf der Registerkarte "Allgemein" das Kontrollkästchen aus, wählen Sie das Kontrollkästchen an und dann in Ordnung.
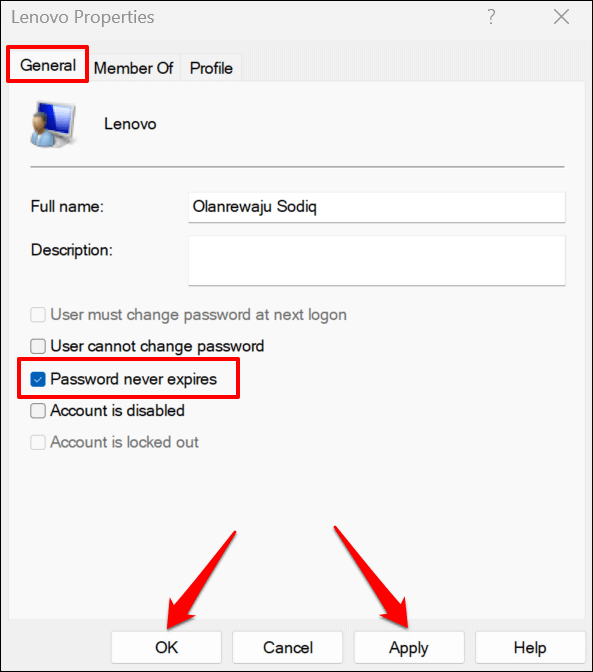
Aktualisieren Sie den lokalen Gruppenrichtlinienredakteur
Eine Hintergrundaktualisierung aller Gruppenrichtlinieneinstellungen kann auch den Fehler „Das Referenzkonto ist derzeit gesperrt“ beheben. Befolgen Sie die folgenden Schritte, wenn Ihr PC die Pro -oder Enterprise -Version von Windows ausführt.
Öffnen Sie die Eingabeaufforderung in der Windows Recovery -Umgebung, fügen Sie gpupdate /Kraft in das Terminal ein und drücken Sie die Eingabetaste.
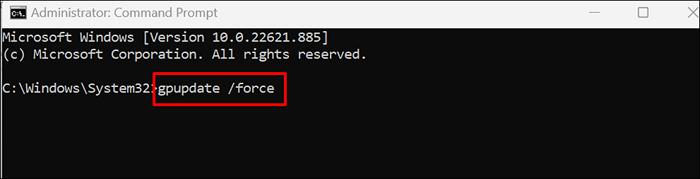
Schließen Sie die Eingabeaufforderung und starten Sie Ihren PC neu, wenn Sie eine Nachricht „Benutzerrichtlinien -Update erfolgreich abgeschlossen“ sehen.
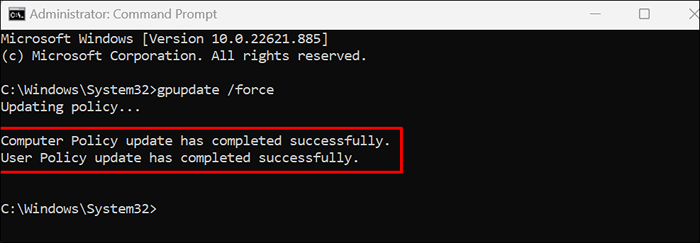
Schalte dein Konto frei
Mindestens eine dieser Fehlerbehebungsbehebungen sollte den Zugriff auf Ihr Konto freischalten. Setzen Sie Ihren Computer zurück oder wenden Sie sich an Microsoft Support, wenn der Fehler bestehen.

