So beheben Sie den Remote -Verfahrensaufruf fehlgeschlagener Fehler in Windows 11
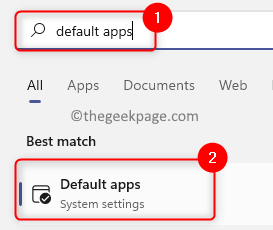
- 4787
- 1484
- Phoebe Jeorga
Eine große Anzahl von Windows -Nutzern hat den Fehler konfrontiert, der besagt "Der Remote -Verfahrensanruf ist fehlgeschlagen" auf ihren Computern. Im Allgemeinen wurde dieser Fehler gemeldet, während versucht wurde, Dokumente, Fotos und Windows -Anwendungen zu öffnen. Dieser Fehler hängt mit dem zusammen Remote Procedure Call (RPC) Dies ist ein Protokoll, das Dienst von einem anderen Programm anfordert, das in einem anderen System im Netzwerk vorhanden ist. Daher ist es wichtig, dass RPC immer auf Ihrem PC ausgeführt wird.
Sind Sie ein solcher Benutzer, der von diesem RPC -Aufruf betroffen ist, fehlgeschlagen auf Ihrem Windows -PC? Dann lesen Sie den richtigen Artikel. In diesem Beitrag haben wir einige Lösungen kuratiert, mit denen Sie dieses Problem auf Ihrem Computer beheben können.
Inhaltsverzeichnis
- Fix 1 - Ändern Sie das Standardprogramm
- Fix 2 - Ändern Sie den Starttyp für den RPC -Lokatordienst (Remote Procedure Call)
- Fix 3 - Führen Sie die Befehle in der Eingabeaufforderung aus
- Fix 4 - Verwenden Sie den Windows -Fehlerbehebungsmittel
Fix 1 - Ändern Sie das Standardprogramm
Ein Standardprogramm, das so eingestellt wurde, dass bestimmte Dateien oder Fotos geöffnet werden, ist entweder falsch oder beschädigt. In solchen Fällen sehen Sie, dass der Remote -Verfahrensaufruf fehlgeschlagen ist. Um dies zu beheben, müssen Sie das Standardprogramm für den bestimmten Dateityp oder die jeweilige Anwendung festlegen.
1. Schlagen Sie die Fenster Taste auf Ihrer Tastatur und tippen Sie auf Standard -Apps In der Windows -Suchleiste.
Klicken Sie in der Ergebnisliste auf Standard -Apps um die zu öffnen Einstellungen Seite für Standard -Apps Auf Ihrem PC.
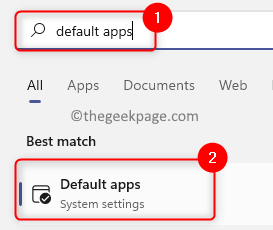
2. Auf der Seite "Standard -Apps" können Sie entweder die Standardeinstellungen basierend auf der Anwendung festlegen oder die Standardeinstellung für einen Dateityp festlegen.
3. Zu Setzen Sie Standardeinstellungen basierend auf der Anwendung, Schreib die Name der Anwendung Im Textfeld unten Setzen Sie Standardeinstellungen für Anwendungen.
Zum Beispiel haben wir ein Problem mit Windows Photo Viewer, also tippen wir ein Fotobieter im Textfeld.
Klicken Sie auf die Anwendung (Windows Photo Viewer in unserem Fall).
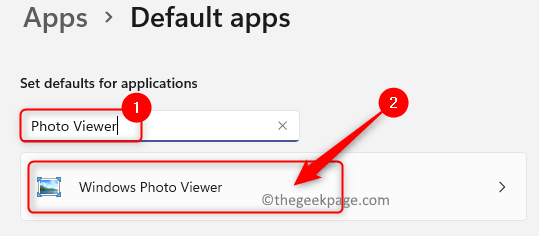
Sie werden an die Seite geleitet, auf der die Dateitypen aufgelistet sind und die App als Standardausstellung ausgewählt wurde.
Wenn der Standard nicht richtig eingestellt ist, dann Klicken Sie auf einen Dateityp Hier in der Liste.
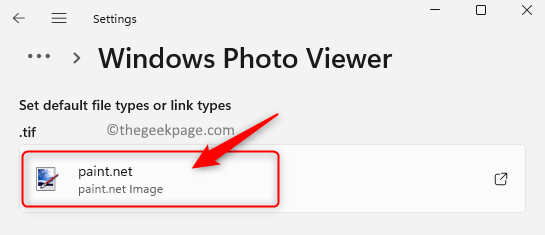
Sie sehen ein Fenster mit einer Liste von Apps, die Sie als Standard für diesen Dateityp festlegen können.
Suche Windows Photo Viewer In der Liste. Wählen Sie die App aus und klicken Sie auf OK So setzen Sie es als Standardprogramm für diesen Dateityp fest.
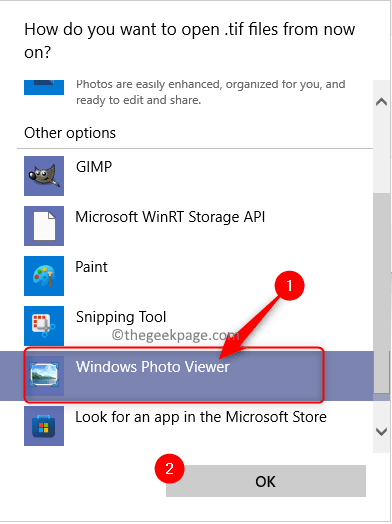
4. Zu Stellen Sie die Standardeinstellung für einen bestimmten Dateityp ein, Klicken Sie auf das beschriftete Feld Wählen Standardeinstellungen nach Dateityp am Ende der Standard -Apps Buchseite.
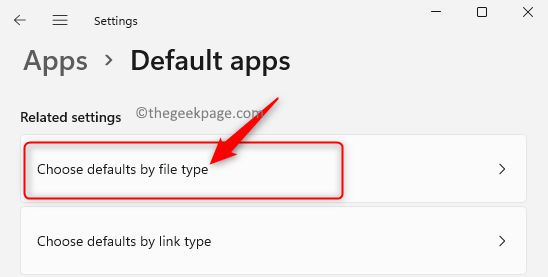
Im Textfeld unten Setzen Sie Standardeinstellungen für Dateitypen, Geben Sie den Dateityp ein (in unserem Fall haben wir ein Problem mit der Öffnung Text Dateien, also tippen wir txt).
Hier sehen Sie, dass die Textdatei so eingestellt ist, dass sie mit geöffnet ist Notizblock als Standardprogramm.
Sie können darauf klicken, um die Standard -App für diesen Dateityp zu ändern.
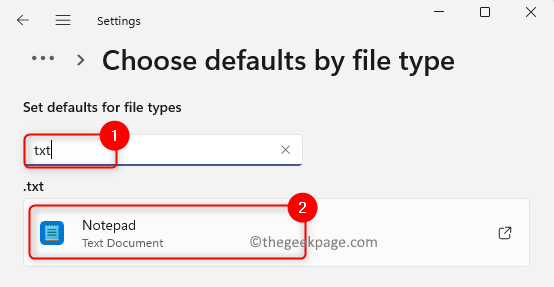
Wählen Sie im geöffneten Fenster die Option aus Wordpad Wenn Sie von nun an eine Textdatei mit WordPad öffnen möchten.
Klicken Sie dann auf OK.
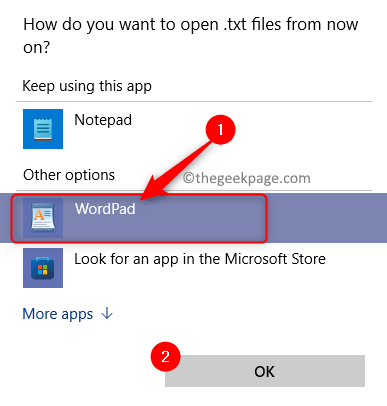
5. Versuchen Sie nun, die Aktion auszuführen, die den RPC -Fehler aufgenommen hat.
Überprüfen Sie, ob das Problem behoben ist.
Wenn es Probleme beim Einrichten der Standard -Apps gibt, lesen Sie mehr, wie Sie Standardprogramme in Windows 11 ändern können.
Fix 2 - Ändern Sie den Starttyp für den RPC -Lokatordienst (Remote Procedure Call)
1. Drücken Sie einfach die Windows und R -Schlüssel Kombination, um die zu öffnen Laufen Dialog.
Typ Dienstleistungen.MSC und schlagen Eingeben in die gehen Windows Services Buchseite.
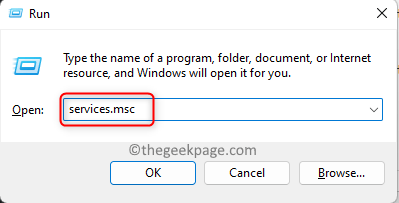
2. Im Dienstleistungen Fenster, scrollen Sie nach unten und suchen Sie den benannten Dienst Remote -Verfahrensanruf (RPC) Locator In der Liste.
Rechtsklick auf der Remote -Verfahrensanruf (RPC) Locator Service und wählen Sie die Option Eigenschaften.
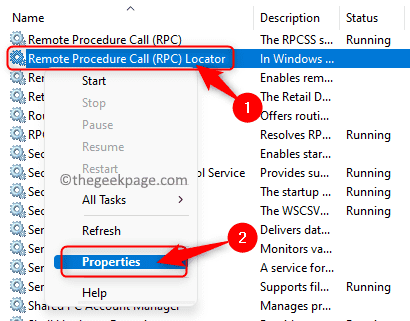
3. Im Eigenschaften Fenster des Dienstes, klicken Sie auf die Stoppen Taste, um den Dienst am unteren Rand in der zu stoppen Service Status Abschnitt.
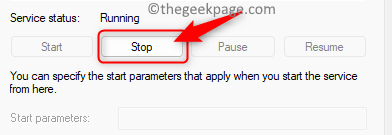
Klicken Sie dann auf das Dropdown -Feld neben Starttyp und wählen Sie die Option aus Automatisch In der Liste der angezeigten Elemente.
Nach dem Ändern der Starttyp, Klick auf das Start Taste in der Service Status Abschnitt, um den Dienst in einen laufenden Zustand zu bringen.
Klicke auf Anwenden und dann OK Um die Änderungen an den Serviceeigenschaften zu speichern.
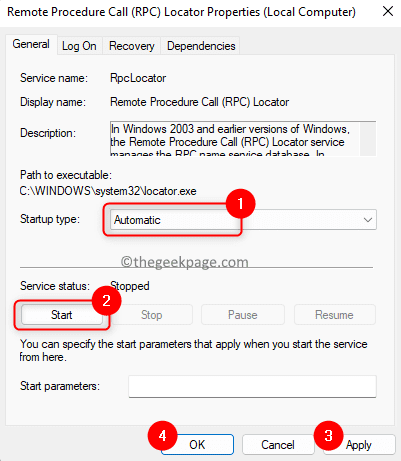
4. Überprüfen Sie, ob der Fehler, der dem fehlgeschlagenen Remote -Prozedur -Aufruf zugeordnet ist, aufgelöst wird oder nicht.
Fix 3 - Führen Sie die Befehle in der Eingabeaufforderung aus
1. Drücken Sie die Windows + r Tasten auf Ihrer Tastatur, um die zu öffnen Laufen Kasten.
Im Laufen Box, Typ CMD und drücke Strg + Shift + Eingabetaste Schlüsselkombination, um die zu öffnen Eingabeaufforderung mit Administratorrechten.
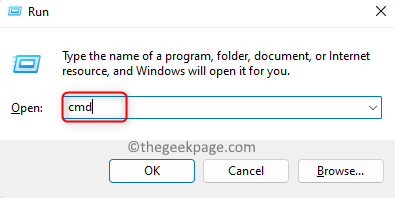
Klicke auf Ja Wenn von der aufgefordert Benutzerkontensteuerung Für Berechtigungen.
2. Geben Sie die unten angegebenen Befehle in derselben Sequenz ein und führen Sie sie nacheinander aus.
NET START RPCSS NET STOP WUAUSERV NET STOP Cryptsvc Net Stop Bits Net Stop MSISERVER REN C: \ Windows \ SoftwaredIntribution SoftwaredItribution.Old Ren C: \ Windows \ System32 \ Catroot2 Catroot2.Old Net Start Wuauserv Net Start Cryptsvc Net Start Bits Net Start Msiserver
3. Starten Sie Ihren Computer nach all den Befehlen ab.
Überprüfen Sie, ob der Fehler nach dem Systemstart behoben wird.
Fix 4 - Verwenden Sie den Windows -Fehlerbehebungsmittel
1. Drücken Sie die Windows + i Schlüssel zusammen, um die zu öffnen Systemeinstellungen Seite auf Ihrem PC.
Scrollen Sie hier nach unten und finden Sie eine Kiste mit der Bezeichnung Fehlerbehebung.
Klicke auf Fehlerbehebung um die zu öffnen Einstellungen zur Fehlerbehebung Buchseite.
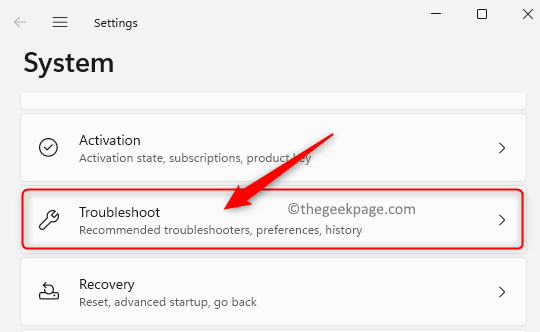
2. Auf der Einstellungen zur Fehlerbehebung Seite, klicken Sie auf Andere Fehlerbehebung.
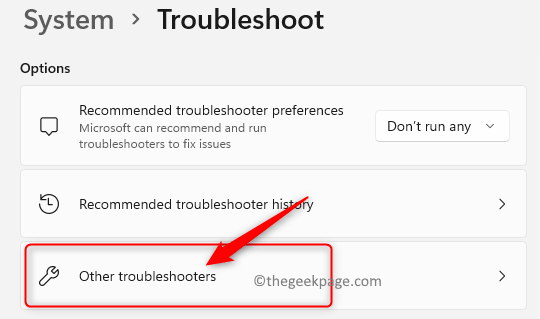
Sie werden das sehen Andere Fehlerbehebung Seite mit einer Liste aller verfügbaren Troubleshooters, die verfügbar sind.
Suchen Sie auf dieser Seite die Windows Store -Apps In der Liste.
Klick auf das Laufen Taste verbunden mit Windows Store -Apps am richtigen Ende.
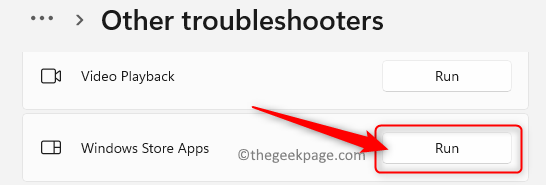
3. Warten Sie, bis der Fehlerbehebungsprobleme alle Probleme läuft, und sie beheben.
Gehen Sie nach Abschluss der Fehlerbehebung zurück und prüfen Sie, ob Sie immer noch dieselbe Nachricht sehen.
Das ist es!!
Danke fürs Lesen.
Fanden Sie diesen Artikel interessant und informativ genug bei der Lösung der Remote -Verfahrensaufruf fehlgeschlagener Fehler Auf Ihrem Windows -PC? Bitte teilen Sie uns Ihre Gedanken und Meinungen zu diesem Artikel im Kommentarbereich unten mit.
- « So aktivieren oder deaktivieren Sie reibungsloses Scrollen für Websites in Google Chrome
- So entfernen Sie IP -Adressen aus dem Remote -Desktop -Verbindungsverlauf »

