So beheben Sie “Die angeforderte URL wurde abgelehnt. Bitte wenden Sie sich an Ihren Administrator “Browserfehler

- 4084
- 1135
- Susanne Stoutjesdijk
Erhalten Sie eine „Die angeforderte URL wurde abgelehnt. Bitte wenden Sie sich an Ihren Administrator “, während Sie auf eine Website in Ihrem Webbrowser zugreifen? Dieser Fehler resultiert normalerweise aus einem beschädigten Cookie, aber es gibt andere Gründe. Wir zeigen Ihnen, wie Sie sie beheben können.
Weitere mögliche Ursachen des Problems sind behinderte Browser -Cookies, fehlerhafter DNS -Cache, Maschinenbeschränkungen und mehr.
Inhaltsverzeichnis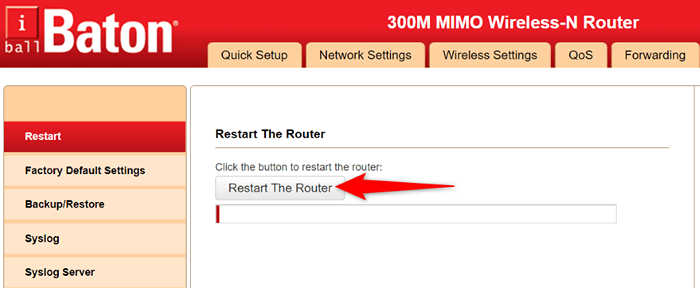
In einigen Routern können Sie die Neustartaktion durchführen, indem Sie in Ihrem Webbrowser auf die Einstellungsseite des Geräts zugreifen und den Neustart des Routers oder einer ähnlichen Option auswählen.
Aktivieren Sie Cookies in Ihrem Webbrowser
Ein möglicher Grund, warum Sie nicht auf Ihre Website zugreifen können, ist, dass Sie oder jemand anderes Cookies in Ihrem Webbrowser behindert haben. Dies verhindert, dass die Website die Cookie -Daten lesen und Ihnen den Zugriff auf den Inhalt der Website verweigert.
Sie können dies beheben, indem Sie Websites zulassen, um Kekse in Ihren verschiedenen Browsern zu platzieren.
Google Chrome
- Starten Sie Chrome, wählen Sie die drei Punkte in der oberen rechten Ecke und wählen Sie Einstellungen aus.
- Wählen Sie Links und Cookies und andere Site -Daten rechts Datenschutz und Sicherheit.
- Wählen Sie alle Cookies zu oder blockieren Sie Cookies von Drittanbietern in Incognito.
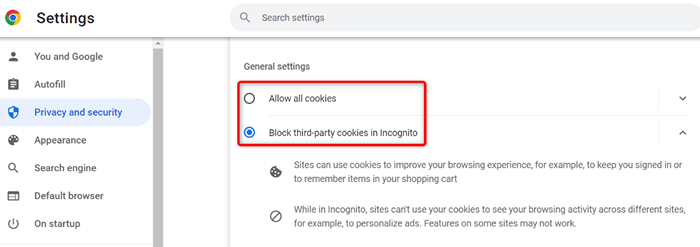
- Laden Sie Ihre Website neu.
Mozilla Firefox
- Öffnen Sie Firefox, wählen Sie die drei horizontalen Linien in der oberen rechten Ecke und wählen Sie Einstellungen.
- Wählen Sie links Privatsphäre und Sicherheit.
- Wählen Sie den Standard unter erweitertem Tracking -Schutz rechts.
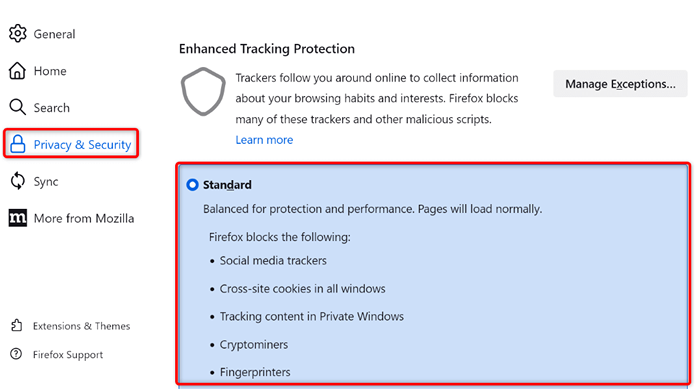
- Wenn Sie die benutzerdefinierte Methode verwenden, wählen Sie im Dropdown-Menü Cookies Cross-Site-Tracking Cookies.
Microsoft Edge
- Starten Sie die Kante, wählen Sie die drei Punkte in der oberen rechten Ecke und wählen Sie Einstellungen aus.
- Wählen Sie links Cookies und Site -Berechtigungen aus.
- Wählen Sie Cookies und Site -Daten rechts verwalten und löschen.
- Aktivieren Sie den Websites zum Speichern und Lesen von Cookie -Daten (empfohlen) Option.
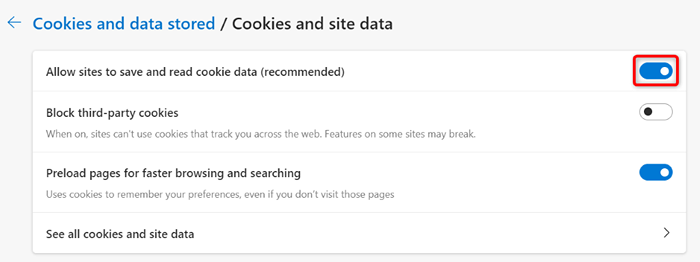
Apfelsafari
- Öffnen Sie die Safari und wählen Sie Safari> Einstellungen aus der Menüleiste.
- Greifen Sie auf die Registerkarte Privatsphäre zu.
- Deaktivieren Sie den Block alle Cookies -Optionen.
Löschen Sie vorhandene Cookies und Cache in Ihrem Webbrowser
Ein Grund, warum Sie auf die „angeforderte URL wurden abgelehnt wurden. Bitte wenden Sie sich an Ihren Administrator. “Fehler ist, dass der Cookie Ihrer Website in Ihrem Browser beschädigt ist. Dies geschieht aus verschiedenen Gründen.
Eine Möglichkeit, dies zu beheben, besteht darin, alle Cookies in Ihrem Browser zu löschen. Dies fordert Ihre Website zum Erstellen und Platzieren eines neuen Keks in Ihren Browser auf.
Beachten Sie, dass Sie sich bei den Websites, die Cookies verwenden, erneut anmelden müssen, da Sie alle Ihre gespeicherten Cookies mit der folgenden Methode löschen.
Google Chrome
- Öffnen Sie Chrom, geben Sie Folgendes in die Adressleiste ein und drücken Sie die Eingabetaste:
Chrome: // Einstellungen/ClearBrowserData - Wählen Sie im Dropdown-Menü Zeitbereich alle Zeiten aus.
- Wählen Sie Cookies und andere Site -Daten und zwischengespeicherte Bilder und Dateien aus.
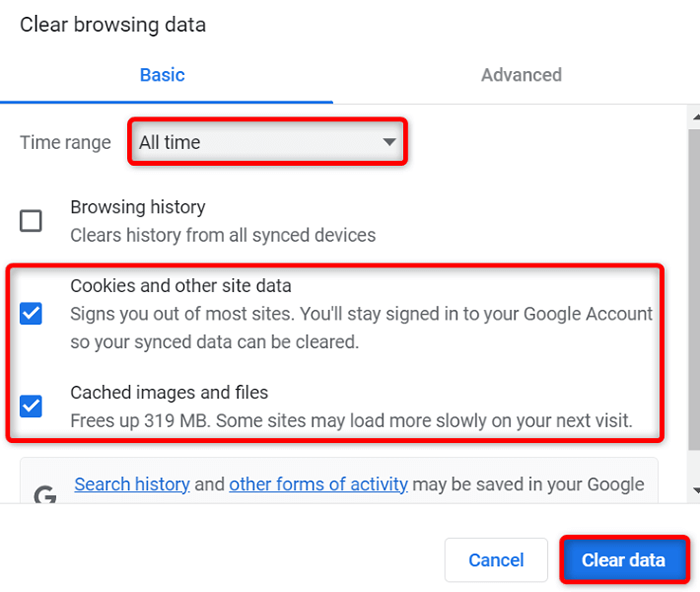
- Wählen Sie unten Löschen von Daten.
Mozilla Firefox
- Starten Sie Firefox, geben Sie Folgendes in die Adressleiste ein und drücken Sie die Eingabetaste:
Über: Einstellungen#Privatsphäre - Scrollen Sie nach unten und wählen Sie Daten im Abschnitt Cookies and Site -Daten aus.
- Aktivieren Sie sowohl Cookies- als auch Site -Daten sowie zwischengespeicherte Webinhalteoptionen.
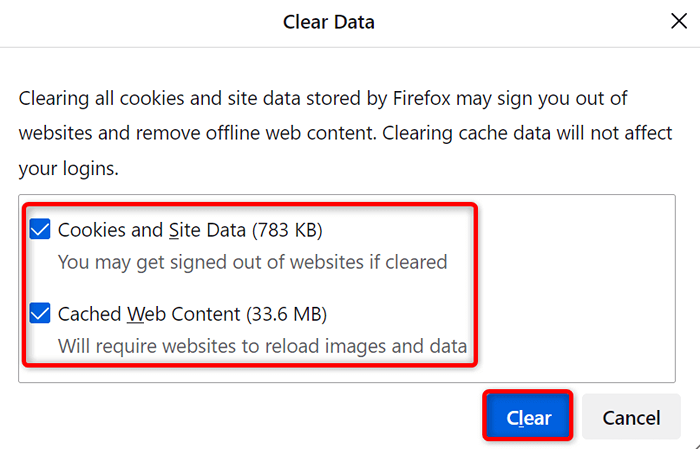
- Wählen Sie klar.
Microsoft Edge
- Open Edge, geben Sie Folgendes in die Adressleiste ein und drücken Sie die Eingabetaste:
Rand: // Einstellungen/ClearBrowserData - Wählen Sie im Dropdown-Menü Zeitbereich alle Zeiten aus.
- Wählen Sie die Cookies und andere Site -Daten und zwischengespeicherte Bilder und Dateienoptionen aus.
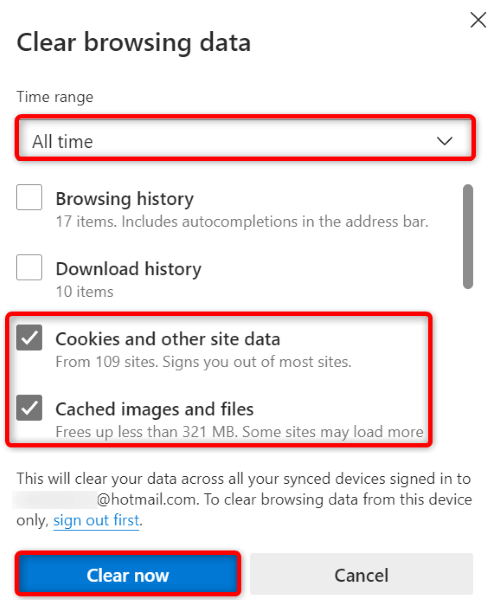
- Wählen Sie jetzt klar.
Apfelsafari
- Starten Sie Safari und wählen Sie Safari> Einstellungen aus der Menüleiste.
- Greifen Sie auf die Registerkarte Privatsphäre zu und wählen Sie Details darunter. Entfernen Sie alle Website -Daten. Entfernen Sie alle Website -Daten.
- Wählen Sie die Website, mit der Sie Probleme haben.
- Wählen Sie unten entfernen.
- Wählen Sie fertig.
Spülen Sie den DNS -Cache von Windows oder Mac aus
Ihre Windows- und Mac -Maschinen speichern DNS -Cache, um Ihren Browsern und anderen Apps dabei zu helfen, Domainnamen schnell in IP -Adressen umzuwandeln. Manchmal wird dieser Cache beschädigt und verhindert, dass Ihre Apps eine Verbindung zu Websites herstellen.
Glücklicherweise gibt es eine einfache Möglichkeit, DNS-Cache-bezogene Probleme auf Ihrem Computer zu beheben. Sie können Ihren aktuellen DNS -Cache löschen, und dies wird alle Ihre Probleme lösen. Ihre Maschine wird dann den Cache wieder aufbauen, während Sie Websites durchsuchen.
Unter Windows
- Öffnen Sie das Startmenü, suchen Sie die Eingabeaufforderung und starten Sie das Tool.
- Geben Sie Folgendes in das CMD -Fenster ein und drücken Sie die Eingabetaste:
ipconfig /flushdns
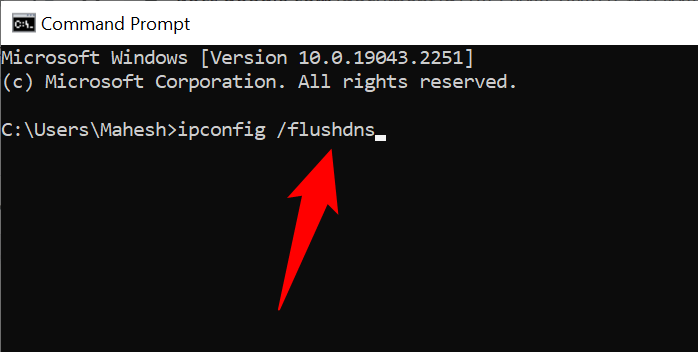
- Die Eingabeaufforderung hat jetzt Ihren DNS -Cache gelöscht.
Auf Mac
- Drücken Sie den Befehl + Leertaste, geben Sie Terminal ein und wählen Sie die App aus.
- Geben Sie Folgendes in das Terminalfenster ein und drücken Sie die Eingabetaste:
sudo dscacheUtil -flushcache; sudo killall -hup mdnsresponder - Geben Sie Ihr Kontokennwort ein und drücken Sie die Eingabetaste.
- Sie haben den DNS -Cache Ihres Mac erfolgreich gelöscht.
Löschen Sie den DNS -Cache Ihres Webbrowsers
Wie Ihr Computer speichert Ihr Webbrowser den DNS -Cache, um den Zugriff auf Websites schneller zu gestalten. Sie sollten diesen Cache auch löschen, um Ihre „Die angeforderte URL abgelehnt wurde. Bitte wenden Sie sich an Ihren Administrator “Browserfehler.
Google Chrome
- Greifen Sie in Chrome auf die folgende Seite zu:
Chrome: // net-internale/#dns - Wählen Sie die Schaltfläche Host -Cache löschen.
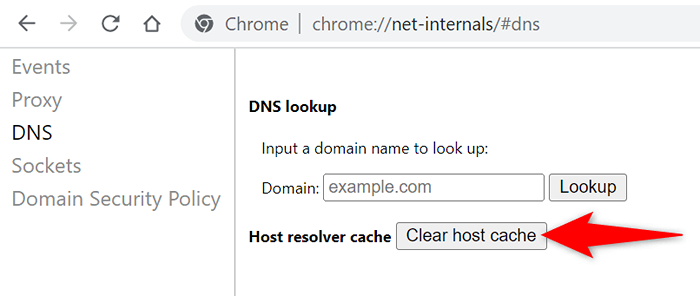
Mozilla Firefox
- Öffnen Sie den folgenden Link in Firefox:
Über: Networking#DNS - Wählen Sie die Schaltfläche DNS -Cache löschen.
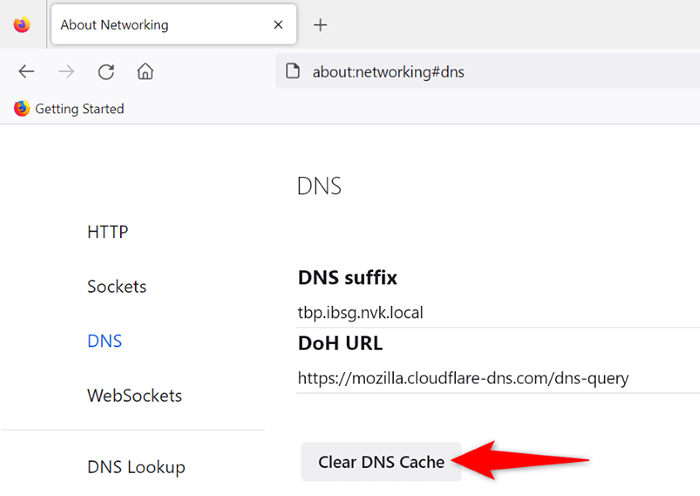
Microsoft Edge
- Gehen Sie in Kante zur folgenden Seite:
Kante: // net-internale/#dns - Wählen Sie Cache Clear Host Cache.
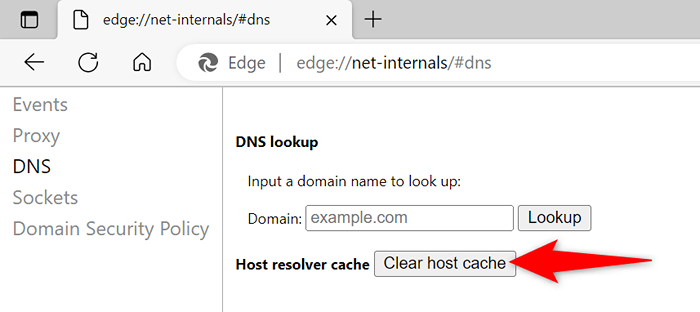
Apfelsafari
- Öffnen Sie die Safari und gehen Sie in das Menü Safari> Einstellungen> Erweitertes Menü.
- Aktivieren Sie das Menü für die Option Menüleiste anzeigen entwickeln.
- Wählen Sie Entwickeln> leere Caches aus der Menüleiste von Safari.
Schalten Sie die Erweiterungen Ihres Webbrowsers aus
Ihre installierten Erweiterungen helfen Ihnen dabei. Manchmal verursacht ein fehlerhaftes Add-On verschiedene Probleme mit dem Browser.
Eine Möglichkeit, zu überprüfen, besteht darin, alle Ihre Erweiterungen auszuschalten und festzustellen, ob Ihre Website lädt. Sie können dann das problematische Add-On entfernen und das Problem endgültig beheben.
Google Chrome
- Wählen Sie die drei Punkte in der oberen rechten Ecke von Chrom aus und wählen Sie weitere Tools> Erweiterungen aus.
- Schalten Sie den Umschalten für alle Ihre Erweiterungen aus.
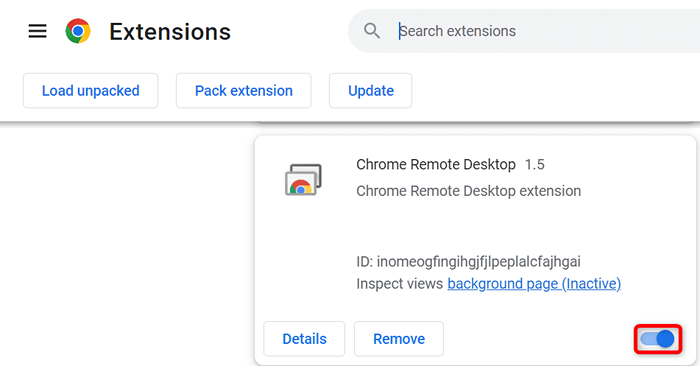
Mozilla Firefox
- Wählen Sie die drei horizontalen Linien in der oberen rechten Ecke von Firefox und wählen Sie Add-Ons und Themen aus.
- Deaktivieren Sie alle aufgelisteten Add-Ons.
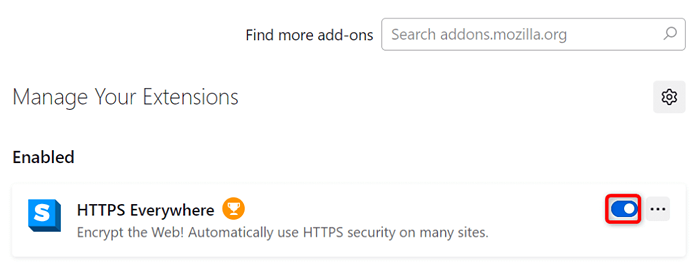
Microsoft Edge
- Wählen Sie die drei Punkte in der oberen rechten Ecke von Edge, wählen Sie Erweiterungen und wählen Sie Erweiterungen verwalten.
- Deaktivieren Sie alle Ihre installierten Erweiterungen.
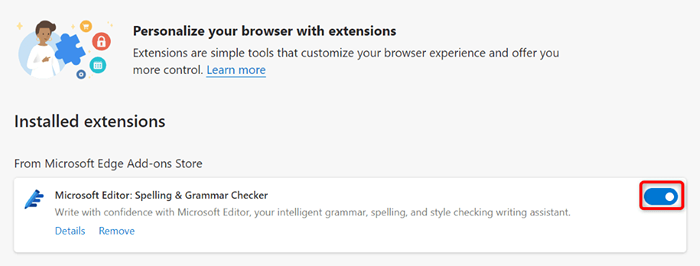
Apfelsafari
- Öffnen Sie die Safari und wählen Sie Safari> Einstellungen aus der Menüleiste.
- Greifen Sie auf die Registerkarte Erweiterungen zu und deaktivieren Sie alle Ihre Erweiterungen.
Fügen Sie Ihre Website zur Liste Ihres PCs zu vertrauenswürdigen Websites hinzu
Ein Grund, warum Sie den oben genannten Fehler in Ihrem Browser erhalten, ist, dass Ihr Windows -PC Ihren Zugriff auf Ihre Website eingeschränkt hat. Eine Möglichkeit, dies zu umgehen.
- Starten Sie das Bedienfeld, wählen Sie Netzwerk und Internet und wählen Sie Internetoptionen.
- Greifen Sie auf die Registerkarte Sicherheit zu, wählen Sie vertrauenswürdige Websites und wählen Sie Websites aus.
- Geben Sie die URL Ihrer Website in das Textfeld ein und wählen Sie hinzufügen.
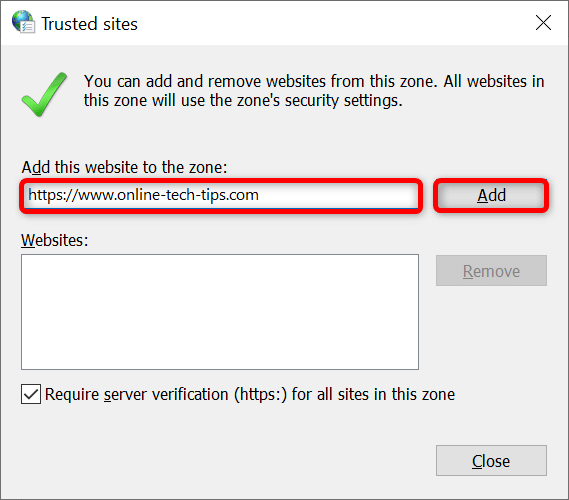
- Wählen Sie Close, gefolgt von Bewerben und OK.
Entfernen Sie Ihre Website von der Liste der verwalteten Websites Ihres PCs
Ihr Windows -PC führt eine Liste von Websites, auf denen Cookies in Ihren Webbrowsern nicht platziert werden können. Sie sollten diese Liste überprüfen und sicherstellen, dass die Website, auf die Sie zugreifen möchten, hier nicht aufgeführt ist.
Wenn Ihre Website aufgeführt ist, entfernen Sie sie und Ihr Problem wird behoben.
- Besuchen Sie das Bedienfeld> Netzwerk und Internet> Internetoptionen.
- Greifen Sie auf die Registerkarte Privatsphäre zu und wählen Sie Websites aus.
- Wählen Sie Ihre Website in der Liste aus und wählen Sie Entfernen aus.
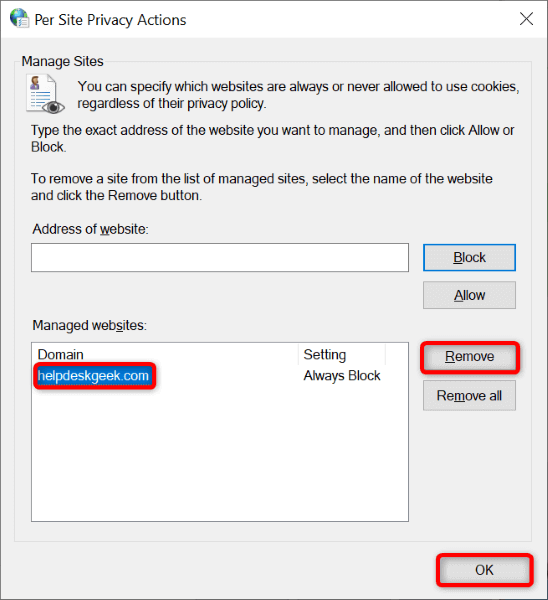
- Wählen Sie OK unten.
Aktualisieren Sie Ihren Webbrowser
Wenn Ihr Problem bestehen bleibt, ist der Kernfehler Ihres Webbrowsers möglicherweise der Schuldige. Sie können diese Fehler nicht selbst beheben, aber Sie können Ihren Browser auf die neueste Version aktualisieren und die Probleme auf diese Weise beheben.
Es ist schnell, einfach und kostenlos, alle Ihre Webbrowser zu aktualisieren.
Google Chrome
- Wählen Sie die drei Punkte in Chromes obererem rechtzeitiger Ecke aus und wählen Sie Hilfe> über Google Chrome aus.
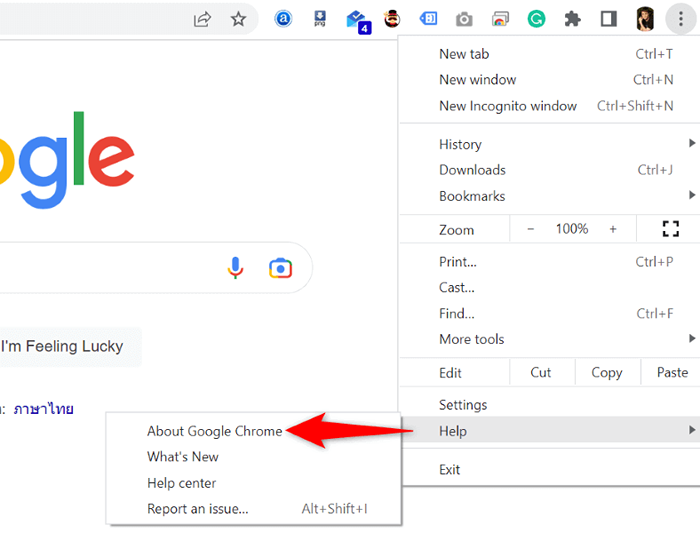
- Lassen Sie Chrome die neuesten Updates überprüfen und installieren.
- Starten Sie Ihren Browser neu.
Mozilla Firefox
- Wählen Sie die drei horizontalen Linien in der oberen rechten Ecke von Firefox und wählen Sie Hilfe> über Firefox aus.
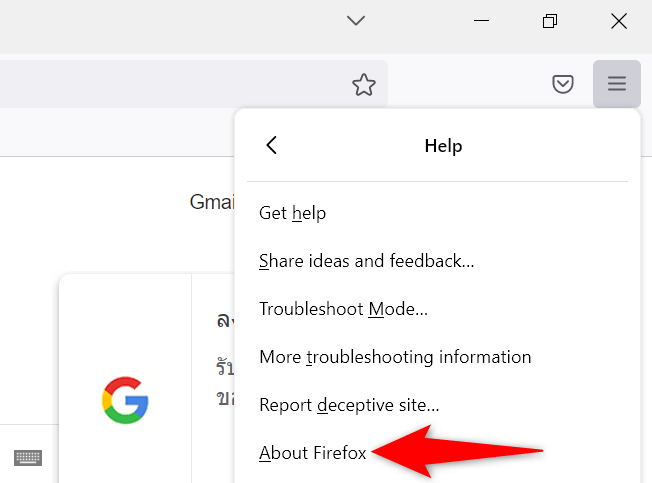
- Lassen Sie Firefox die neuesten Updates finden und installieren.
- Starten Sie Firefox neu.
Microsoft Edge
- Offene Kante, geben Sie Folgendes in die Adressleiste ein und drücken Sie die Eingabetaste:
Rand: // Einstellungen/Hilfe
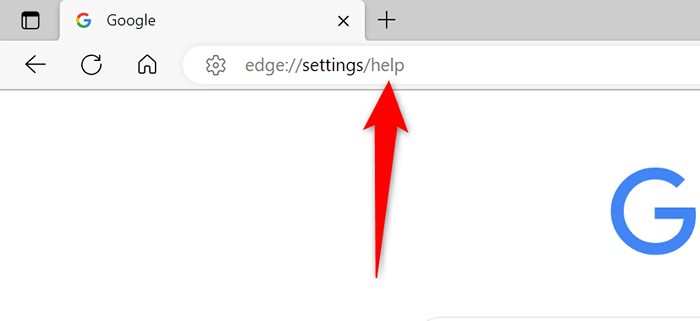
- Warten Sie, bis Edge die verfügbaren Updates finden und installiert wird.
- Starten Sie die Kante neu.
Apfelsafari
Sie können Safari auf einem Mac aktualisieren, indem Sie die MacOS -Version aktualisieren.
- Wählen Sie das Apple-Logo in der oberen linken Ecke Ihres Macs und wählen Sie für diesen Mac.
- Wählen Sie Software -Update.
- Installieren Sie die verfügbaren MacOS -Updates.
Befreien Sie sich den abgelehnten Fehler in Ihrem Webbrowser
Es gibt unzählige Fehler, die Sie in Ihren Webbrowsern erleben können. Wenn Sie auf eine „angeforderte URL wurde abgelehnt wurde. Bitte wenden Sie sich an Ihr Administrator “Problem. Die obigen Methoden helfen dabei.
Happy Browsing!

