So beheben Sie den Fehler „Server -IP -Adresse konnte nicht gefunden werden“ in Google Chrome in Google Chrome
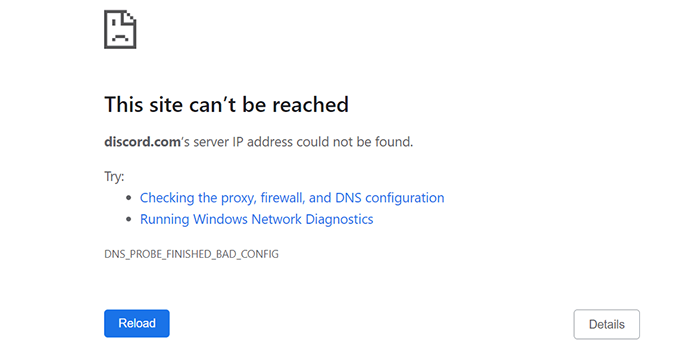
- 3838
- 176
- Susanne Stoutjesdijk
Wenn Sie Google Chrome als primärer Browser verwenden, sind Sie möglicherweise auf den Fehler „Server -IP.”Wenn dieser Fehler auftritt, können Sie nicht auf Ihre Websites zugreifen, da Ihr Browser Sie einfach nicht erlauben, dies zu tun.
Verschiedene Netzwerkprobleme können dazu führen, dass Chrome den obigen Fehler anzeigt. Sobald Sie diese zugrunde liegenden Probleme behoben haben, wird Chrome so gut arbeiten und können Sie auf Ihre Websites zugreifen.
InhaltsverzeichnisStellen Sie vor der Befolgung der folgenden Methoden sicher, dass Ihre Fehlermeldung für alle Websites und nicht nur für eine bestimmte Site angezeigt wird. Wenn das Problem nur für eine bestimmte Website auftritt, kann diese Website Probleme haben. Wenn dies nicht der Fall ist, befolgen Sie die folgenden Methoden.
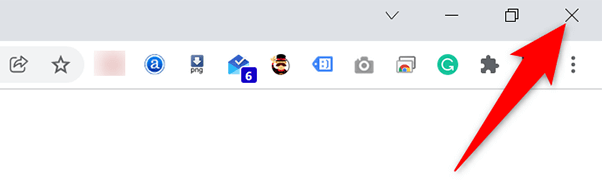
- RECHUNG Den Browser durch Öffnen des Browsers neu Start Menü, suchen Chrom, und Auswahl Chrom In den Suchergebnissen.
- Greifen Sie auf Ihre bevorzugten Websites zu, wenn sich der Browser öffnet.
Stellen Sie sicher, dass Ihr Internet funktioniert
Der wahrscheinlich häufigste Grund, warum Chrome den Fehler „Server -IP -Adresse nicht gefunden werden kann“ zeigt, dass Ihre Internetverbindung nicht funktioniert. Sie sollten sicherstellen, dass Ihre Verbindung optimal funktioniert und Probleme beheben, falls vorhanden.
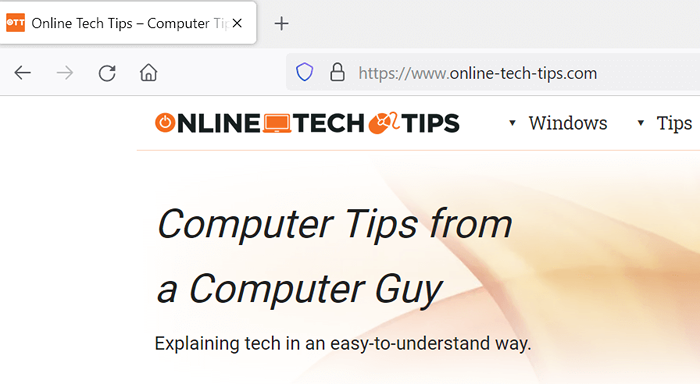
Eine schnelle Möglichkeit zum Überprüfen besteht darin, einen anderen Webbrowser (oder eine andere mit Internet verbundene App) auf Ihrem Computer zu öffnen und eine Website zu starten. Wenn die Website geladen wird, funktioniert Ihr Internet gut. Wenn die Website nicht geladen wird, müssen Sie das Problem mit Ihrer Verbindung beheben.
Überprüfen Sie Ihre Proxy -Einstellungen
Wenn Sie einen Proxy -Server konfiguriert haben oder sich nicht sicher sind, welche Proxy -Einstellungen Ihr PC verwendet, lohnt es sich, diese Einstellungen zu überprüfen, um sicherzustellen, dass sie Chrome nicht beeinträchtigen. Hier erfahren Sie, wie man das macht.
- Öffne das Start Menü, suchen Sie nach Proxy-Einstellungen, und wählen Sie diese Option in den Suchergebnissen aus.
- Aktivieren Sie das Einstellungen automatisch ermitteln Option auf der Seite, die sich öffnet.
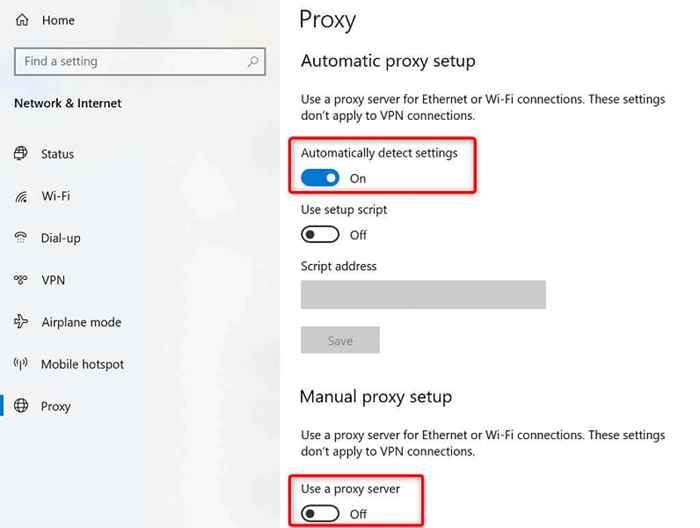
- Ausschalten Verwenden Sie einen Proxy -Server Option, den Proxy vorübergehend zu deaktivieren.
- Offen Chrom und prüfen Sie, ob Sie auf Ihre Websites zugreifen können.
Schalten Sie Ihr VPN aus
Wenn Sie ein VPN mit Ihrem PC verwenden, sollten Sie Ihren VPN -Dienst ausschalten und prüfen Sie, ob dies hilft, das Problem zu beheben. Oft verursachen VPNs verschiedene Netzwerkprobleme und es lohnt sich, diese Dienste vorübergehend zu deaktivieren, um Probleme zu lösen.
Die genauen Schritte zum Deaktivieren eines VPN variieren je nach App, die Sie haben. Sie finden jedoch die Schaltfläche, um den Dienst auf dem Hauptbildschirm in den meisten VPN -Apps auszuschalten.
Verwenden Sie den Internetverbindungs -Fehlerbehebung
Wenn Sie immer noch nicht auf Ihre Websites zugreifen können und Chrome den Fehler „Server-IP-Adresse kann nicht gefunden werden“ angezeigt werden, suchen Sie bei der Fehlerbehebung des integrierten Internetverbindungen Ihres PCs Hilfe.
Dieses Tool führt eine Fehlerprüfung für Ihre Verbindungen aus und bietet dann Hilfe bei der Behebung von Problemen.
- Offen Einstellungen und auswählen Update & Sicherheit.
- Wählen Fehlerbehebung links und auswählen Zusätzliche Fehlerbehebung auf der rechten Seite.
- Wähle aus Internetverbindungen Fehlerbehebung und wählen Sie Führen Sie den Fehlerbehebung durch.
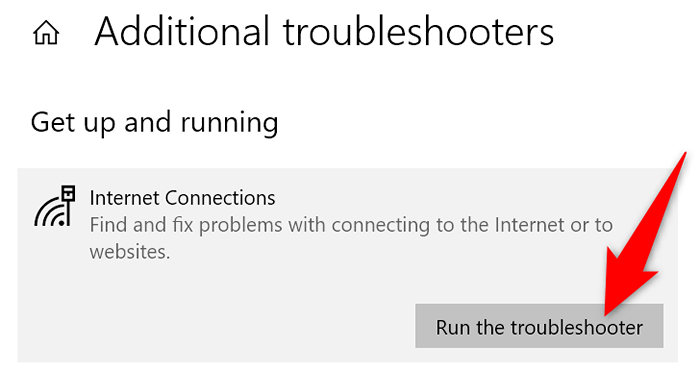
- Warten Sie, bis die Fehlerbehebung Probleme findet, und bieten Sie dann Hilfe bei der Behebung dieser Probleme an.
Löschen Sie den DNS -Cache
Es lohnt sich, den DNS -Cache Ihres PCs zu löschen, um Probleme mit den problematischen Dateien des Cache zu beheben. Dies ändert sich nicht so, wie Ihre Websites geladen und Ihre Internetsitzungen sind nicht beeinflusst.
Das Entfernen des DNS -Cache ist so einfach wie das Ausführen eines Befehls auf Ihrem Computer auszuführen.
Unter Windows:
- Öffne das Start Menü, suchen Sie nach Eingabeaufforderung, und wählen Sie das Tool in den Suchergebnissen aus.
- Geben Sie den folgenden Befehl in die Eingabeaufforderung ein und drücken Sie Eingeben: ipconfig /flushdns
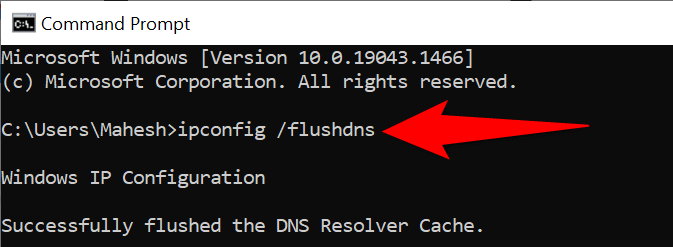
- Ihr DNS -Cache wird jetzt gelöscht.
Auf macos:
- Starte den Terminal Dienstprogramm.
- Geben Sie den folgenden Befehl in Terminal ein und drücken Sie Eingeben: sudo killall -hup mdnsresponder
- Geben Sie Ihr Kontokennwort ein und Ihr DNS -Cache wird gelöscht.
Chrome Host -Cache löschen
Chrome speichert seinen eigenen DNS -Cache, und Sie sollten diesen Cache auch löschen, um möglicherweise das Problem „Server -IP -Adresse nicht gefunden werden kann“ zu beheben. Auch hier ist das Entfernen dieses Cache so einfach wie die Auswahl einer Schaltfläche.
- Offen Chrom, Geben Sie Folgendes in die Adressleiste ein und drücken Sie Eingeben:
Chrome: // net-internale/#dns - Wähle aus Host -Cache löschen Taste zum Löschen von Chroms In-App-DNS-Cache.
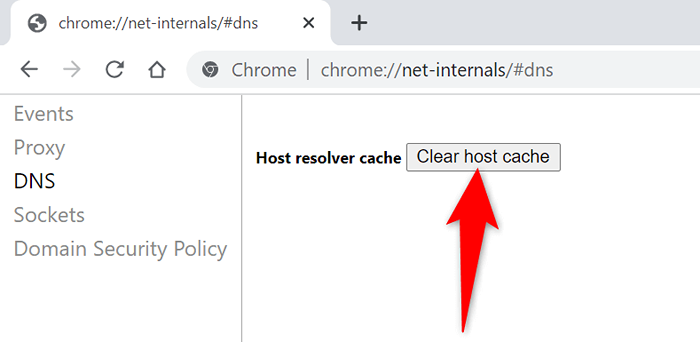
- Relaunch Chrom und versuchen Sie, auf Ihre Websites zuzugreifen.
Aktivieren Sie die dynamische IP -Adresse auf Ihrem Windows -PC
Eine falsch angegebene IP -Adresse kann auch dazu führen, dass Chrome den Fehler „Server -IP. Dies ist manchmal der Fall, wenn Sie eine manuelle IP -Adresse mit Ihrem PC verwenden.
Zum Glück können Sie schnell zu DHCP wechseln und eine eindeutige und automatische IP -Adresse für Ihren Computer erhalten. Bevor Sie dies tun, wissen Sie, dass Ihre Konfiguration, die Ihre statische IP -Adresse (z. B. Ihr Spielserver) explizit verwendet. Sie müssen das neu konfigurieren, um mit Ihrem Computer zu arbeiten.
Später können Sie zu einer ungenutzten statischen IP in Ihrem Netzwerk zurückkehren, wenn Sie möchten.
Unter Windows:
- Offen Einstellungen auf Ihrem PC und navigieren Sie zu Netzwerk & Internet > Ändern Sie die Adapteroptionen.
- Klicken Sie mit der rechten Maustaste auf Ihren Netzwerkadapter und wählen Sie Eigenschaften Aus der Speisekarte.
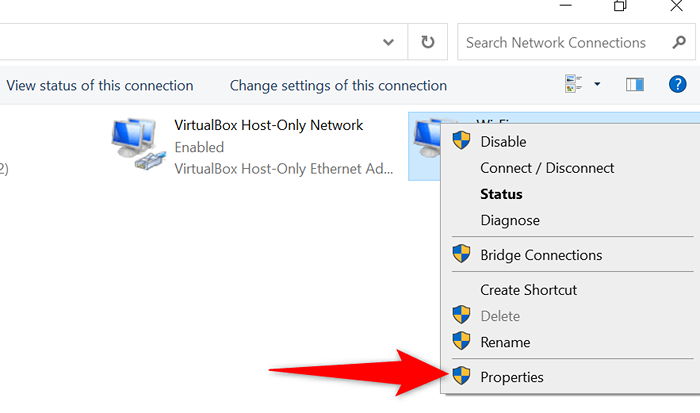
- Wähle aus Internet -Protokollversion 4 Option und wählen Sie Eigenschaften.
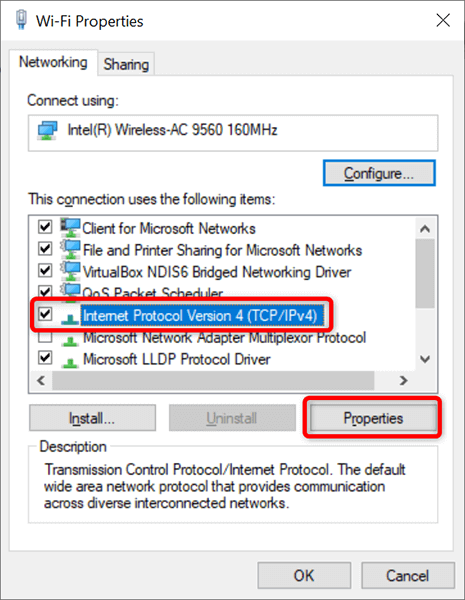
- Beide aktivieren IP Adresse automatisch beziehen Und Rufen Sie die DNS -Serveradresse automatisch ab Optionen. Dann auswählen OK ganz unten.
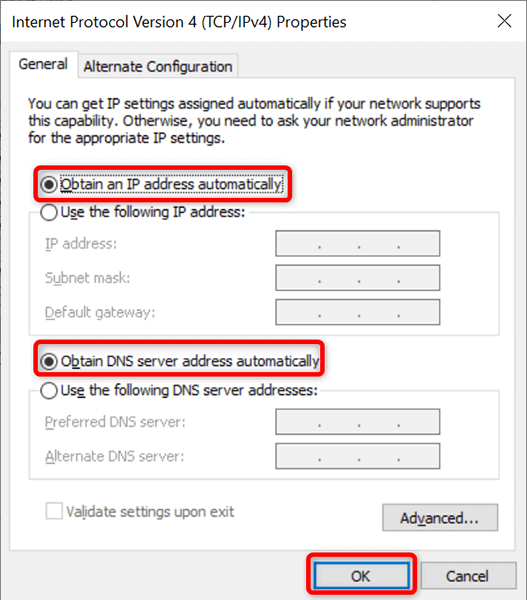
- Wählen OK das Fenster zu schließen.
Auf macos:
- Wähle aus Apfelmenü > Systemeinstellungen > Netzwerk Möglichkeit.
- Wählen Sie Ihre Verbindung links und Fortschrittlich auf der rechten Seite.
- Greife auf ... zu TCP/IP Registerkarte und wählen Automatisch sowohl IPv4 konfigurieren Und IPv6 konfigurieren Felder.
- Wählen OK ganz unten.
- Wählen Anwenden ganz unten.
Aktualisieren Sie Ihren Netzwerkadaptertreiber
Wie bei allen anderen Geräten ist es wichtig, die Treiber Ihres Netzwerkadapters auf dem neuesten Stand zu halten. Dies hilft bei der Behebung von Netzwerkproblemen auf Ihrem Computer, einschließlich der in Chrome, und bietet Ihnen eine optimale Netzwerkleistung.
Sie können automatisch die neuesten Treiber für Ihren Adapter auf Ihrem Windows -PC finden und installieren.
- Greife auf ... zu Start Menü, suchen Sie nach Gerätemanager, und wählen Sie das Tool in den Suchergebnissen aus.
- Erweitere das Netzwerkadapter Option, klicken Sie mit der rechten Maustaste auf Ihren Adapter und wählen Sie Treiber aktualisieren.
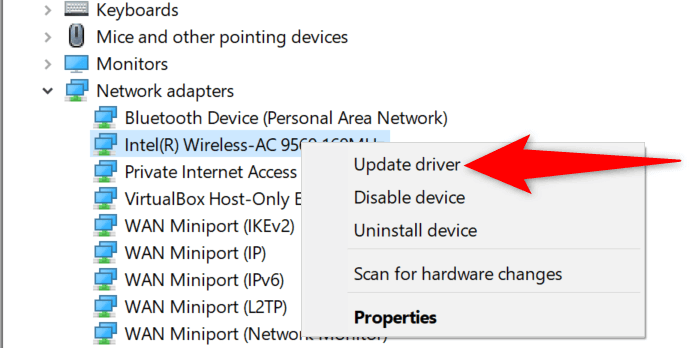
- Wählen Suchen Sie automatisch nach Treibern, Daher findet und installiert Ihr PC die neuesten Treiber automatisch.
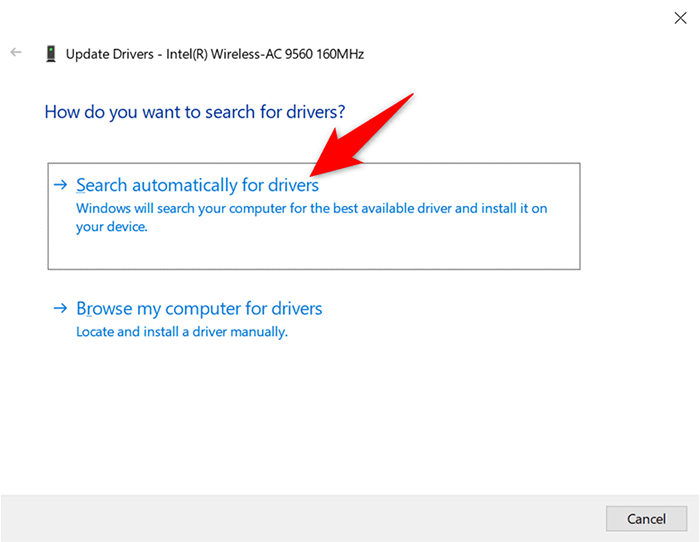
- Starten Sie Ihren PC neu, sobald die Treiber installiert sind.
- Start Chrom, und Sie sollten in der Lage sein, auf Ihre Websites zugreifen zu können.
Wenn der Fehler „Server -IP -Adresse nicht gefunden werden konnte“, konnte er nicht gefunden werden? Keine Panik
Wenn Chrome diesen Fehler jemals auf Ihrem PC anzeigt, in Panik und stattdessen die Methoden in diesem Handbuch befolgen, um das Problem zu beheben. Es ist einfacher, dieses Problem zu lösen, als Sie denken, und Sie werden in kürzester Zeit wieder auf Ihren Websites sein. Wir hoffen, dass dieser Leitfaden Ihnen hilft.
- « So beheben Sie Google Chrome nicht auf Android reagieren
- 6 Beste Foto -Scanner, um Ihre alten Bilder zu retten »

