So beheben Sie die Ordnermenge, kann in Outlook keinen Fehler eröffnet werden
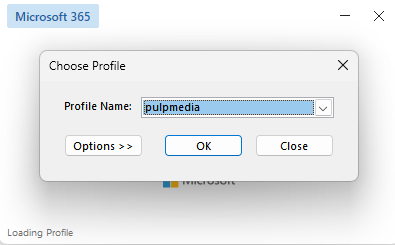
- 3264
- 1001
- Ilja Köpernick
Viele Office 365 -Benutzer haben gemeldet, den folgenden Fehler in ihrem System zu sehen.
„Microsoft Outlook kann nicht starten. Das Outlook -Fenster kann nicht geöffnet werden.
Der Satz von Ordnern kann nicht geöffnet werden.”
Der Fehler würde von einer Zeile mit Details zum Fehler begleitet. Wie, Der Versuch, sich bei Microsoft Exchange anzumelden oder Die Operation ist fehlgeschlagen oder Die OST -Datei ist beschädigt.
Dieser Fehler taucht aus heiterem Himmel auf und wir sehen ihn in allen Versionen von Outlook. Obwohl es keinen spezifischen Auslöser für dieses Problem gibt, vermuten wir, dass die beschädigten Outlook -Dateien diesen Fehler verursachen könnten.
Wir haben einige funktionierende Korrekturen gesammelt, mit denen Sie diesen Fehler lösen können.
Inhaltsverzeichnis
- Fix 1: Starten Sie Outlook im abgesicherten Modus
- Fix 2: Erstellen Sie ein neues Outlook -Profil
- Fix 3: Benennen Sie das vorhandene Outlook -Verzeichnis und Relaunch Outlook um
- Fix 4: Erstellen Sie einen Registrierungsschlüssel und Relaunch Outlook in einem neuen Profil.
Fix 1: Starten Sie Outlook im abgesicherten Modus
1 - Öffnen Sie den Lauf durch Drücken Fenster Schlüssel und R Taste
2 -Now, Typ Outlook /Safe Im Textfeld von Run and Click OK
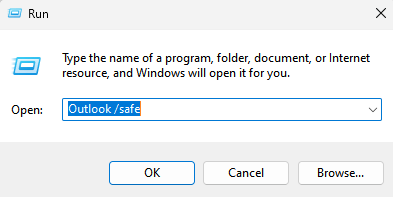
2 - Wählen Sie nun Ihr Outlook -Profil aus und klicken Sie auf OK.
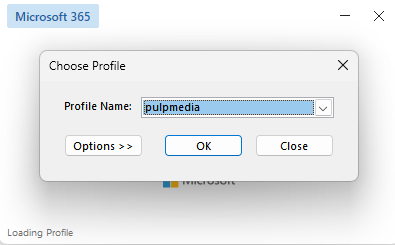
Wenn der Outlook im abgesicherten Modus einwandfrei funktioniert, müssen Sie alle ADD -Ins deaktivieren. So können Sie hinzufügen Ins in Outlook deaktivieren.
Im abgesicherten Modus tun Sie dies einfach: -
3 - Klicken Sie auf Datei und dann klicken Sie auf Optionen vom linken Menü.
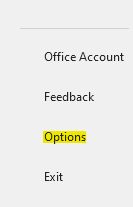
4 - Klicken Sie auf Fügen Sie Ins hinzu vom linken Menü.
5 - Klicken Sie nun auf Gehen Schaltfläche rechts von COM-Add-Ins verwalten
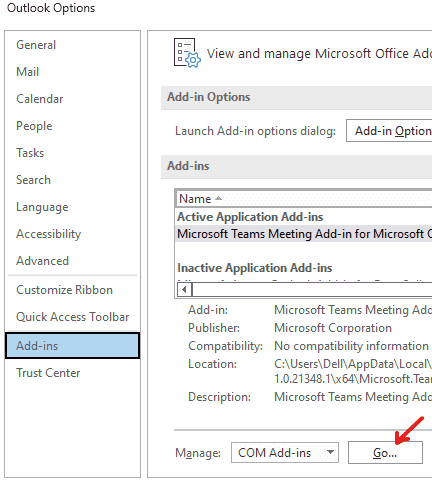
6 - jetzt, Deaktivieren Alle Hinzufügen von INS (stellen Sie sicher, dass kein einzelner Hinzufügen ausgewählt ist) und klicken Sie auf OK.
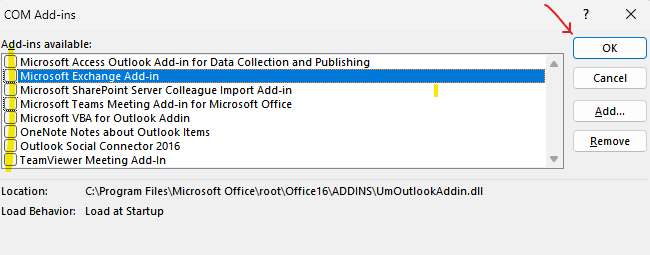
Fix 2: Erstellen Sie ein neues Outlook -Profil
1. Öffne das Dialog ausführen.
2. Eingeben Kontrolle und drücken Sie die OK Taste.

3. Typ Post In der Suchleiste befindet sich in der oberen rechten Ecke des Bedienfeldfensters.
4. Klick auf das Mail (Microsoft Outlook).
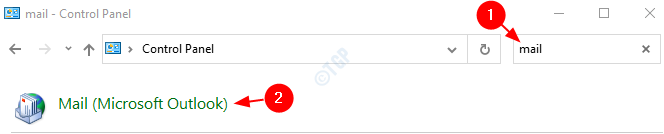
4. Im E -Mail -Setup -Fenster, das sich öffnet, Drücken Sie Die Profile zeigen Taste.
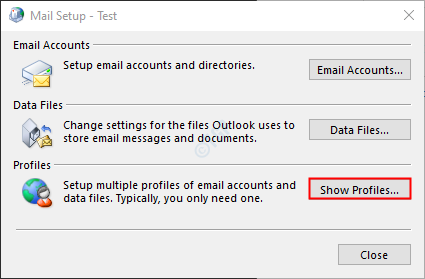
5. Klick auf das Hinzufügen Taste.
NOTIZ: Bitte UNTERLASSEN SIE Kopieren oder Entfernen Das vorhandene Profil, bis das neue Profil funktioniert.
6. Geben Sie im neuen Profilfenster, das sich öffnet Name, und drücke OK.
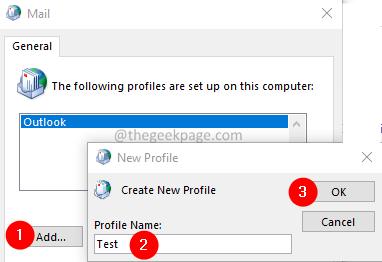
7. Tick An Verwenden Sie dieses Profil immer.
8. Wählen Sie in der Dropdown-Liste das neu erstellte Profil aus. Zum Beispiel Test.
9. Klicke auf Anwenden und dann auf der OK.
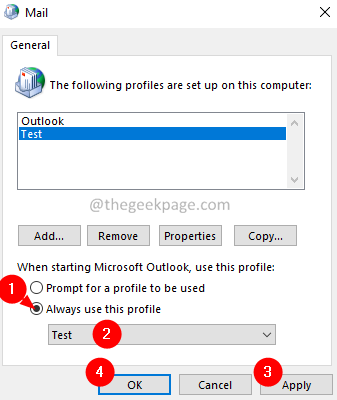
10. Im Konto hinzufügen Fenster, das sich öffnet, geben Sie Ihre E -Mail -Anmeldeinformationen ein und klicken Sie auf Nächste.
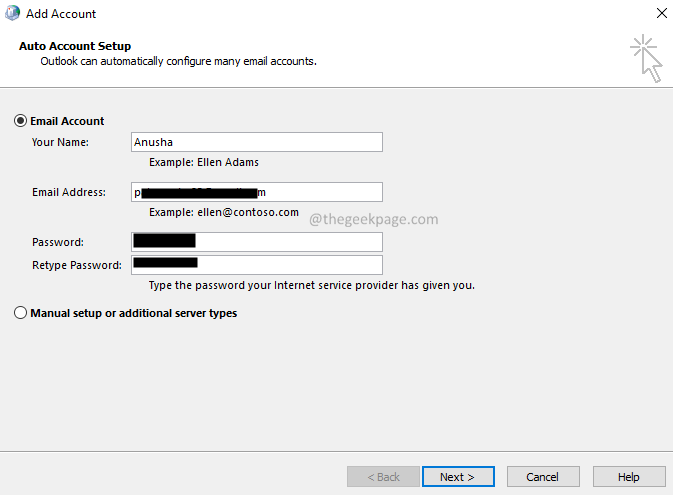
11. Befolgen Sie die Anweisungen und vervollständigen Sie den Prozess.
12. Öffnen Sie die MS Outlook -Anwendung und klicken Sie auf Datei Menüoption.
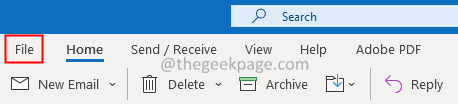
13. Im Die Info Tab, drücken Sie die Konto hinzufügen Taste.
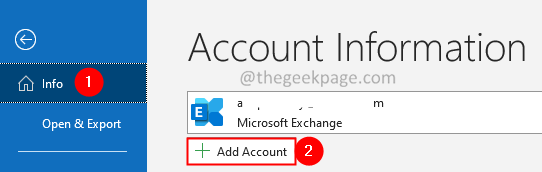
14. Geben Sie Ihre E -Mail -Adresse ein und drücken Sie die Schaltfläche "Verbinden". Befolgen Sie die angezeigten Anweisungen, um das Konto neu zu nutzen.
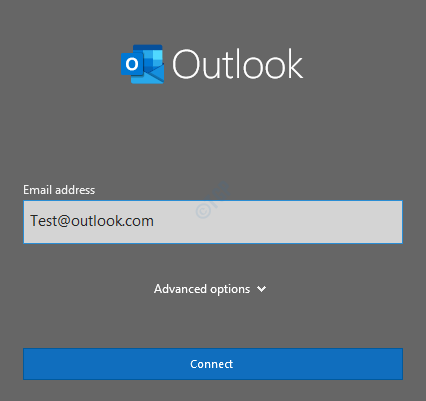
Es dauert einige Zeit, um die Konfigurationseinstellungen zu beenden.
15. Klicke auf Beenden.
Fix 3: Benennen Sie das vorhandene Outlook -Verzeichnis und Relaunch Outlook um
1. Schließen Sie die Outlook -Anwendung.
2. Offen Dialog ausführen mit den Schlüssel Windows+r.
3. Geben Sie den folgenden Befehl ein und klicken Sie auf Eingeben.
%localAppdata%\ Microsoft
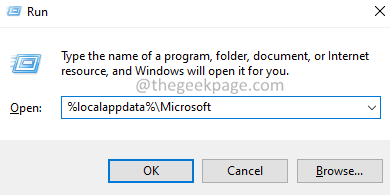
4. Scrollen Sie nach unten und suchen Sie die benannte Datei Ausblick.
5. Umbenennen der Ordner. Sagen, Outlook_old. Um den Ordner umzubenennen, drücken Sie den Ordner und drücken Sie dann die F2 Taste oder FN+F2.
6. Jetzt relaunch Ausblick.
Fix 4: Erstellen Sie einen Registrierungsschlüssel und Relaunch Outlook in einem neuen Profil.
Wenn keine der beiden Fixes geholfen hat, probieren Sie diesen FI aus. Es hat vielen Benutzern geholfen, Enterprise Edition Office 365 -Anwendungen zu verwenden.
1. Öffne das Dialog ausführen.
2. Typ reflikt und drücke Eingeben.
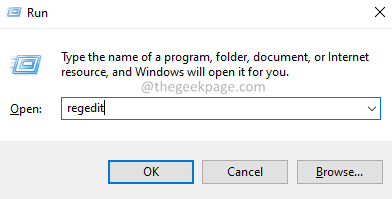
3. Klicken Sie im UAC -Fenster auf die Ja Taste.
4. Kopieren Sie im Eröffnungsfenster den folgenden Speicherort in der Suchleiste, wie unten gezeigt.
HKEY_CURRENT_USER \ Software \ Microsoft \ Office \ 16.0 \ Outlook \ Autodiscover
5. Auf der rechten Seite klicken Sie mit der rechten Maustaste auf den leeren Bereich.
6. Wählen Neues> DWORD (32-Bit) Wert.
7. Nennen Sie den neu erstellten Schlüssel als Ausschließlich.
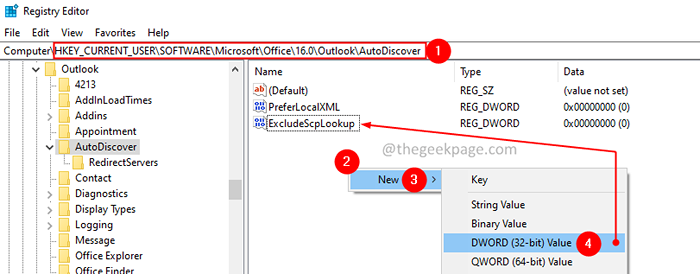
8. Doppelklicken Sie auf die Ausschließlich Taste.
9. Legen Sie im Fenster DWORD DWORD bearbeiten den Wert auf 1 und drücke OK.
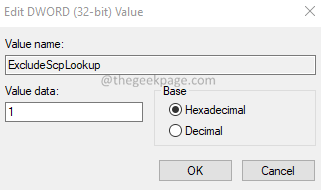
10. Benennen Sie den Outlook -Ordner im AppData -Ordner um. Befolgen Sie die Schritte von Fix 1.
11. Starten Sie das System neu.
12. Erstellen Sie ein neues Profil mit den Schritten von Fix 2 aus.
Das sind alles Jungs!
Wir hoffen, dieser Artikel war informativ.
- « So verwenden Sie die IMSUB -Funktion in Microsoft Excel
- So beheben Sie die Option Pause Updates in Windows 11 ausgegraut »

