So beheben Sie das Skype hat das Arbeitsproblem in Windows 10 eingestellt
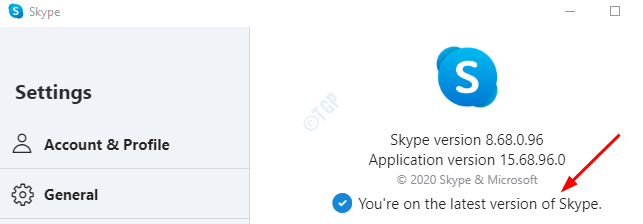
- 2924
- 664
- Levke Harnapp
Wenn wir einen wichtigen Anruf geplant haben, stellen wir manchmal fest, dass der Skype Messenger mit dem folgenden Fehler abstürzt-
Skype hat aufgehört zu arbeiten
Ein Problem führte dazu, dass er das Programm nicht korrekt eingestellt hatte. Bitte schließen Sie das Programm.
Es ist ziemlich ärgerlich, da wir nicht genau wissen, was genau das Problem ist und wie es gelöst werden soll. Es gibt keinen genauen Grund für dieses Problem, der bisher gemeldet wurde. Benutzer haben jedoch festgestellt, dass das Programm abstürzt:
- Wenn das Fenster mit den neuesten Updates aktualisiert wird
- Wenn bestimmte Anwendungen im Hintergrund ausgeführt werden (z. B. Nielsen // Netratings Netsight)
- Wenn ein Text http: //: wird über Skype -Chat gesendet
Lassen Sie uns in diesem Artikel einige schnelle Korrekturen besprechen, die helfen, wenn Skype Messenger mit der Fehlermeldung abgestürzt ist - Skype hat aufgehört zu arbeiten.
Inhaltsverzeichnis
- Fix 1: Stellen Sie sicher, dass Skype aktualisiert wird
- Fix 2: Führen Sie den integrierten Windows-Fehlerbehebungsmittel aus
- Fix 3: Installieren Sie das Medienfunktionspaket für Windows 10 n
- Fix 4: Skype zurücksetzen
- Fix 5: Skype deinstallieren und neu installieren
Fix 1: Stellen Sie sicher, dass Skype aktualisiert wird
Schritt 1: Öffnen Sie Skype Messenger im System
Schritt 2: Klicken Sie auf die Drei horizontale Punkte Neben Ihrem Namen wie unten gezeigt
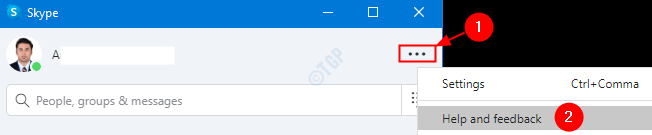
Schritt 3: Wenn die Skype -Anwendung auf dem neuesten Stand ist, sehen Sie eine Nachricht wie unten gezeigt
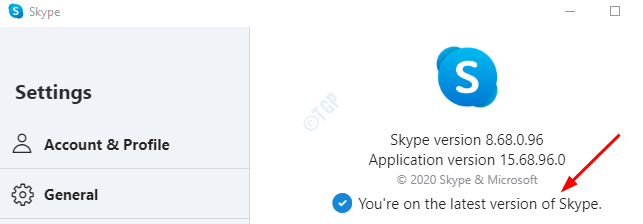
Schritt 4: Wenn Skype nicht aktualisiert wird, sehen Sie eine Nachricht wie folgt:
Ein neues Update ist verfügbar. Skype startet automatisch neu, nachdem Sie aktualisiert haben.
Klicken Sie neben der Nachricht auf die Schaltfläche Aktualisieren. Der Skype -Installationsprogramm startete und vervollständigt den Installationsprozess.
Sobald die App aktualisiert ist, prüfen Sie, ob Sie Skype ohne Probleme öffnen können. Wenn dies nicht geholfen hat, versuchen Sie es mit dem nächsten Fix.
Fix 2: Führen Sie den integrierten Windows-Fehlerbehebungsmittel aus
Schritt 1: Öffnen Sie den Dialog mit Ausführen in Ihrem System
Schritt 2: Typ MS-Settings: Fehlerbehebung und drücken Sie die Eingabetaste
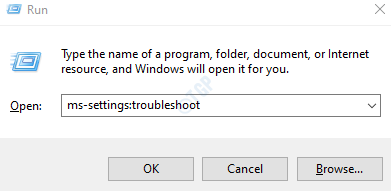
Schritt 3: In der Einstellungen -> Update & Sicherheit -> Fehlerbehebung Fenster, das sich öffnet, klicken Sie auf Additiona Fehlerbehebung
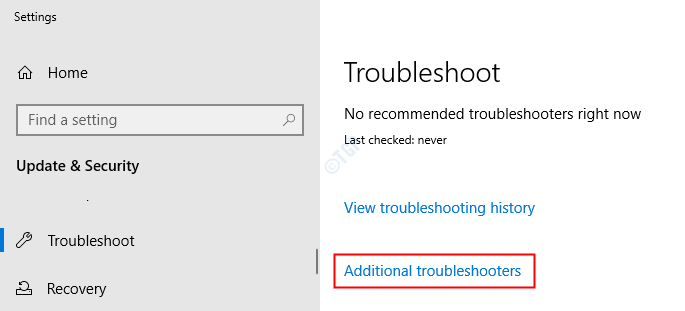
Schritt 4: Scrollen Sie im Fenster nach unten und wählen Sie Windows Store -Apps.
Schritt 5: Klicken Sie auf Führen Sie den Fehlerbehebung durch Taste
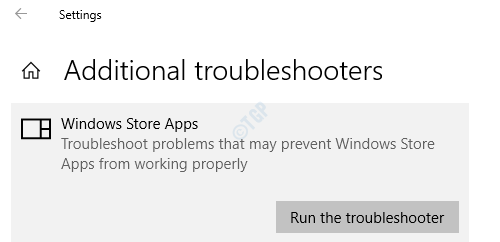
Schritt 6: Befolgen Sie die Anweisungen auf dem Bildschirm und schließen Sie den Fehlerbehebungsprozess aus.
Überprüfen Sie nun, ob Skype wie erwartet funktioniert. Wenn nicht, versuchen Sie das nächste Fix.
Fix 3: Installieren Sie das Medienfunktionspaket für Windows 10 n
Viele Benutzer haben berichtet, dass die Installation des Medienfunktionspakets für sie funktioniert hat. Die zu befolgenden Schritte sind
Schritt 1: Besuchen Sie das Link Media Feature Pack für N -Versionen von Windows 10
Schritt 2: Wählen Sie unter dem Abschnitt Downloads die erforderliche Ausgabe aus der Dropdown-Schaltfläche aus und klicken Sie auf die Schaltfläche Bestätigen
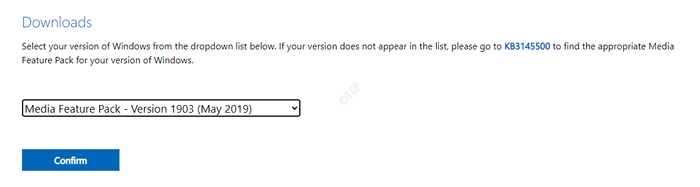
Schritt 3: Führen Sie nun die heruntergeladene Datei aus und installieren Sie das Medienfunktionspaket
Schritt 4: Starten Sie das System nach der Installation neu. Überprüfen Sie, ob dies das Problem mit Skype auflöst
Wenn dies nicht hilft, überprüfen Sie das nächste Fix.
Fix 4: Skype zurücksetzen
Schritt 1: Drücken Sie Windows+i So öffnen Sie das Einstellungsfenster
Schritt 2: Klicken Sie auf Apps Fliese
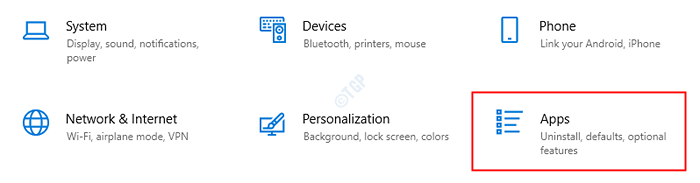
Schritt 3: Scrollen Sie im erscheinenden Fenster nach unten und suchen Sie Skype. Jetzt, Klicken Sie auf Skype.
Schritt 4: Wählen Sie Erweiterte Optionen
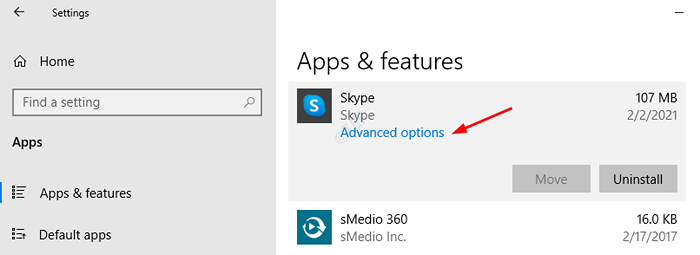
Schritt 5: Scrollen Sie nach unten und finden Sie die Zurücksetzen Abschnitt
Schritt 6: Klicken Sie auf die Reparatur Taste und prüfen Sie, ob dies funktioniert. Wenn Skype noch nicht antwortet, folgen Sie dem nächsten Schritt
Schritt 7: Klicken Sie auf die Zurücksetzen Taste
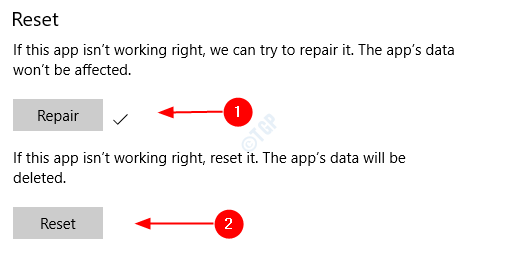
Überprüfen Sie, ob dies funktioniert, und Skype hört auf, den Absturz zu stürzen. Wenn nicht, versuchen Sie das nächste Fix.
Fix 5: Skype deinstallieren und neu installieren
Schritt 1: Öffnen Sie die Windows PowerShell mit Administratorrechten. Um dies zu tun, drücken Sie Windows+x Wenn Sie zusammen sehen, dass ein Menü auftaucht, drücken Sie zusammen A von Ihrer Tastatur.
Schritt 2: Klicken Sie im UAC, das auftaucht Ja
Schritt 3: Geben Sie in den öffnenden PowerShell -Fenstern den Befehl unten ein, um Skype zu deinstallieren. Stellen Sie sicher Eingeben Schlüssel zur Ausführung des Befehls
Get-AppXPackage *Microsoft.Skypeapp* | Entfernen-Appxpackage

Schritt 4: Sobald die App aus dem System deinstalliert wird, führen Sie den folgenden Befehl aus, um Skype neu zu installieren. Stellen Sie sicher Eingeben Schlüssel zur Ausführung des Befehls
Get -AppXPackage -Aluser Microsoft.Skypeapp | foreach add -Appxpackage -DisableDevelopmentMode -register "$ ($ _.InstallleLocation) \ AppXManifest.xml "

Überprüfen Sie, ob Skype wie erwartet arbeitet.
Das ist alles
Wir hoffen, dass dies informativ war. Vielen Dank für das Lesen.
Bitte kommentieren Sie und teilen Sie uns mit, welche der oben genannten Fix in Ihrem Fall funktioniert hat.
- « So beheben Sie Microsoft Store -Fehlercode 0x800704CF unter Windows 10
- Korrigieren Sie Windows 10 Computer Einschalten, jedoch keine Anzeige »

