So beheben
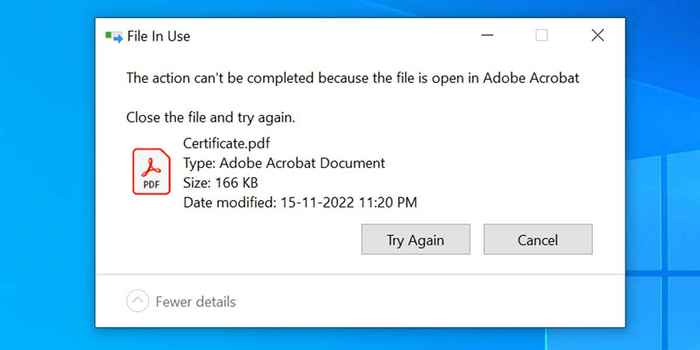
- 2388
- 45
- Lana Saumweber
Erhalten Sie einen Fehler "Die Aktion kann nicht abgeschlossen werden, da die Datei geöffnet ist" Fehler beim Versuch, eine Datei auf Ihrem Windows -PC umzubenennen, zu verschieben oder zu löschen? Die Möglichkeit besteht darin, dass eine App oder ein Dienst Ihre Datei verwendet, um sie daran zu löschen, sie zu löschen. Wir zeigen Ihnen verschiedene Möglichkeiten, dies umzugehen.
Weitere Gründe, warum Sie keine Aktion in Ihrer Datei ausführen können, umfassen Datei -Explorer, der fehlerhaft ist, Ihr Antivirus -Einschränkung Ihres Zugriffs auf die Datei, eine installierte App, die Ihre Aufgabe stört, und mehr.
Inhaltsverzeichnis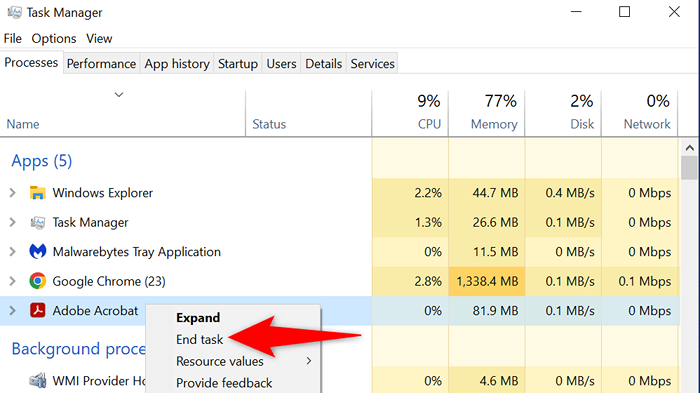
- Führen Sie Ihre beabsichtigte Aufgabe in Ihrer Datei aus.
Starten Sie Windows Datei Explorer neu
Ein geringfügiger Fehler im Datei -Explorer kann Sie daran hindern, Änderungen an Ihren Dateien vorzunehmen. In diesem Fall können Sie den Datei -Explorer neu starten und alle Elemente beheben, die Ihnen Probleme verursachen.
Sie können den Entdecker neu starten.exe mit Task Manager wie folgt verwendet.
- Starten Sie den Task-Manager, indem Sie mit der rechten Maustaste auf Ihre Taskleiste klicken und Task Manager auswählen.
- Wählen Sie weitere Details aus und öffnen Sie die Registerkarte "Prozesse". Auf dieser Registerkarte werden alle Ihre CPU -Prozesse angezeigt.
- Wählen Sie Windows Explorer in der Liste aus und wählen Sie in der unteren rechten Ecke neu starten.
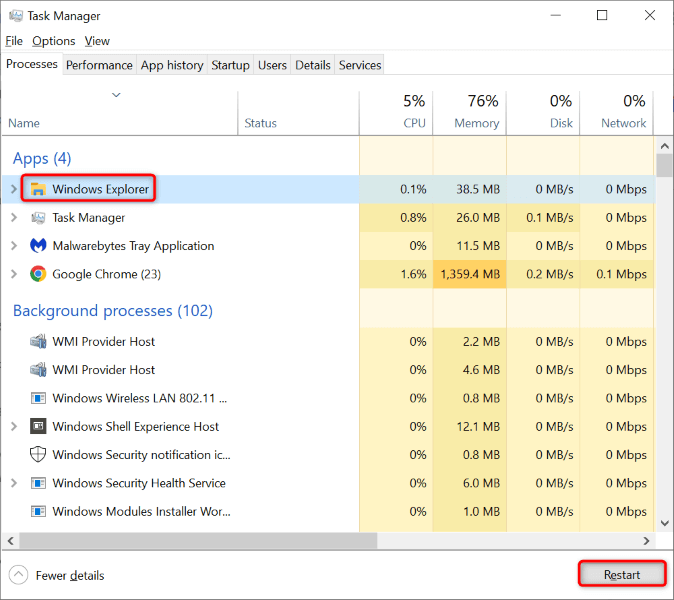
- Versuchen Sie, Änderungen an Ihrer Datei vorzunehmen.
Starten Sie Ihren Windows 10/11 PC neu
Wenn das Neustart von Datei -Explorer Ihr Problem nicht behoben hat, starten Sie Ihr gesamtes Windows -System neu. Dies löscht Ihren temporären Speicher (RAM) und stellt alle Ihre Apps und Dienste neu, wobei viele kleinere Probleme mit dem System behoben werden.
Stellen Sie sicher.
- Starten Sie das Startmenü, indem Sie die Windows -Taste drücken, und wählen Sie dann das Symbol für Stromversorgungen aus.
- Wählen Sie im Menü neu starten.
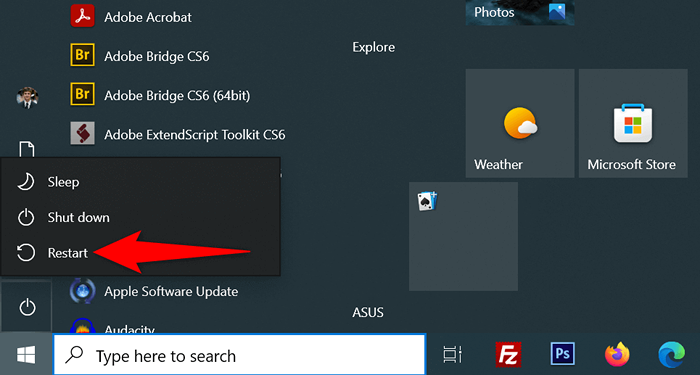
- Führen Sie Ihre Aktion in Ihrer Datei aus, wenn Ihr PC neu startet.
Löschen Sie den Windows -Datei -Miniaturansatz -Cache
Windows erstellt und speichert die Miniaturansichten der Dateien, sodass Sie einen kurzen Blick darauf werfen können, was sich in Ihren Dateien befindet. Manchmal wird dieser Miniaturansatz -Cache beschädigt und verursacht verschiedene Probleme in Ihrem System.
Es ist eine gute Idee, diesen Cache zu löschen und zu prüfen, ob dies Ihren Dateifehler auflöst. Windows wird diesen Cache neu erstellen und sowieso Miniaturansichten anzeigen, sodass Sie nichts verlieren.
- Starten Sie das Startmenü, suchen Sie die Festplattenreinigung und öffnen Sie das Dienstprogramm.
- Wählen Sie Ihr Windows -Installationslaufwerk und wählen Sie OK.
- Warten Sie, bis die Festplattenreinigung der Inhalt Ihres Laufwerks analysiert wird.
- Schalten Sie die Option Miniaturansichten in den Dateien ein, um zu löschen, um Abschnitt zu löschen. Dies löscht alle Daumen.DB -Dateien.
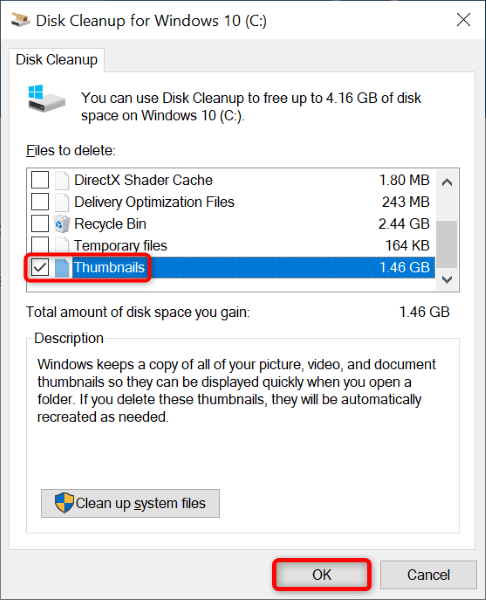
- Stellen Sie sicher, dass Sie andere Elemente auf der Liste deaktivieren.
- Wählen Sie OK unten.
- Wählen Sie in der Eingabeaufforderung Dateien löschen.
Öffnen Sie Ordnerfenster in einem separaten Vorgang
Standardmäßig startet File Explorer Ihr Ordnerfenster in einem einzigen Prozess. Es ist eine gute Idee, die Prozesse Ihres Ordners Windows zu isolieren, damit die Probleme eines Unternehmens andere nicht beeinflussen.
- Drücken Sie Windows in Ihrer Tastatur, finden Sie Optionen für Datei -Explorer und wählen Sie das Element in der Liste.
- Wählen Sie die Registerkarte anzeigen im geöffneten Fenster öffnen.
- Schalten Sie die Fenster des Startordners in einer separaten Prozessoption ein.
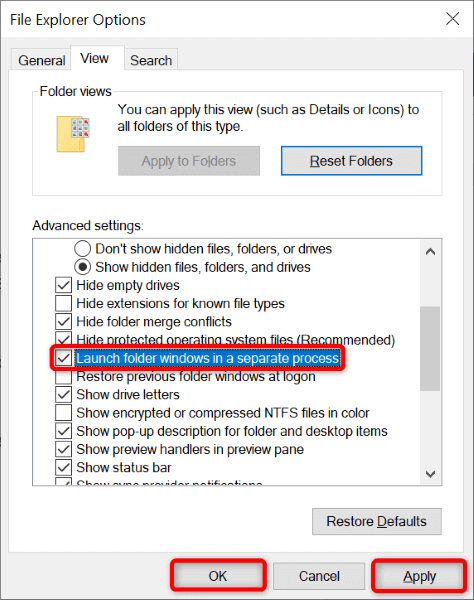
- Wählen Sie an, gefolgt von OK unten.
Schalten Sie den kontrollierten Ordnerzugriff aus
Die Windows Security -App Ihres PC bietet eine Funktion, die verhindert, dass unfreundliche Apps Änderungen an Ihren Dateien vornehmen. Während Ihre Umbenennung, Verschieben und Löschen von Aktionen im Datei -Explorer nicht unfreundlich sind, lohnt es sich, diese Funktion abzuschalten, um festzustellen, ob dies Ihr Problem behebt.
- Führen Sie eine Windows -Suche nach Windows -Sicherheit durch und starten Sie die App.
- Wählen Sie Virus- und Bedrohungsschutz im App -Fenster.
- Wählen Sie Einstellungen verwalten im Abschnitt Virus & Bedrohungsschutz.
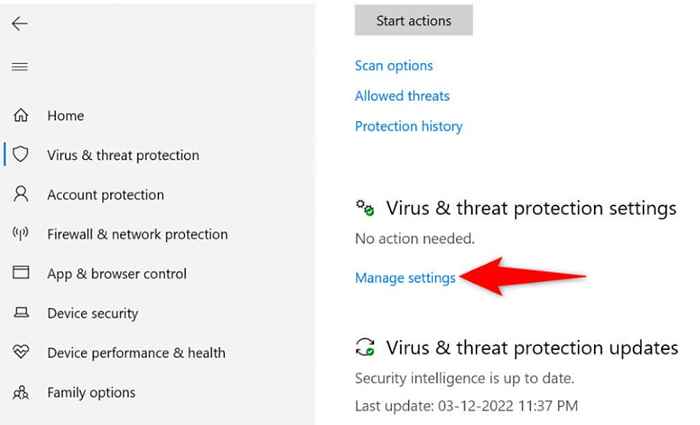
- Scrollen Sie nach unten und wählen Sie den Zugriff auf gesteuerten Ordner verwalten.
- Deaktivieren Sie die Option für kontrollierte Ordnerzugriffszugriff.
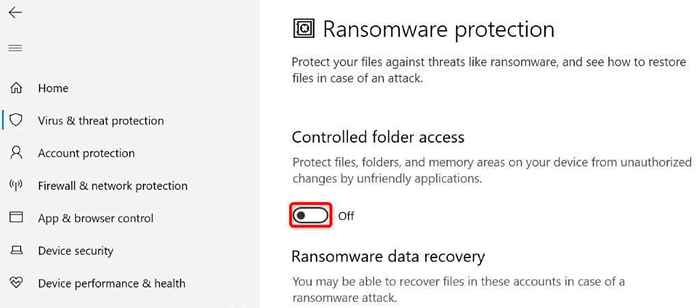
Schalten Sie Ihre Datei mit Unlocker frei
Ein Grund dafür. In diesem Fall können Sie eine kostenlose App namens Unlocker verwenden, um alle Einschränkungen in Ihrer Datei zu entfernen.
Sie können dann Ihre beabsichtigten Aktionen in Ihrer Datei ohne Probleme ausführen.
- Laden Sie die kostenlose Unlocker -App auf Ihrem PC herunter und installieren Sie sie.
- Doppelklicken Sie auf das Symbol der neu installierten App, um die App zu starten.
- Navigieren Sie zum Ordner, in dem sich Ihre Datei befindet, wählen Sie die Datei aus und wählen Sie OK.
- Sie können jetzt Ihre Datei entsperren und Änderungen daran vornehmen.
- Wenn Ihre Datei keine Einschränkungen enthält, können Sie Ihre Datei in der Unlocker -App löschen, umbenennen oder verschieben.
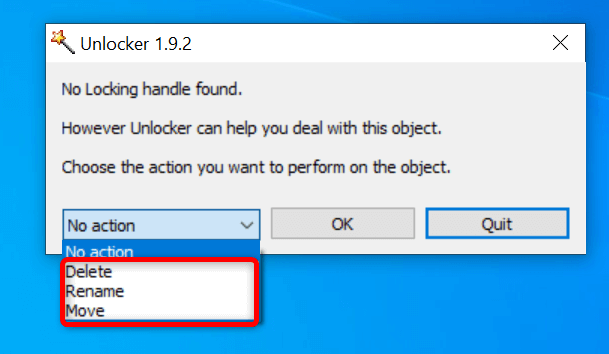
Reinigen Sie Ihr Windows 11/10 Betriebssystem
Wenn Ihre Aktion nicht ausgeführt werden kann, da die Datei geöffnet ist "-Fehler. Wenn Sie nicht sicher sind, welche App das Problem verursacht, starten Sie Ihren PC und Sie sollten den Täter isolieren können.
In einer sauberen Boot -Umgebung lädt Ihr PC nur die essentiellen Systemdateien und Treiber. Dadurch werden alle installierten Apps isoliert, sodass Sie überprüfen können, ob Ihre Apps die Quelle des Problems sind.
- Greifen Sie auf das Startmenü zu, suchen Sie nach MSConfig und wählen Sie die Systemkonfiguration in der Liste.
- Öffnen Sie die Registerkarte Dienste, wählen Sie alle Microsoft -Dienste aus, wählen Sie alle Deaktivieren und wählen.
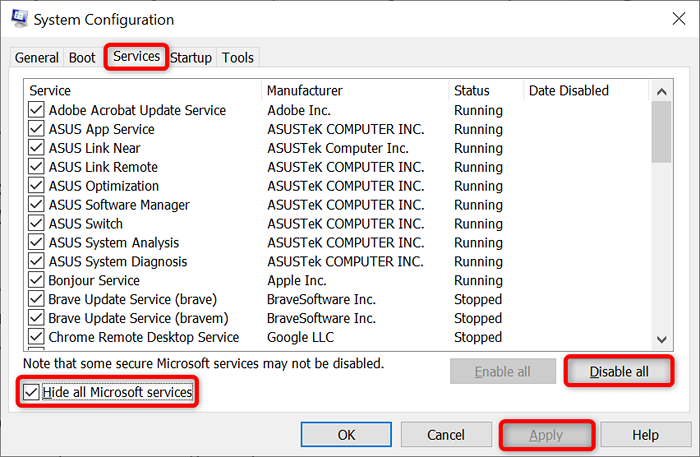
- Greifen Sie auf die Registerkarte Start zu und wählen Sie Open Task Manager aus.
- Wählen Sie jedes aktivierte Element in der Liste aus und wählen Sie unten deaktivieren. Dann schließen Sie Task Manager.
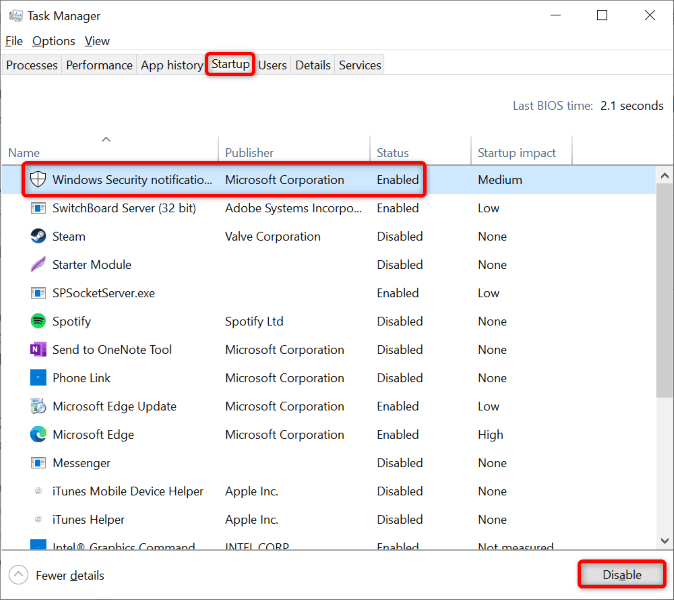
- Wählen Sie OK im Systemkonfigurationsfenster aus.
- Starten Sie Ihren PC neu und versuchen Sie, Änderungen an Ihrer Datei vorzunehmen.
Wenn Sie Änderungen an Ihrer Datei vornehmen können, sind eine oder mehrere Ihrer installierten Apps der Täter. In diesem Fall deinstallieren Sie Ihre kürzlich hinzugefügten Apps und alle anderen verdächtigen Apps.
Machen Sie keinen Fehler, während Sie versuchen, Änderungen an Ihren Dateien im Datei -Explorer vorzunehmen
Änderungen an Dateien vorzunehmen ist eine übliche Sache, die alle Computerbenutzer tun. Wenn Sie dabei jemals auf ein Problem stoßen, wenden Sie sich an den oben genannten Leitfaden, und Ihr Problem sollte gelöst werden.
Sie können eine Option für Datei -Explorer ändern, Ihre Datei entsperren oder Ihren PC reinigen, um Ihr Problem zu beheben. Sobald dies erledigt ist, können Sie Ihre Datei umbenennen, verschieben oder löschen, wann immer und wie Sie möchten.
- « So beheben Sie “Die angeforderte URL wurde abgelehnt. Bitte wenden Sie sich an Ihren Administrator “Browserfehler
- So beheben Sie Ihr In-Browser-Speicher für Mega ist voll Fehler »

