So fixieren Sie das Zeitlimit für die Anmeldung an Outlook
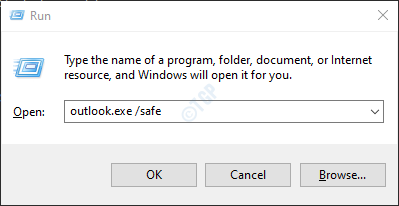
- 3531
- 38
- Janin Pletsch
Viele Outlook -Benutzer haben gemeldet, den folgenden Fehler zu sehen -
Die Zeitlimit für die Anmeldung wurde erreicht, während er auf Systemressourcen wartete. Versuchen Sie es erneut. Mapi 1.0 [000004C2]
Dieses Problem ist in allen Versionen von Outlook zu sehen. Mehrere Faktoren verursachen dieses Problem. In diesem Artikel haben wir Korrekturen zusammengestellt, mit denen Sie diesen Outlook -Fehler loswerden können.
Inhaltsverzeichnis
- Voraussetzungen:
- Fix 1: Offene Outlook im abgesicherten Modus öffnen
- Fix 2: Verwenden Sie den zwischengespeicherten Austauschmodus
- Fix 3: Outlook Normalerweise ausführen
- Fix 4: Proxy -Server deaktivieren
- Fix 5: Setzen Sie die Netzwerkeinstellungen zurück
- Fix 6: Schalten Sie die zweistufige Authentifizierung aus
- Fix 7: Reparieren Sie die PST -Datei
- Fix 8: Ändern Sie Ihr Netzwerk
- Fix 9: Reinigen Sie den Tempordner
- Fix 10: Verwenden Sie Fixmapi.exe
- Fix 11: Navigationsbereich der Outlook -Navigation zurücksetzen
- Fix 12: Hinzufügen eines neuen Profils
- Fix 13: Führen Sie den MS -Support- und Wiederherstellungsassistenten aus
- Beheben Sie 14: Löschen Sie die nicht-Austauschdatendateien
- Fix 15: MS Office reparieren
- Beheben Sie 16: Erstellen Sie das lokale Benutzerprofil von Windows
- Fix 17: Öffnen Sie den Windows -abgesicherten Modus mit Networking
Voraussetzungen:
Bevor Sie die unten aufgeführten Fixes ausprobieren, wird empfohlen, Folgendes durchzuführen:
1. Erstellen Sie einen Systemwiederherstellungspunkt.
2. Stellen Sie sicher, dass Sie über das Administratorrechte verfügen.
3. Führen Sie den SFC -Scan aus, um sicherzustellen, dass die Systemdateien nicht beschädigt sind.
4. Windows aktualisieren.
5. Stellen Sie sicher, dass das von Ihnen verwendete Dotnet -Framework auf dem neuesten Stand ist.
6. Stellen Sie sicher, dass Datum und Uhrzeit des Systems korrekt sind.
7. Stellen Sie die Version von MAPI in sicher System32(C: \ Windows \ System32) Ordner und SYSWOW64(C: \ Windows \ Sywow64) Der Ordner ist der gleiche.
8. Melden Sie sich von allen E-Mail-Schnittstellen an und sig-in.
Fix 1: Offene Outlook im abgesicherten Modus öffnen
Manchmal können Ceratin-Add-Ins dieses Problem verursachen. Fehlerbehebung bei diesem Ausführen von Outlook ohne Add-Ins
Schritt 1: Öffnen Sie das Dialogfeld "Ausführen" und drücken Sie die Tasten Windows+r gleichzeitig von der Tastatur.
Schritt 2: Geben Sie im geöffneten Dialog aus Ausblick.exe /sicher, und drücke OK
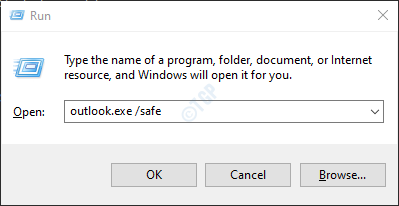
Schritt 3: Jetzt wird der Outlook im abgesicherten Modus geöffnet, in dem alle Add-Ins deaktiviert wurden.
Schritt 4: Wenn der Fehler jetzt nicht angezeigt wird, bedeutet dies, dass dieser Fehler aufgrund einiger Add-In verursacht wird. Deaktivieren Sie die Add-Ins nacheinander und überprüfen Sie, welches Add-In das Problem verursacht hat.
Schritt 5: Öffnen Sie MS Outlook in Ihrem System
Schritt 6: Klicken Sie auf die Option Dateimenü wie unten gezeigt

Schritt 7: Wählen Sie im Fenster aus der linken unteren Ecke aus Optionen
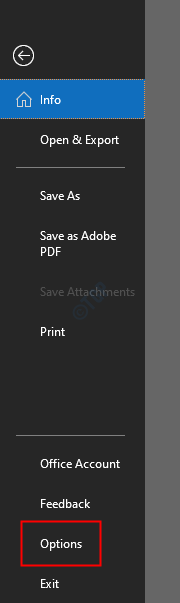
Schritt 8: Wählen Sie im Fenster Outlook-Optionen im linken Menü Add-Ins aus
Schritt 9: Alle Add-Ins werden angezeigt. Wählen Com add-Ins In der Dropdown-Unterkunft am unteren Rand des Fensters und klicken Sie auf die Gehen Taste
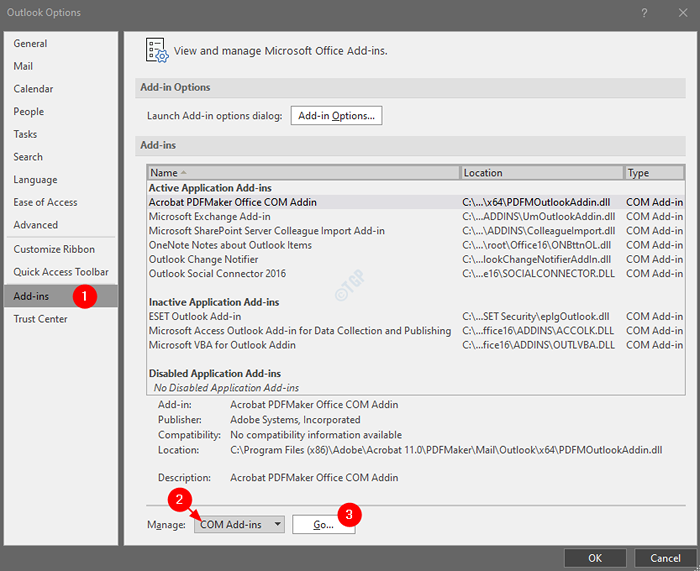
Schritt 10: Unkontrolliert Alle Plugins und klicken OK
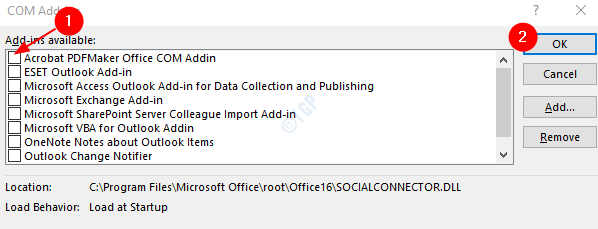
Schritt 11: Aktivieren Sie nun jeweils ein Add-In und überprüfen Sie, welches Add-In das Problem verursacht hat.
Schritt 12: Einmal wird das zustimmende Add-In identifiziert.
Wenn diese Korrektur nicht hilft und das Problem anhält, versuchen Sie es mit dem nächsten Fix.
Fix 2: Verwenden Sie den zwischengespeicherten Austauschmodus
Schritt 1: O2PEN Die MS Outlook -Anwendung.
Schritt 2: Klicken Sie auf Datei In den oberen Menüoptionen.

Schritt 3: Im erscheinenden Fenster unter dem Die Info Registerkarte, klicken Sie auf Account Einstellungen.
Schritt 4: Klicken Sie auf Konto- und Synchronisierungseinstellungen Aus dem Popup-Kontextmenü.

Schritt 5: Klicken Sie im Fenster auf die Mehr Einstellungen Taste.

Schritt 6: Gehen Sie im Microsoft Exchange -Fenster, das sich öffnet Fortschrittlich Tab.
Schritt 7: Tick An Verwenden Sie den zwischengespeicherten Austauschmodus.
Schritt 8: Klicken Sie auf Anwenden.
Schritt 9: Klicken Sie auf OK.
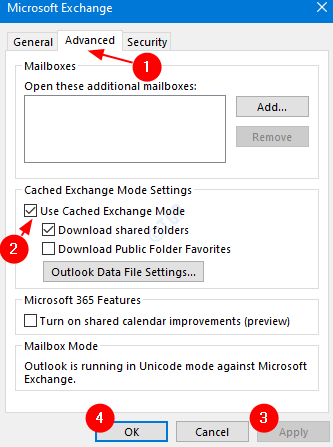
Schritt 10: Schließen Sie die MS Outlook -Anwendung. Öffnen Sie die Bewerbung erneut und überprüfen Sie, ob das Problem bestehen bleibt. Wenn dies der Fall ist, überprüfen Sie das nächste Fix.
Fix 3: Outlook Normalerweise ausführen
Es ist bekannt, dass dieser Fehler auftritt, wenn Sie Outlook im Kompatibilitätsmodus ausführen. In diesem Fall starten Sie Outlook normal und prüfen Sie, ob das hilft.
Schritt 1: Klicken Sie auf das Startmenü und suchen Sie nach Outlook.

Schritt 2: Klicken Sie mit der rechten Maustaste auf Ihren Outlook.EXE -Datei oder Outlook -Verknüpfung.
Schritt 3: Wählen Sie Eigenschaften

Schritt 4: Gehen Sie zum Kompatibilität Tab.
Schritt 5: Deaktivieren Sie im Kompatibilitätsmodus das Feld neben diesem Programm im Kompatibilitätsmodus, wie unten gezeigt
Schritt 6: Klicken Sie auf Anwenden und dann klicken Sie auf OK

Fix 4: Proxy -Server deaktivieren
Schritt 1: Öffnen Sie das Dienstprogramm für Run mithilfe Win+r
Schritt 2: Geben Sie den folgenden Befehl ein und drücken Sie die Eingabetaste.
MS-Settings: Netzwerkproxy
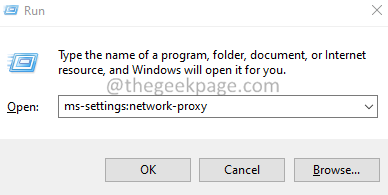
Schritt 3: Im erscheinenden Fenster, umschieben, um auszuschalten die Schaltfläche entspricht Verwenden Sie einen Proxy -Server.
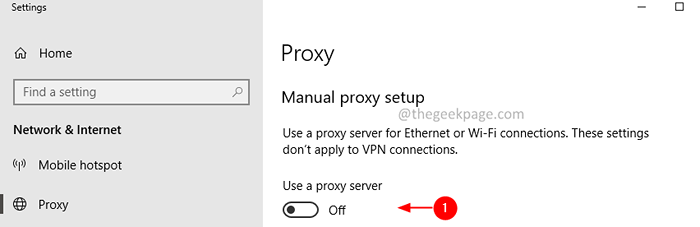
Schritt 4: Wenn Sie einen Proxy -Server in Ihrem Browserfenster verwenden, stellen Sie sicher, dass Sie ihn ausschalten. Befolgen Sie die folgenden Schritte dazu.
Schritt 5: Öffnen Sie Ihr Browserfenster und geben Sie den folgenden Befehl in der Suchleiste ein
Wenn Sie Chrome verwenden:
Chrome: // Einstellungen/System
Für Kante,
Rand: // Einstellungen/System
Schritt 6: Klicken Sie nun auf Öffnen Sie die Proxy -Einstellungen Ihres Computers Wie nachfolgend dargestellt.
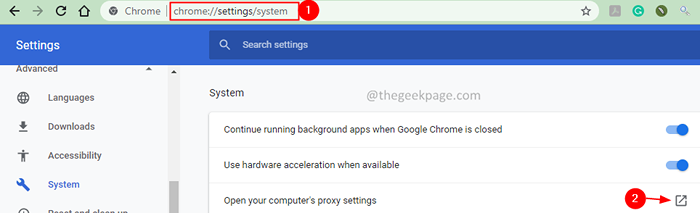
Schritt 7: Im Einstellungsfenster, das sich öffnet, unter der Automatisches Proxy -Setup, umschalten abschalten Die Einstellungen automatisch ermitteln Möglichkeit.
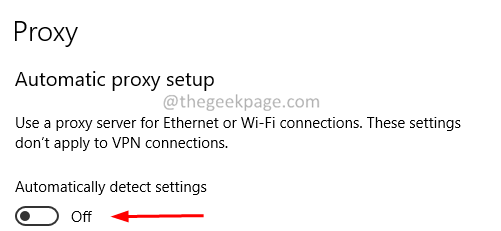
Schritt 8: Starten Sie Ihren PC neu und öffnen Sie Outlook und prüfen Sie, ob sich der Fehler auflöst.
Fix 5: Setzen Sie die Netzwerkeinstellungen zurück
Schritt 1: Öffnen Sie das Dialog zur Laufzeit des Laufs Windows -Logo Schlüssel und R zusammen.
Schritt 2: Geben Sie ein CMD und drücken Sie die Schlüssel Strg+Shift+Eingabetaste um die zu öffnen Eingabeaufforderung mit Administratorrechten

Schritt 3: Klicken Sie im Fenster Benutzerzugriffskontrollfenster, in dem nach Berechtigungen angezeigt wird Ja.
Schritt 4: Geben Sie im geöffneten Fenster erhöhter Eingabeaufforderung einfach den folgenden Befehl ein und drücken Sie die Eingabetaste.
Netsh Winsock Reset
Schritt 5: Sobald Winsock zurückgesetzt wird, starten Sie Ihren PC neu.
Fix 6: Schalten Sie die zweistufige Authentifizierung aus
Schritt 1: Öffnen Sie Ihr Microsoft -Konto.
Schritt 2: Klicken Sie auf die Sicherheit Tab.
Schritt 3: Wählen Sie Erweiterte Sicherheitsoptionen.
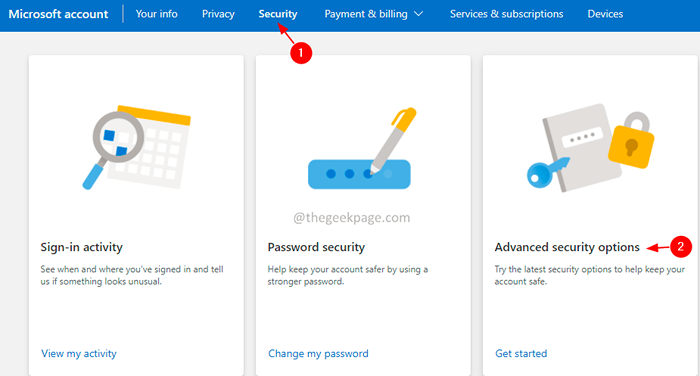
Schritt 4: Auf der Öffnungsseite scrollen Sie nach unten und suchen Sie die Zusätzliche Sicherheit Abschnitt.
Schritt 5: Klicken Sie unter dem Abschnitt Zwei-Schritte-Überprüfung auf die Abschalten Taste.

Schritt 6: Schließen und öffnen Sie den Outlook und überprüfen Sie, ob das Problem auflöst.
Fix 7: Reparieren Sie die PST -Datei
Schritt 1: Identifizieren Sie den Ort der .pst oder .OST -Datei
1: Öffnen Sie die MS Outlook -Anwendung
2: Klicken Sie auf Datei In den oberen Menüoptionen

3: Im erscheinenden Fenster,
- Unter dem Die Info Tab
- Klicke auf Account Einstellungen
- Klicke auf Account Einstellungen Aus dem Popup-Kontextmenü
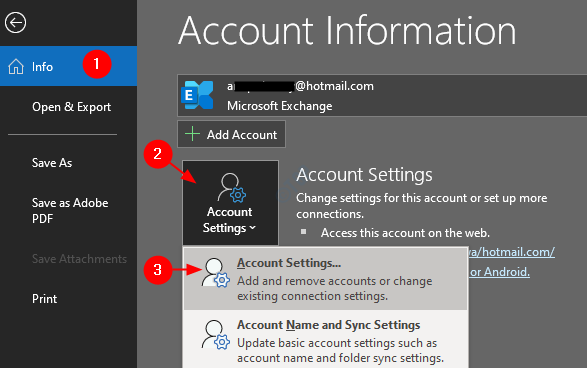
4: In der Account Einstellungen Fenster, das sich öffnet, gehen Sie zu Auf der Registerkarte "Datendateien" beachten Sie den Speicherort der Datei des Berichts, der Probleme hat.

Schritt 2: Identifizieren Sie den Ort von Scanpst.Exe und führen Sie die Anwendung aus
Der Ort ist für verschiedene Versionen von Outlook unterschiedlich.
- Outlook 2019: C: \ Programme (x86) \ Microsoft Office \ Root \ Office16
- Outlook 2016: C: \ Programmdateien (x86) \ Microsoft Office \ Root \ Office16
- Outlook 2013: C: \ Programme (x86) \ Microsoft Office \ Office15
- Outlook 2010: C: \ Programme (x86) \ Microsoft Office \ Office14
- Outlook 2007: C: \ Programme (x86) \ Microsoft Office \ Office12
Gehen Sie basierend auf der Outlook -Version Ihres Systems zum entsprechenden Standort und Doppelklicken Sie auf ScanPST.Exe

Schritt 3: Wenn die ScanPST -Anwendung geöffnet wird,
- Fügen Sie den Dateinamen in die ein Geben Sie den Namen der Datei ein, die Sie scannen möchten Abschnitt. Die Position, die wir in Schritt 1, Punkt 4, notiert haben
- Klick auf das Start Taste
Hinweis: Selbst die OST -Dateien können mit der ScanPST -Anwendung repariert werden.

Einmal ist der Scan abgeschlossen. Starten Sie Ihr System neu und öffnen Sie die Outlook -Anwendung. Überprüfen Sie, ob dies das Problem behoben hat. Wenn nicht, versuchen Sie es mit dem folgenden Fix.
Fix 8: Ändern Sie Ihr Netzwerk
Schritt 1: Trennen Sie das Netzwerk, aus dem Sie derzeit verbunden sind.
Schritt 2: Verwenden Sie ein anderes Netzwerk und prüfen Sie, ob das Problem auftritt. Sie können auch versuchen, einen VPN -Dienst zu verwenden.
Fix 9: Reinigen Sie den Tempordner
Schritt 1: Schließen Sie die Outlook -Anwendung.
Schritt 2: Halten Sie die Schlüssel halten Windows+e und öffnen Sie das Windows Explorer -Fenster.
Schritt 3: Kopieren Sie in der Adressleiste oben den folgenden Ort:
C: \ Windows \ Temp
Schritt 4: Löschen Sie nun alle Inhalte aus diesem Ordner. Klicken Sie dazu überall im Ordner, drücken Sie Strg+A, um den gesamten Inhalt aus dem Ordner auszuwählen, und drücken Sie die Taste Löschen von Ihrer Tastatur aus.
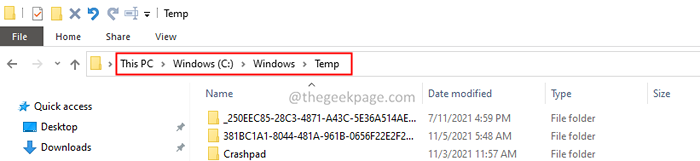
Schritt 5: Outlook öffnen und prüfen, ob dies hilft.
Fix 10: Verwenden Sie Fixmapi.exe
Schritt 1: Schließen Sie die Outlook -Anwendung.
Schritt 2: Mit den Schlüssel, Windows+e, öffne das Dateimanager Fenster.
Schritt 3: Kopieren Sie den folgenden Standort,
C: \ Windows \ System32 \
Schritt 4: Suchen Sie die Datei MAPI32.DLL und benennen Sie es etwas anderes um, sagen Sie Mapi32_old.DLL

Schritt 5: Starten Sie das System neu und prüfen Sie, ob Outlook wie erwartet funktioniert. Wenn dies nicht der Fall ist, befolgen Sie die nächsten Schritte.
Schritt 6: Halten der Schlüssel Windows+e öffne das Dateimanager Fenster.
Schritt 7: Kopieren Sie in der Suchleiste oben den folgenden Standort.
C: \ Windows \ System32 \
Schritt 8: Suchen Sie den Dateinamen Fixmapi.exe. Klicken Sie mit der rechten Maustaste auf die Datei und wählen Sie Als Administrator ausführen.

Schritt 9: Klicken Sie in der UAC -Eingabeaufforderung, auf die angezeigt wird Ja.
Schritt 10: Starten Sie das System neu und öffnen Sie Outlook.
Fix 11: Navigationsbereich der Outlook -Navigation zurücksetzen
Schritt 1: Outlook schließen.
Schritt 2: Halten Sie die Schlüssel halten Windows+r Um den Laufdialog zu öffnen.
Schritt 3: Geben Sie im geöffneten Auslauffenster den folgenden Befehl ein und drücken Sie die Eingabetaste.
Ausblick.exe /resetnavpane
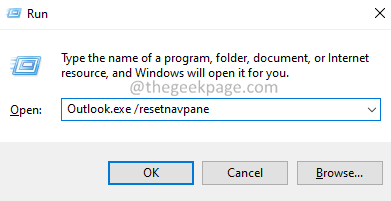
Schritt 4: Outlook öffnen und prüfen, ob das Problem behoben wurde. Wenn Sie das Problem noch sehen, probieren Sie die folgenden Schritte aus.
Schritt 5: Halten Sie die Schlüssel halten Windows+e und öffnen Sie den Windows Explorer.
Schritt 6: Kopieren Sie den folgenden Standort und drücken Sie die Eingabetaste ein
Für Windows 10,
C: \ Benutzer \%Benutzername%\ AppData \ Roaming \ Microsoft \ Outlook \
Für ältere Windows -Version:
Laufwerk: \ Dokumente und Einstellungen \ Benutzer \ Anwendungsdaten \ Microsoft \ Outlook \
Schritt 7: Suchen Sie die Datei mit dem Namen Outlook.XML und löschen Sie die Datei.

Schritt 8: Versuchen Sie nun, Outlook zu starten.
Fix 12: Hinzufügen eines neuen Profils
Schritt 1: Öffnen Sie den Dialog mit Ausführen.
Schritt 2: Typ Kontrolle und drücke Eingeben.
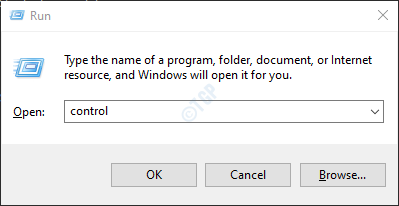
Schritt 3: In der Suchleiste in der oberen rechten Ecke des Fensters des Bedienfelds geben Sie ein Post. Klicken Sie auf die E -Mail -Option, die angezeigt wird.
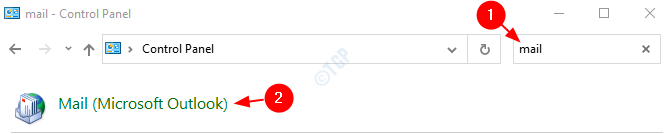
Schritt 4: Im E -Mail -Setup -Fenster, das sich öffnet, klicke auf Die Profile zeigen Taste.
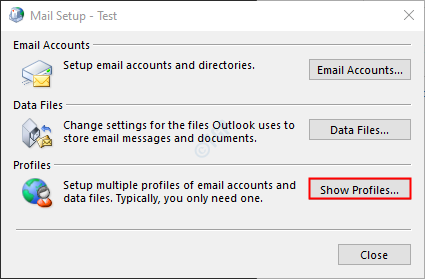
Schritt 5: Klicken Sie auf das erforderliche Konto und klicken Sie dann auf Entfernen.
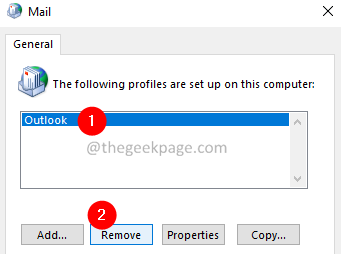
Schritt 6: Dialog zum Ausführen von Ausführen erneut öffnen.
Schritt 7: Typ reflikt und schlagen Eingeben.

Schritt 8: Kopieren Sie in der Suchleiste oben den folgenden Standort,
Outlook 365.2019.2016:
HKEY_CURRENT_USER \ Software \ Microsoft \ Office.0 \ Outlook \ Profile
Outlook 2013:
HKEY_CURRENT_USER \ Software \ Microsoft \ Office.0 \ Outlook \ Profile
Outlook 2010 und früher:
HKEY_CURRENT_USER \ Software \ Microsoft \ Windows NT \ CurrentVersion \ Windows Messaging -Subsystem
Schritt 9: Klicken Sie mit der rechten Maustaste auf den Profilordner und wählen Umbenennen. Benennen Sie den Ordner um. Sagen Sie, Profiles_backup

Schritt 10: Öffnen Sie nun das E-Mail-Fenster erneut (befolgen Sie die Schritte 1-4) und klicken Sie dann auf Hinzufügen.

Schritt 6: Geben Sie im Abschnitt Profilname ein Fenster auf Name, und drücke Eingeben.
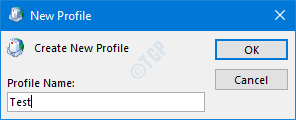
Schritt 7: Stellen Sie sicher, dass das neu erstellte Profil ausgewählt ist.

Schritt 8: Fügen Sie jetzt Ihr Konto in MS Outlook hinzu.
Fix 13: Führen Sie den MS -Support- und Wiederherstellungsassistenten aus
Sara ist ein Tool von Microsoft, mit dem Outlook -Probleme behoben werden können. Befolgen Sie die folgenden Schritte, um das Werkzeug auszuführen:
Schritt 1: Besuchen Sie den Link Sara Tool Download
Schritt 2: Scrollen Sie nach unten und klicken Sie auf die Herunterladen Taste

Schritt 3: Sobald die Anwendung heruntergeladen wird, doppelklicken Sie darauf
Schritt 4: Wenn Sie eine Sicherheitswarnung erhalten, klicken Sie auf die Laufen

Schritt 5: Klicken Sie im Fenster "Erscheinen" auf Installieren.

Schritt 6: Der Installationsprozess würde beginnen. Bitte sei geduldig, da dies einige Zeit dauern wird.
Schritt 7: Vereinbarung auf die Lizenzvereinbarung.
Schritt 8: Sie sehen ein Fenster Mit welcher App haben Sie Probleme mit?
Schritt 9: Wählen Sie Ausblick Aus den verfügbaren Optionen.
Schritt 10: Klicken Sie auf die Nächste Taste
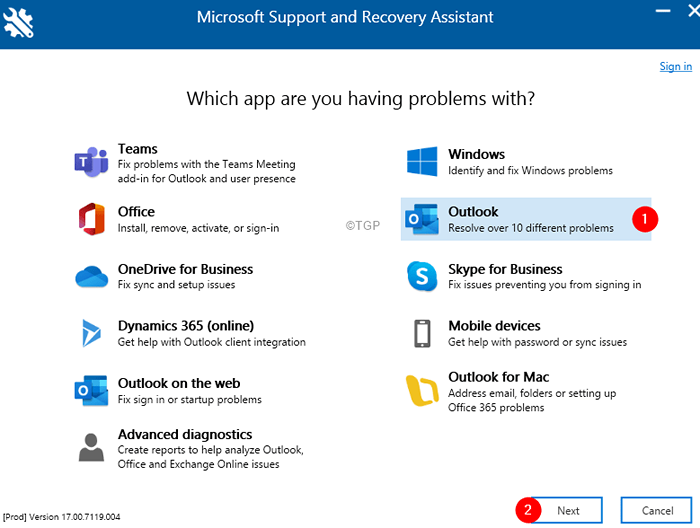
Schritt 11: Wählen Sie das Problem, mit dem Sie konfrontiert sind. In diesem Fall, Outlook wird nicht beginnen und klicken Sie auf die Nächste Taste.
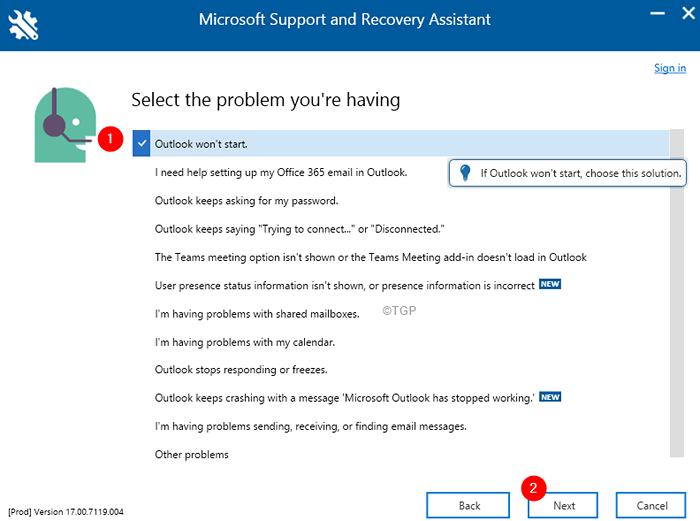
Schritt 12: Basierend auf dem Problem, das Sie auswählen, wird Ihnen einige Fragen gestellt. Beantworten Sie sie umgehend.
Schritt 13: Sie werden gebeten, Ihre Kontodaten anzugeben (E -Mail -ID des Kontos, die das Problem verursachen).
Schritt 14: Das Tool würde das Problem ausführen und identifizieren und auch Fixes vorschlagen.
Schritt 15: Befolgen Sie die Anweisungen auf dem Bildschirm und vervollständigen Sie den Vorgang.
Überprüfen Sie, ob dies hilft. Wenn nicht, versuchen Sie das nächste Fix.
Beheben Sie 14: Löschen Sie die nicht-Austauschdatendateien
Schritt 1: Öffnen Sie den Dialog mit Ausführen.
Schritt 2: Typ Kontrolle und drücke Eingeben.
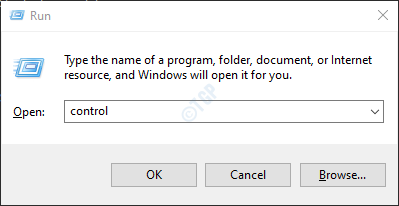
Schritt 3: In der Suchleiste in der oberen rechten Ecke des Fensters des Bedienfelds geben Sie ein Post. Klicken Sie auf die E -Mail -Option, die angezeigt wird.
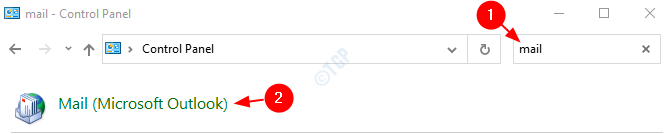
Schritt 4: Im E -Mail -Setup -Fenster, das sich öffnet, klicke auf Die E-mail Konten Taste.
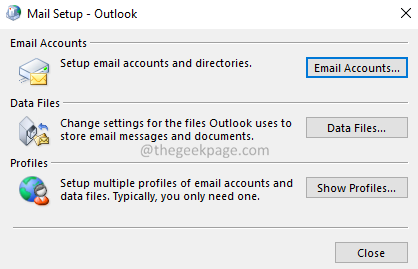
Schritt 5: Gehen Sie zum Datei Tab.
Schritt 6: Jetzt, Wählen Sie die Datendatei aus, die Ihrem Konto nicht zugeordnet ist
Schritt 7: Klicken Sie auf die Entfernen Taste.

Schritt 8: Wiederholen Sie die Schritte 6,7 in den Registerkarten RSS -Feeds, SharePoint -Listen, Internetkalender, veröffentlichte Kalender, Adressbücher.
Schritt 9: Starten Sie das System neu.
Schritt 10: Starten Sie Outlook und prüfen Sie, ob der Fehler aufgelöst wurde.
Fix 15: MS Office reparieren
Schritt 1: Halten Sie die Tasten Windows+r zusammen.
Schritt 2: Geben Sie im Fenster Ausführen ein Appwiz.cpl, und klicken Sie auf die Enter-Taste.
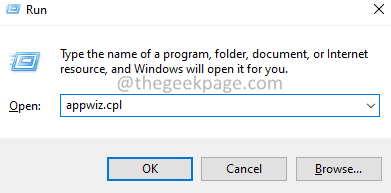
Schritt 3: Suchen Sie im Programm- und Funktionfenster, das sich öffnet Microsoft 365. Klicken Sie mit der rechten Maustaste darauf und auswählen Ändern.

Schritt 4: Wenn die UAC auffragt, um Berechtigungen zu fordern, klicken Sie auf Ja.
Schritt 5: Klicken Sie im Dialogfeld "Erscheinen) auf Schnelle Reparatur.
Schritt 6: Klicken Sie auf die Reparatur Taste.

Schritt 7: Befolgen Sie die angegebenen Anweisungen und reparieren Sie die Büroprogramme.
Schritt 8: Wenn das Problem aufgrund eines beschädigten Office 365 -Antrags auftritt, wird diese Behebung das Problem beheben.
Schritt 9: Starten Sie die Anwendung neu und überprüfen Sie, ob das Problem behoben wurde. Wenn nicht, versuchen Sie es zu wählen Online -Reparatur (anstelle einer schnellen Reparatur wie in Schritt 6), um die Büro -Apps zu reparieren.
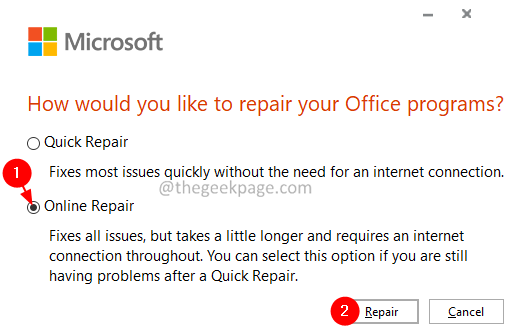
Schritt 10: Starten Sie die Anwendung neu und überprüfen Sie, ob der Fehler behoben wurde.
Beheben Sie 16: Erstellen Sie das lokale Benutzerprofil von Windows
Wenn die Benutzer alle oben genannten Korrekturen ausprobiert haben und immer noch das gleiche Problem bemerkt haben. Sie fanden heraus, dass dies an ihrem beschädigten Windows -Benutzerprofil liegen könnte. In solchen Fällen kann man ein neues Windows -Benutzerprofil erstellen und diesem Profil Outlook hinzufügen. Weitere Informationen finden Sie in Windows 10, um ein neues lokales Benutzerkonto zu erstellen
Überprüfen Sie, ob dies hilft, das Problem zu beheben.
Fix 17: Öffnen Sie den Windows -abgesicherten Modus mit Networking
Schritt 1: Starten Sie Ihr System neu
Schritt 2: In dem Moment, in dem Sie das Logo des Herstellers sehen, drücken Sie die F8 -Taste. Sie müssen sehr schnell sein, sonst müssen Sie es vielleicht wieder tun
Schritt 3: Dies öffnet sich, die Erweiterte Boot -Optionen Fenster wie unten gezeigt. Wählen Fehlerbehebung
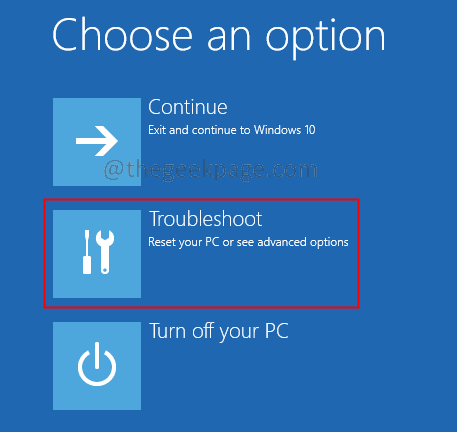
Schritt 4: Klicken Sie nun auf Erweiterte Optionen
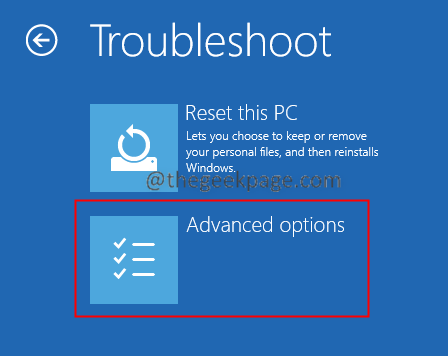
Schritt 5: Klicken Sie auf Starteinstellungen.

Schritt 6: Klicken Sie auf die Neu starten Taste.

Schritt 7: Drücken Sie die 5 Taste von Ihrer Tastatur und klicken Sie auf Eingeben.
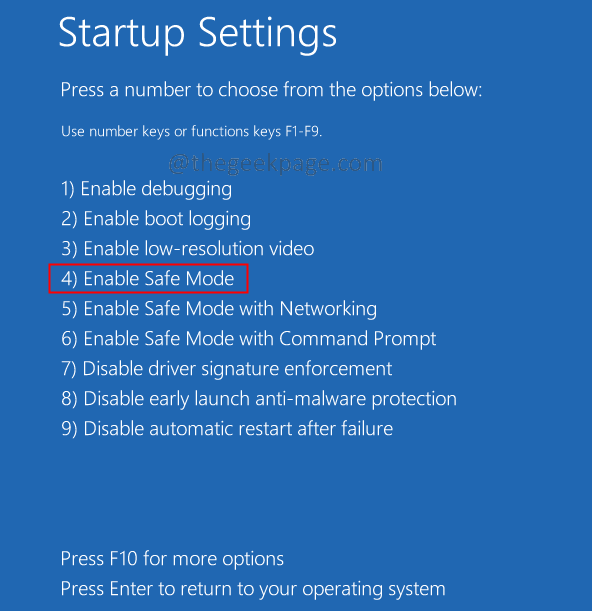
Schritt 8: Sobald Ihr System im abgesicherten Modus startet, starten Sie Outlook und prüfen Sie, ob es Probleme gibt. Wenn der Ausblick ohne Probleme wie erwartet funktioniert, befolgen Sie dann die folgenden Schritte.
Schritt 9: Starten Sie das System normal neu.
Schritt 10: Klicken Sie mit der rechten Maustaste in der Taskleiste und wählen Sie Taskmanager.
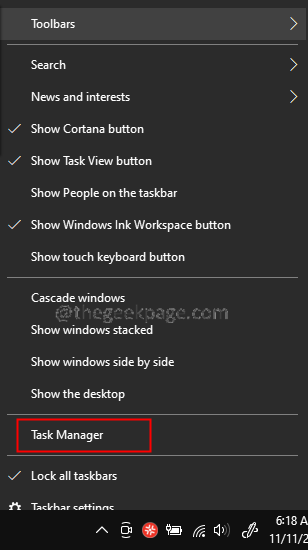
Schritt 11: Überprüfen Sie unter der Registerkarte "Prozesse", ob eine der Outlook -Prozesse ausgeführt wird. Wenn ja, Klicken Sie mit der rechten Maustaste auf den Prozess und auswählen Task beenden.
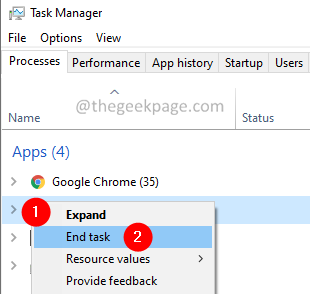
Schritt 12: Überprüfen Sie außerdem, ob das Skype for Business oder Lync ausgeführt wird, und beenden Sie die Aufgabe
Schritt 13: Überprüfen Sie, ob UCMAPI.exe rennt und Task beenden.
Das ist alles
Wir hoffen, dieser Artikel war informativ. Vielen Dank für das Lesen.
Bitte kommentieren Sie uns und teilen Sie uns die Lösung mit, die Ihnen geholfen haben, das Problem zu lösen.
- « So beheben Sie den Netto -Helpmsg 2182 -Fehler in Windows 11/10
- So ändern Sie Mauszeigerfarbe, Größe und Stil unter Windows 11 »

