So beheben
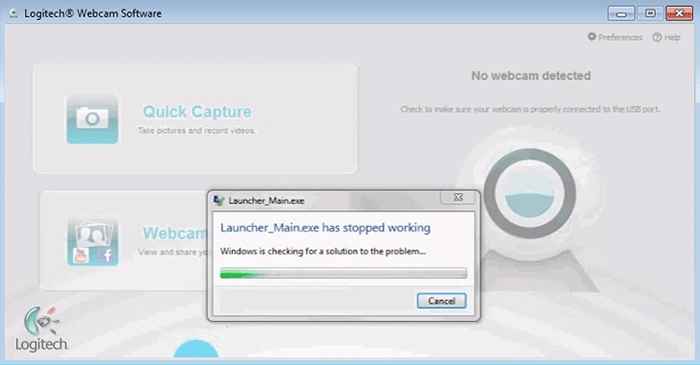
- 3707
- 745
- Susanne Stoutjesdijk
So beheben Sie das Problem der Webcam -Absturz nach dem Windows 10 -Jubiläums -Update:- Haben Sie wie die anderen Millionen von Benutzern auf das Windows 10 -Jubiläums -Update gefallen?? Wenn ja, sind Sie vielleicht ziemlich wütend auf das, was es mit Ihrer Webcam angetan hat. Das Einfrieren von Webcam- oder Absturzproblemen wird von Millionen von Windows -Benutzern ausführlich gemeldet, nachdem sie auf das Windows 10 -Jubiläums -Update aktualisiert wurden. Noch keine Panik, wir haben einen einfachen Registrierungshack, der Ihnen helfen kann, das Problem mit dem Einfrieren/Absturz von Webcam zu lösen. Da die Registrierungseinträge geändert werden sollen, wird dringend empfohlen, vor dem Fortfahren einen Systemwiederherstellungspunkt zu erstellen, um nur sicherer zu sein. Sie können in unserem Artikel zu dem Thema finden. Sobald Sie alle eingestellt sind, beginnen wir los.
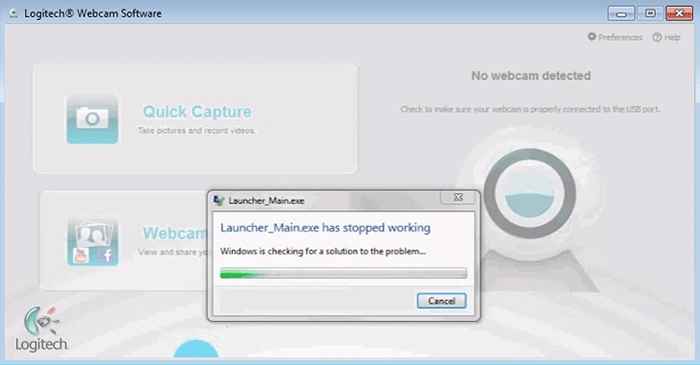
SCHRITT 1
- Drücken Sie die Win+r Schlüssel zusammen, um die zu öffnen Laufen Dialogbox. Wenn es sich öffnet, tippen Sie ein reflikt und drücken Sie die Eingabetaste. Dies wird die öffnen Registierungseditor Fenster für dich.
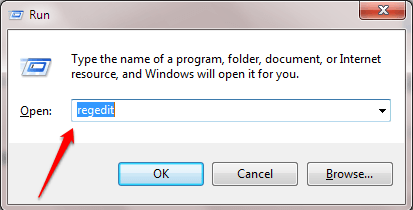
SCHRITT 2
- Wenn das Registierungseditor Das Fenster öffnet sich, navigieren Sie zum folgenden Weg:
HKEY_LOCAL_MACHINE \ Software \ Microsoft \ Windows Media Foundation \ Plattform
- Stellen Sie sicher, dass Sie auf den richtigen Pfad navigiert sind, wie im Screenshot unten gezeigt. Markieren Plattform Schlüssel, indem Sie darauf klicken. Klicken Sie mit der rechten Maustaste auf einen leeren Speicherplatz im rechten Fensterbereich, der dem entspricht Plattform Schlüssel, klicken Sie auf Neu und dann weiter DWORD (32-Bit) Wert Möglichkeit.
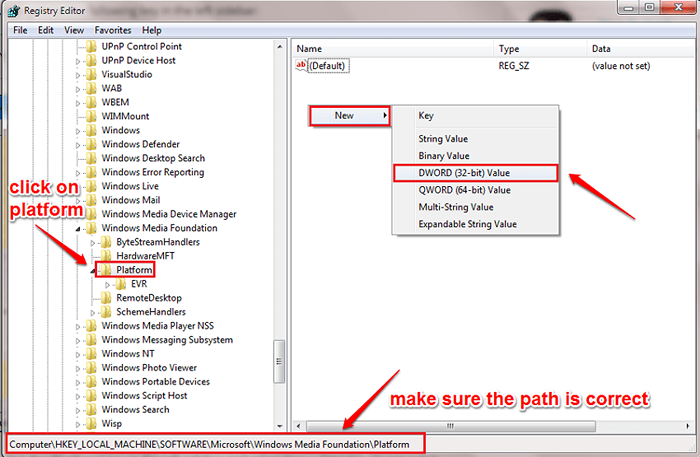
SCHRITT 3
- Nennen Sie den neu erstellten DWORD -Wert als EnableFrameServerMode.
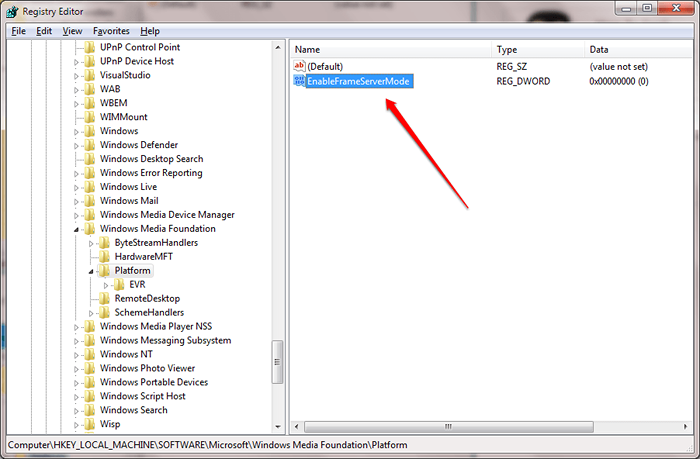
SCHRITT 4
- Doppelklicken Sie auf EnableFrameServerMode Um seine zu ändern Messwert Feld. Eingeben 0 als Wert in der Messwert abgelegt und getroffen OK Taste. Das ist es.
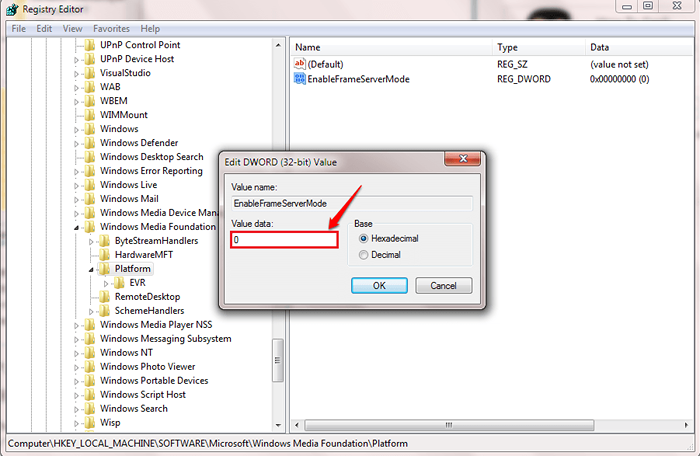
Überprüfen Sie, ob Ihre Windows -Version 32 Bit oder 64 Bit ist. Gehen Sie zum Ende des Artikels, um herauszufinden, wie Sie das überprüfen können. Wenn Ihre Version von Windows ist 32 Bit, Dann bist du fertig. Sie können die Anwendung schließen, mit der die Webcam -Abbrechung oder das Einfrieren von Problemen gestartet werden kann, und starten Sie sie neu, um festzustellen, ob die Webcam jetzt funktioniert. Wenn Ihre Version von Windows ist 64 Bit, Dann müssen Sie weitere Änderungen an Ihren Registrierungseinträgen vornehmen. Befolgen Sie die unten angegebenen Schritte:
Schritt 5
- Im Registierungseditor Fenster navigieren Sie zum folgenden Pfad und stellen Sie sicher, dass der Pfad korrekt ist.
Hkey_local_maachine \ software \ wow6432node \ microsoft \ Windows Media Foundation \ Plattform
- Markieren Sie die Plattform Taste, indem Sie darauf klicken und auf einen leeren Speicherplatz im rechten Fensterbereich klicken, der dem entspricht Plattform Taste. Klicke auf Neu und dann weiter DWORD (32-Bit) Wert.
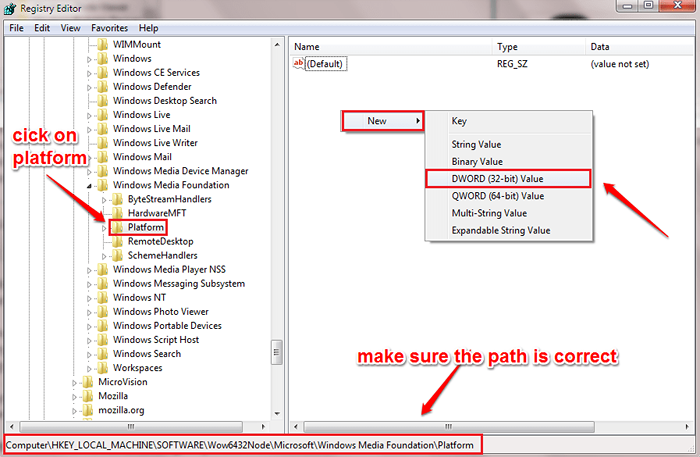
Schritt 6
- Nennen Sie den neu erstellten DWORD -Wert als EnableFrameServerMode.
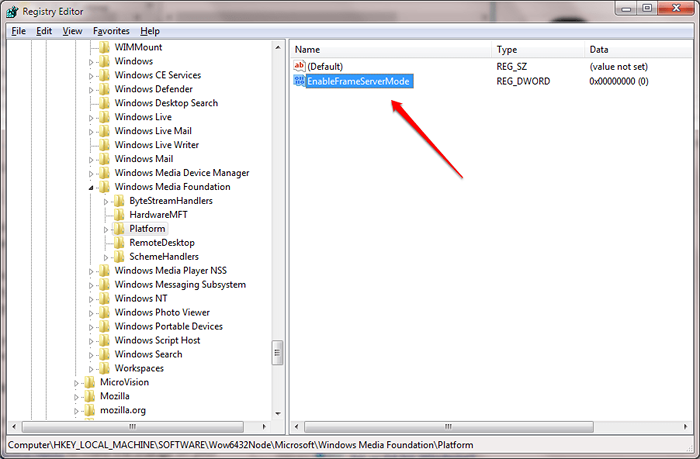
Schritt 7
- Doppelklicken Sie auf das neu erstellte EnableFrameServerMode DWORD -Wert, um seine zu ändern Messwert. Eingeben 0 Wert als die Messwert und schlagen OK Taste. Starten Sie die Anwendung neu, die das Problem der Webcam angibt, um festzustellen, ob Ihr Problem behoben ist.
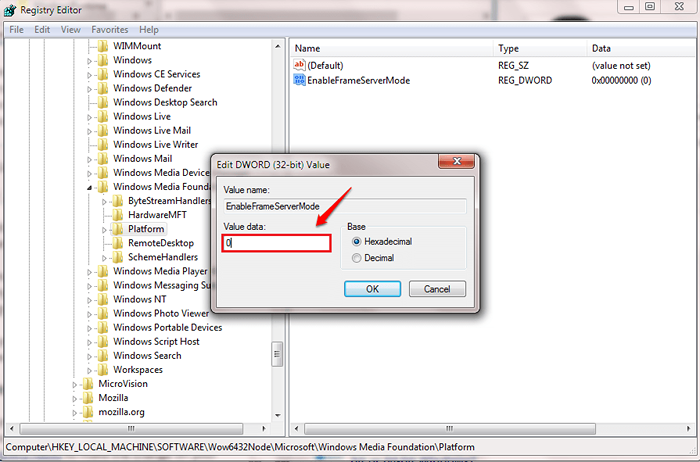
So finden Sie heraus, ob Ihr System 32 Bit oder 64 Bit ist
Sie können herausfinden, ob Ihr System 32 Bit oder 64 Bit ist, indem Sie zu gehen Bedienfeld-> System und Sicherheitssystem-> System.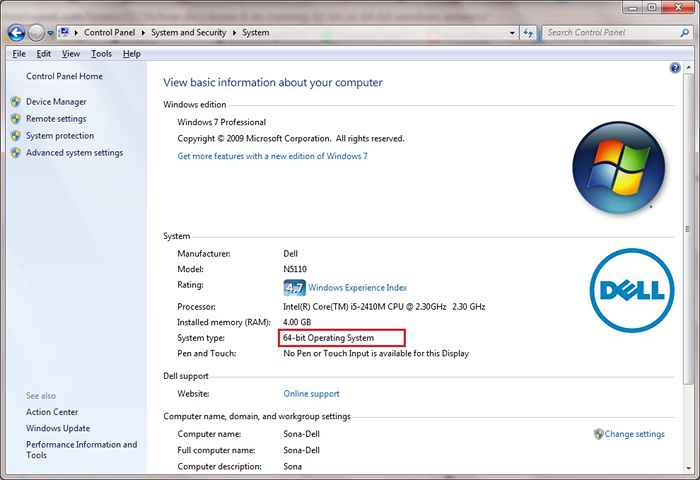
Wenn Microsoft das Problem behebt und die aktualisierte Version veröffentlicht, können Sie das erneut besuchen Registierungseditor und löschen Sie die von Ihnen erstellten DWORD -Werte. Ich hoffe, Sie haben den Artikel nützlich gefunden. Wenn Sie immer noch vor dem Einfrieren oder Absturz von Webcam stehen, hinterlassen Sie bitte Kommentare im Kommentarbereich unten. Wir würden gerne helfen. Bleiben Sie dran für weitere Tricks, Tipps und Hacks.
- « Behebung des Druckspooler -Dienstes wird in Windows 7/8/10 keinen Fehler ausgeführt
- So reparieren Sie den Bildschirm auf dem Kopf in Windows 10.10.7 »

