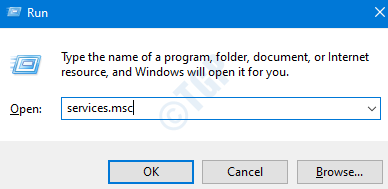So beheben Sie den Windows -Update -Fehler 0x800F020b
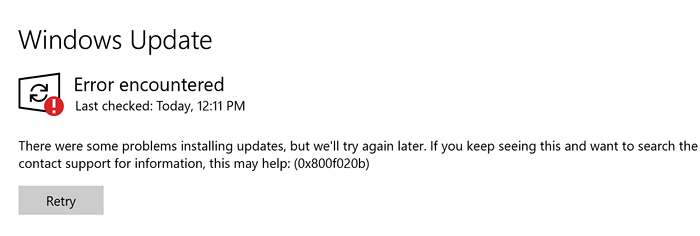
- 1443
- 405
- Hr. Moritz Bozsik
Viele Windows 10 -Benutzer haben gemeldet, dass sie beim Aktualisieren von Windows einen Fehler mit einem Fehlercode sehen 0x800f020b. Weitere Informationen finden Sie im folgenden Screenshot.
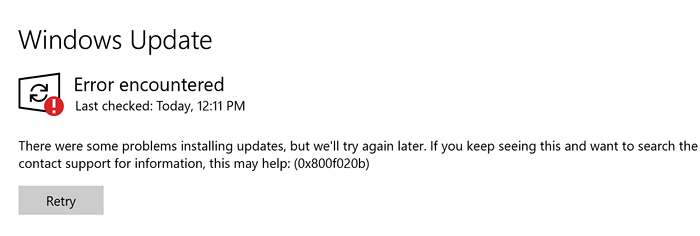
Dieser Fehler wird gesehen, wann:
- Ein Update soll für ein Gerät installiert werden (wie ein Drucker). Das Gerät ist jedoch derzeit nicht mit dem System verbunden
- Das Gerät, für das das Update installiert werden soll, ist über WLAN an das System verbunden (wie ein Netzwerkdrucker)
Wenn Sie auf diesen Fehler gestoßen sind, lesen Sie mit. In diesem Artikel werden wir einige Korrekturen diskutieren, die dazu beitragen könnten, diesen Fehler zu beseitigen.
Inhaltsverzeichnis
- Fix 1: Verwenden Sie die Fehlerbehebung mit Show- oder Ausblenden von Aktualisierungen
- Fix 2: Führen Sie den Windows Update -Fehlerbehebungsmittel aus
- Fix 3: Verwenden von Registrierungs -Optimierungen
- Fix 4: Stellen Sie sicher, dass das Gerät mit dem Computer verbunden ist
Fix 1: Verwenden Sie die Fehlerbehebung mit Show- oder Ausblenden von Aktualisierungen
Schritt 1: Laden Sie die unten stehenden Aktualisierungshosen herunter oder verbergen Sie die Fehlerbehebung
Wusowhide
Schritt 2: Wenn Sie nach dem Herunterladen den Troubleshooter ausführen, indem Sie darauf doppelklicken
Schritt 3: Klicken Sie im Fenster "Ansendung Updates" oder "Aufblenden", klicken Sie auf Fortschrittlich und klicken Sie dann auf die Nächste Taste
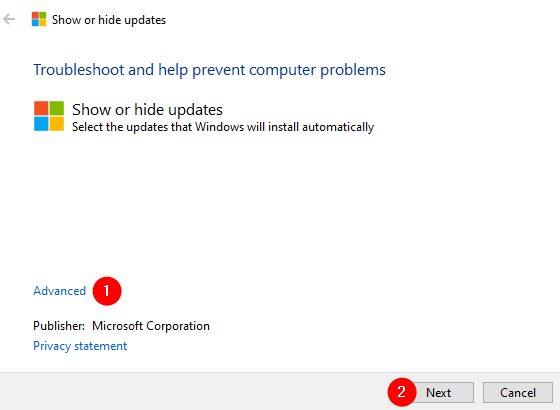
Schritt 4: Überprüfen Die Reparaturen automatisch auftragen Option und klicken Sie auf die Nächste Taste
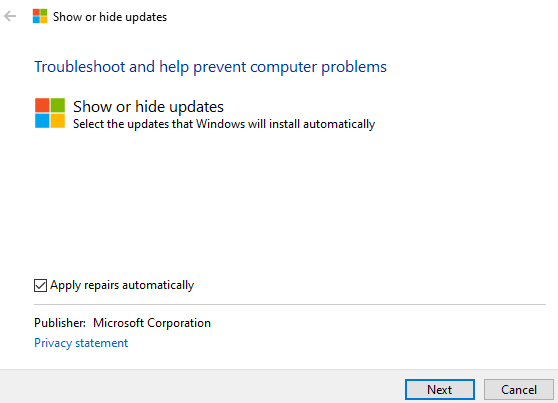
Schritt 5: Klicken Sie auf die Updates ausblenden Möglichkeit
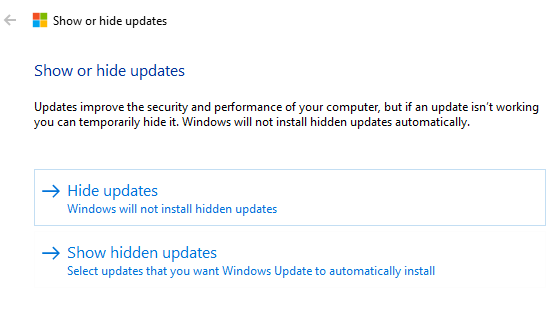
Schritt 6: Im bevorstehenden, Ticken Sie die Updates, die Sie verbergen möchten und klicken Sie auf die Nächste Taste.
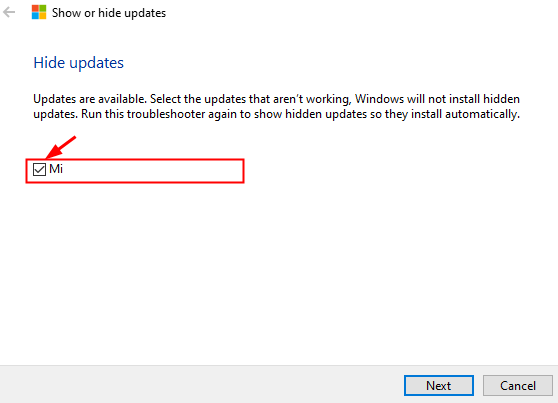
Schritt 7: Die Fehlerbehebung nimmt einige Änderungen am System vor, damit das ausgewählte Update nicht erneut im System installiert wird.
Fix 2: Führen Sie den Windows Update -Fehlerbehebungsmittel aus
Schritt 1: Öffnen Sie das Run -Dienstprogramm, das die Schlüssel hält Fenster Und R zusammen
Schritt 2: Geben Sie den Befehl ein MS-Settings: Fehlerbehebung und klicken Sie auf OK
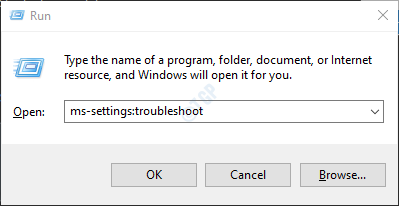
Schritt 3: Klicken Sie in den angezeigten Fenstern der Einstellungen -> Update & Sicherheit -> Fehlerbehebung bei der Fehlerbehebung Zusätzliche Fehlerbehebung
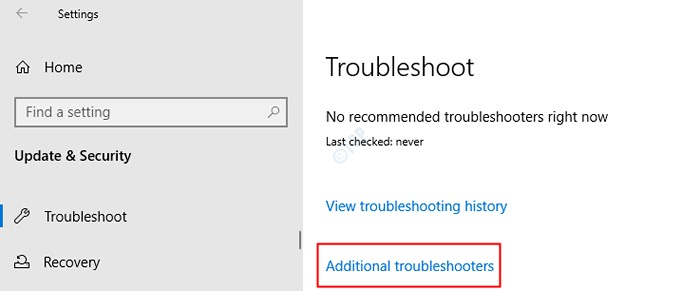
Schritt 4: Im erscheinenden Fenster unter dem Getup und Laufen Abschnitt, klicken Sie auf Windows Update
Schritt 5: Klicken Sie auf die Führen Sie den Fehlerbehebung durch Taste
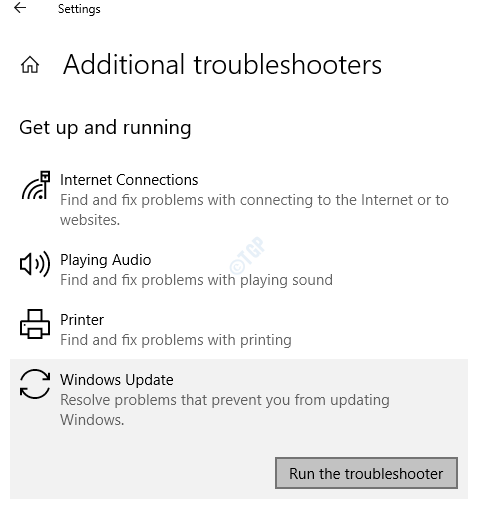
Schritt 6: Sie können feststellen, dass das Fenster -Update -Fehlerbehebungsmittel mit dem Ausführen beginnt und die Probleme erkennt
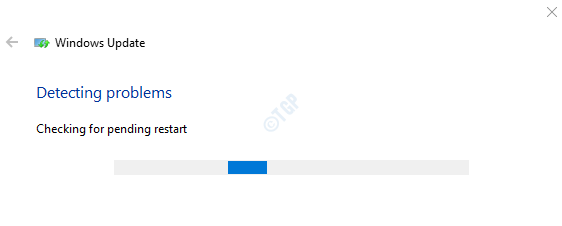
Schritt 7: Befolgen Sie nun die Anweisungen auf dem Bildschirm, um die Probleme zu lösen
Hinweis: - Für Windows 11 -Benutzer
In Schritt 3 klicken Sie auf Andere Fehlerbehebung. Klicken Sie nun auf Laufen befindet.
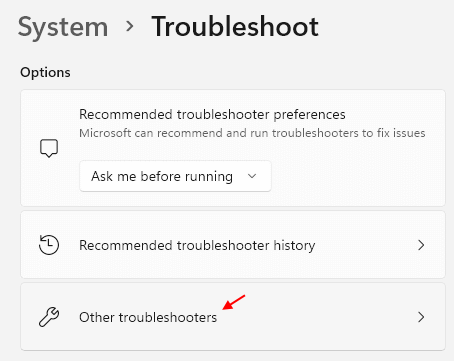
Überprüfen Sie, ob dies hilft, wenn Sie nicht die nächste Fix versuchen.
Fix 3: Verwenden von Registrierungs -Optimierungen
Hinweis: Sie benötigen Administratorrechte, um diese Fix durchzuführen.
Schritt 1: Öffnen Sie den Dialog mit Ausführen mithilfe Windows+r
Schritt 2: Typ Dienstleistungen.MSC und schlagen Eingeben
Schritt 3: In den Dienstfenstern, die sich öffnen, scrollen Sie nach unten und finden Sie die Druckenspooler Service
Schritt 4: Klicken Sie auf die Druckenspooler Service und dann auf klicken Stoppen Sie den Service
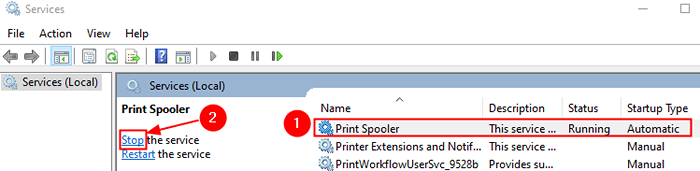
Schritt 5: Jetzt öffnen Sie den Dialog mit dem Ausführen erneut
Schritt 6: Typ reflikt und schlagen Eingeben
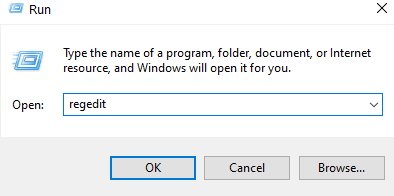
Schritt 7: Sie sehen eine UAC -Eingabeaufforderung, die um Erlaubnis gebeten wird, klicken Sie auf Ja
NOTIZ: Die Bearbeitung der Registrierung kann auch mit dem geringsten Fehler nachteilig auf das System auswirken. Es wird empfohlen, die Sicherung des Registers vor dem Verfahren zu ergreifen. Um eine Backup zu nehmen, im Registrierungsredakteur-> gehen Sie zu Datei -> Export -> Speichern Sie Ihre Sicherungsdatei.
Schritt 8: Im Fenster Registrierungseditor, in der Suchleiste oben, kopieren Sie den folgenden Ort
HKEY_LOCAL_MACHINE \ SYSTEM \ CurrentControlSet \ Control \ Print \ Umgebungen \ Windows x64 \ Print -Prozessoren \ Winprint
Wenn die Kopierpastierung nicht funktioniert, navigieren Sie vom linken Seitenfeld zum oben genannten Ort.
Schritt 9: Wenn Sie den problematischen Treiber hier sehen, benennen Sie ihn einfach in etwas anderes um. Um den Fahrer umzubenennen, klicken Sie mit der rechten Maustaste auf den Treiber und wählen Sie umbenennen. Klicken Sie alternativ auf den Treiber und drücken Sie die F2 -Taste.
In diesem Fall gab es beispielsweise ein Problem, in dem das Treiber -Update für Xerox -Drucker installiert wurde. Also, Xeroxdriver in Xeroxdriver umbenennen.alt
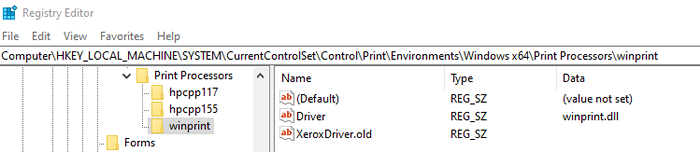
Schritt 4: Öffnen Sie das Dienstleistungsfenster und Neu starten Die Druckenspooler Service. Siehe Schritte 1,2,3.
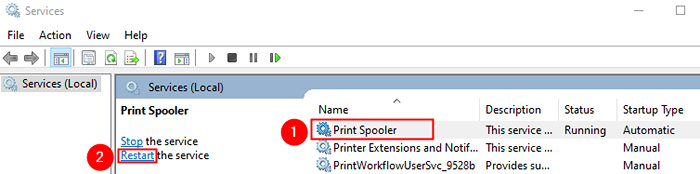
Schritt 5: Öffnen Sie den Dialog mit Ausführen erneut
Schritt 6: Typ Kontrollieren Sie Admintools und schlagen Eingeben
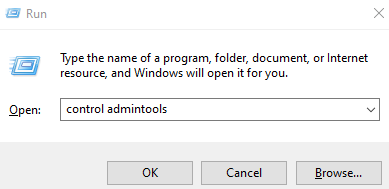
Schritt 7: Aus dem Öffnungsfenster scrollen Sie nach unten und doppelklicken Sie auf Druckverwaltung
Schritt 8: Im geöffneten Druckmanagementfenster unter Benutzerdefinierte Filter, Doppelklicken Sie auf Alle Drucker.
Schritt 9: Sie werden die Liste der Drucker sehen, Klicken Sie mit der rechten Maustaste auf den problematischen Drucker und wähle Löschen Aus dem Kontextmenü.
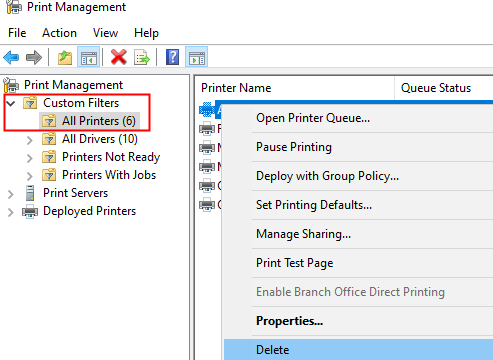
Schritt 10: Versuchen Sie nun aktualisiert und überprüfen Sie, ob Sie das Problem lösen können
Fix 4: Stellen Sie sicher, dass das Gerät mit dem Computer verbunden ist
Wenn Sie diesen Fehlercode sehen, prüfen Sie, welches Geräte -Update fehlschlägt, und stellen Sie sicher, dass das Gerät mit dem System verbunden ist
Schritt 1: Öffnen Sie das Dialog zur Laufzeit des Laufs Key gewinnen Und R zusammen
Schritt 2: Typ MS-Settings: WindowsUpdate-History und schlagen Eingeben
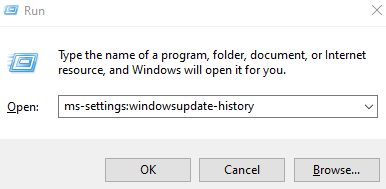
Schritt 3: Unter dem Aktualisieren Sie die Geschichte Abschnitt erweitern die Treiberaktualisierungen Abschnitt
Schritt 4: Überprüfen Sie, welche Aktualisierung entspricht, welches Gerät fehlschlägt
Schritt 5: Überprüfen Sie die physische Konnektivität zu diesem Gerät. Stellen Sie sicher, dass es verbunden ist und ordnungsgemäß funktioniert.
Installieren Sie nun Aktualisierungen und prüfen Sie, ob der Fehler angezeigt wird.
Das ist alles
Wir hoffen, dass dies informativ war. Vielen Dank für das Lesen.
Es wäre großartig, wenn Sie kommentieren und uns mitteilen könnten, welche der oben genannten Fix in Ihrem Fall funktioniert hat.
- « So bauen Sie elektronische Signatur in MS Word auf
- Behebung von Problemen mit Discord -Verzögerungen unter Windows 11/10 »