So beheben Sie den Fehler „Word erlebten einen Fehler, der versucht, die Datei zu öffnen“

- 4100
- 140
- Tamina Liebach
Erhalten Sie einen Fehler „Word erlebten einen Fehler, der versucht, die Datei zu öffnen“, während Sie versuchen, ein Dokument mit Microsoft Word zu starten?? Wahrscheinlich hat eine App von Drittanbietern Ihre Datei geändert. Wir zeigen Ihnen ein paar Möglichkeiten, dieses Problem zu umgehen und Ihr Dokument erfolgreich zu starten.
Die anderen Gründe, warum Sie das obige Problem erleben können, umfassen die geschützte Ansichtsfunktion, die Ihren Dokumentenzugriff blockiert, Ihre Datei korrupt ist, Wort mit Problemen und mehr.
Inhaltsverzeichnis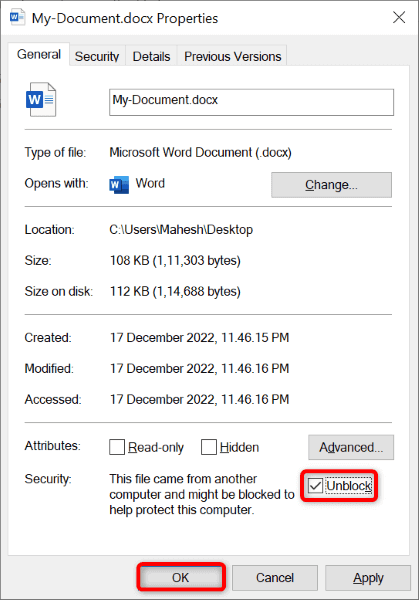
- Wählen Sie am unteren Rand des Fensters OK.
- Öffnen Sie Ihre Datei mit Wort.
Beheben Sie das Problem mit mehreren Wortdokumenten
Wenn Sie den gleichen Fehler für Ihre Dokumente mit mehreren Wörtern erhalten, müssen Sie das Problem für jede Datei nicht einzeln beheben. Stattdessen können Sie Ihren Dokumentordner als vertrauenswürdiger Ort in Word hinzufügen und dann ohne Problem auf alle Ihre Dokumente in Word zugreifen.
- Bringen Sie alle Ihre Word -Dateien in einen einzelnen Ordner mit.
- Starten Sie die Word -App und wählen Sie Optionen aus der Seitenleiste links aus.
- Wählen Sie das Vertrauenszentrum links und das Vertrauenszentrum auf der rechten Seite.
- Wählen Sie auf der linken Seite vertrauenswürdige Stellen aus und fügen Sie rechts einen neuen Speicherort hinzu.
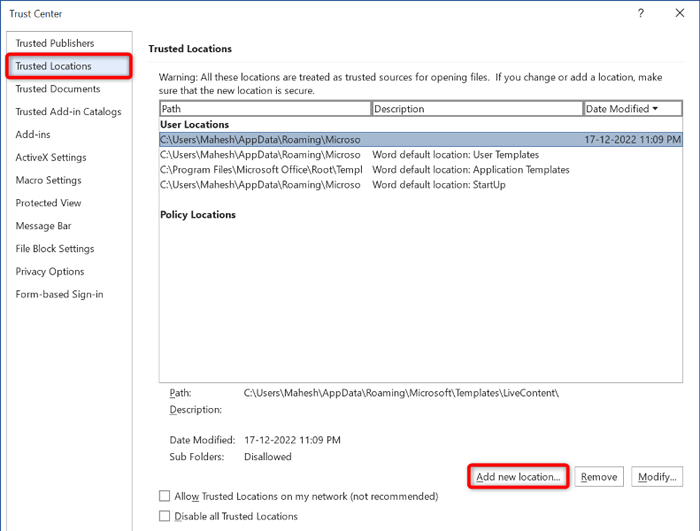
- Wählen Sie durchsuchen und den Ordner mit Ihren Word -Dateien auswählen.
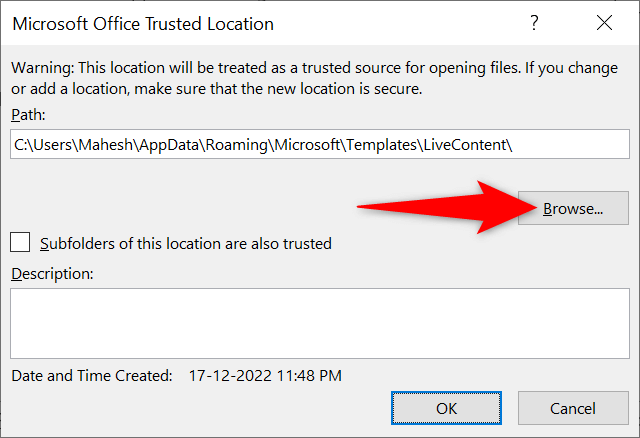
- Wählen Sie OK, OK und OK für alle drei geöffneten Windows.
- Versuchen Sie, Ihr Dokument mit Word zu starten.
Schalten Sie die geschützte Ansicht in Word aus
Wenn Sie weiterhin den oben genannten Fehler für Ihre Datei abrufen. Ihr Problem sollte dann behoben werden.
- Öffnen Sie das Wort und wählen Sie Optionen aus der linken Seitenleiste aus.
- Wählen Sie das Vertrauenszentrum links und das Vertrauenszentrum auf der rechten Seite.
- Wählen Sie die geschützte Ansicht in der linken Seitenleiste aus.
- Schalten Sie alle Optionen rechts aus und wählen Sie unten OK.
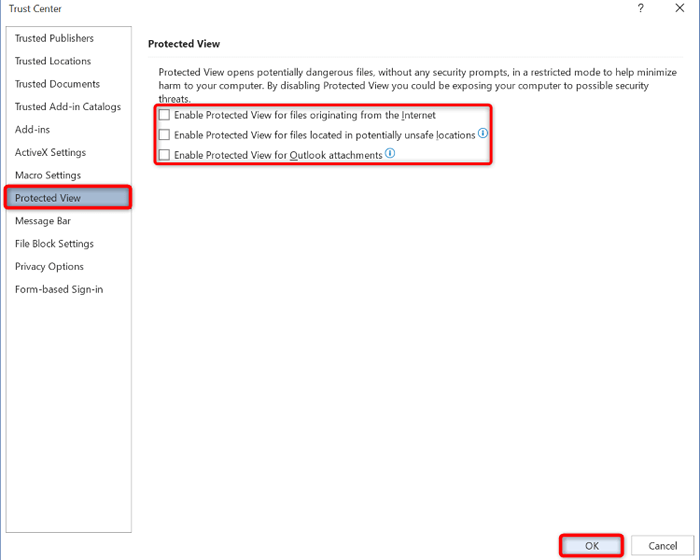
- Wählen Sie OK im Fenster Word -Optionen aus, um Ihre Einstellungen zu speichern.
- Öffnen Sie Ihre Datei mit Wort.
Reparieren Sie Ihre Wortdatei
Ein Grund, warum Ihre Datei nicht geöffnet ist und einen Fehler „Word Erlebensfehler erlebt“ zeigt, dass Ihre Datei fehlerhaft ist. Apps oder Viren von Drittanbietern haben möglicherweise Ihre Datei geändert, was sie unbrauchbar macht.
In diesem Fall können Sie die integrierte Reparaturfunktion von Word verwenden, um möglicherweise Ihre Datei zu beheben. Sobald Sie dies getan haben, sollte sich Ihre Datei ohne Probleme in Wort öffnen.
- Öffnen Sie das Wort auf Ihrem Computer.
- Links öffnen und in der mittleren Spalte durchsuchen.
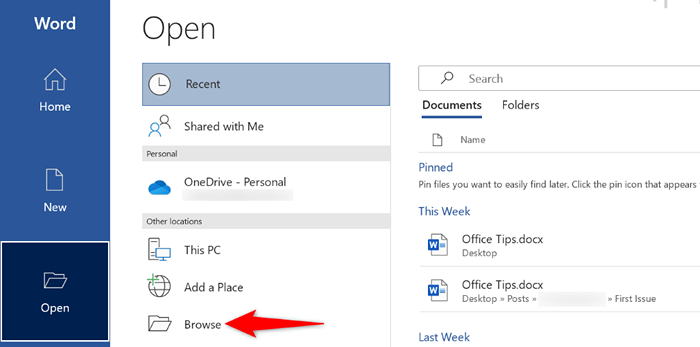
- Greifen Sie auf den Ordner zu, der Ihre fehlerhafte Word-Datei enthält, klicken Sie auf die Datei, wählen Sie das Abwärts-Arm-Symbol neben Öffnen und wählen Sie Öffnen und Reparatur.
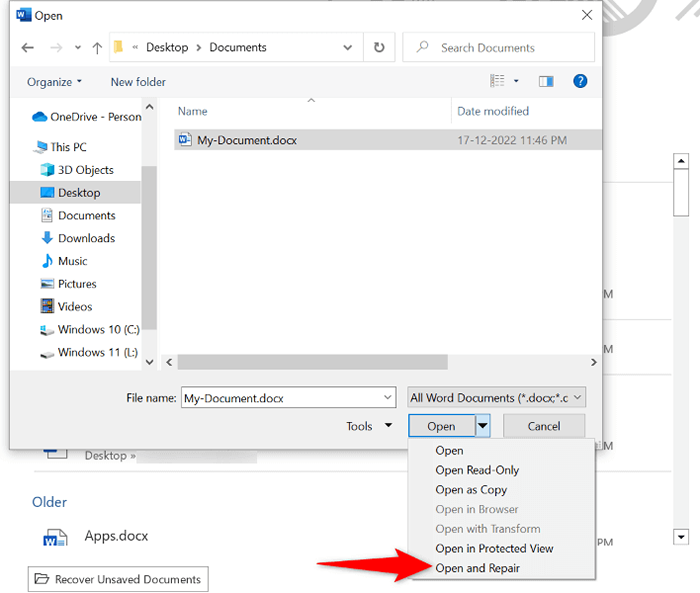
- Lassen Sie Word reparieren und öffnen Sie Ihre Datei.
Greifen Sie im Office -Sicherheitsmodus von Words Office auf Ihre Datei zu
Es ist möglich, dass Ihre Datei in Ordnung ist, aber die Word -App hat Probleme und verhindert, dass Sie Ihre Dokumente anzeigen. Diese Probleme können aufgrund verschiedener Faktoren auftreten, wobei Add-Ons eines davon sind.
In diesem Fall können Sie im Büroversicherungsmodus Wort ausführen, der Elemente von Drittanbietern in der App isoliert, sodass Sie Ihre Dokumente anzeigen können.
- Starten Sie das Dialogfeld Ihres Windows -PC -Ausführens, indem Sie Windows + R drücken.
- Geben Sie Folgendes in das Feld ein und drücken Sie die Eingabetaste: Winwort /Safe
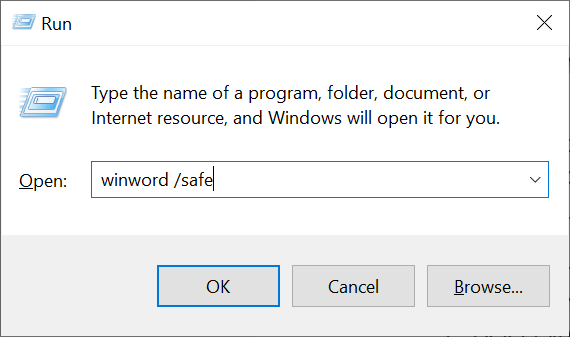
- Im Büroversicherungsmodus wird eine Nachricht geöffnet.
- Drücken Sie Strg + O und wählen Sie durch die Stöbern.
- Doppelklicken Sie auf Ihre Datei, um sie mit Wort zu öffnen.
Microsoft Word reparieren
Wenn Sie weiterhin den oben genannten Fehler beim Start Ihrer Datei erhalten, sind die Core -App -Dateien von Word möglicherweise beschädigt. Sie können diese Dateien nicht manuell beheben, können jedoch ein integriertes Reparaturwerkzeug verwenden, um alle diese fehlerhaften Dateien zu reparieren.
- Starten Sie das Startmenü, suchen Sie das Bedienfeld und öffnen Sie das Tool.
- Wählen Sie ein Programm im Hauptfenster des Tools deinstallieren.
- Wählen Sie Ihre Microsoft Office -Installation in der Liste aus und wählen Sie oben ändern.
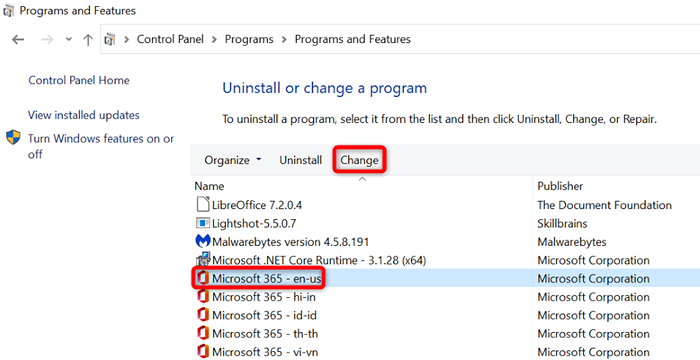
- Wählen Sie in der Eingabeaufforderung zur Benutzerkonto -Steuerung Ja aus.
- Wählen Sie schnelle Reparaturen und wählen Sie Reparaturen.
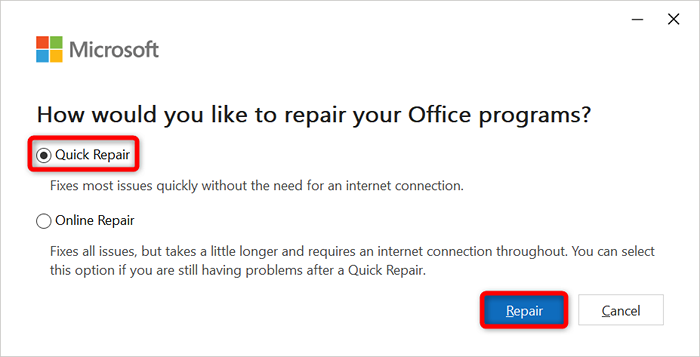
- Wenn die obige Option Ihr Problem nicht behoben hat, wählen Sie die Option "Online -Reparatur" und wählen Sie Reparaturen.
Öffnen Sie Ihre Wortdatei in einem anderen Textverarbeitungsprogramm
Das Gute an Wortdokumenten ist, dass Sie nicht unbedingt die Word -App benötigen, um Ihre Dokumente anzuzeigen und zu bearbeiten. Es gibt viele andere Textverarbeitungsprogramme, mit denen Sie auf Ihre Bürodateien zugreifen und Änderungen vornehmen können.
Sie können die integrierten Tools Ihres Computers wie WordPad (Windows) und SMSEDit (MAC) verwenden, um Ihre Wortdokumente anzuzeigen. Weitere Funktionen verwenden Sie alternative Office -Suiten wie OpenOffice und LibreOffice.
Sie können fast alle Änderungen vornehmen, die Sie an Ihren Wortdokumenten mit diesen Office Suite-Apps von Drittanbietern möchten.
Beheben Sie Probleme, um zu verhindern, dass Sie Ihre Wortdateien öffnen
Wortdateien sind ein wichtiger Bestandteil des Arbeitslebens vieler Menschen. Wenn Sie einen Fehler „Wort erlebt haben einen Fehler erleben.
Glücklicherweise können Sie das Problem beheben, indem Sie die Datei nicht blockieren oder einige andere Änderungen im Wort vornehmen, wie oben beschrieben. Ihre Datei startet dann ohne Probleme.
- « So installieren und verwenden Sie Slack auf Chromebook
- Was ist Adobe CEF -Helfer (und wie Sie seine hohe CPU -Verwendung reduzieren)? »

