So beheben

- 3062
- 422
- Tom Jakobs
Erhalten Sie einen Fehler "Sie benötigen eine neue App, um diesen WindowsDefender -Link zu öffnen", während Sie versuchen, die Windows -Sicherheits -App zu starten?? In diesem Fall hat Ihre App oder Ihr PC möglicherweise beschädigte Dateien oder fälschlicherweise angegebene Einstellungen. Wir zeigen Ihnen, wie Sie sie reparieren, um Windows Security zum Laufen zu bringen.
Meistens tritt das obige Problem aufgrund eines Problems in der Windows Security -App auf. Weitere Gründe für den Fehler sind Windows-Fehler, Störungen eines Antiviren-Tools von Drittanbietern und mehr.
Inhaltsverzeichnis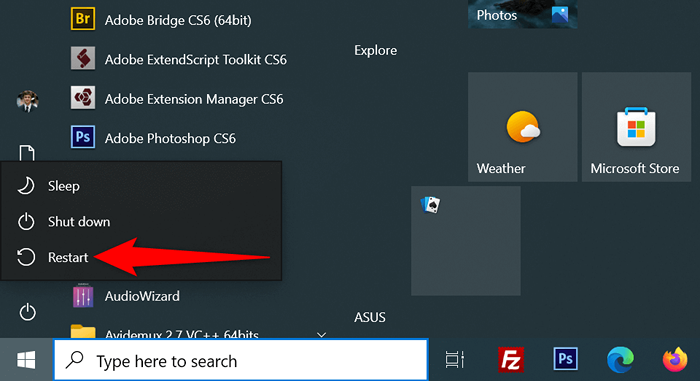
Starten Sie Windows 11 neu
- Greifen Sie auf das Startmenü zu.
- Wählen Sie das Power -Symbol unten im Menü aus.
- Wählen Sie im Menü neu starten.
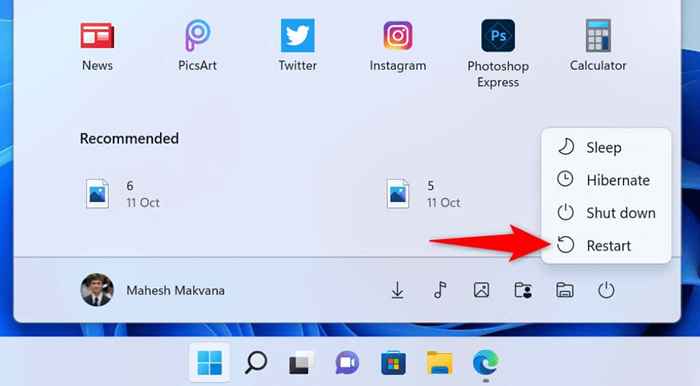
Setzen Sie die Windows -Sicherheits -App zurück
Wie alle anderen Apps kann Windows Security manchmal Probleme erleben. Eine Möglichkeit, diese App-bezogenen Probleme zu beheben, besteht darin, Ihre fehlerhafte App zurückzusetzen. Wenn Sie dies tun.
Unter Windows 10
- Öffnen Sie das Startmenü, suchen Sie nach Windows-Sicherheit, klicken Sie mit der rechten Maustaste auf die App und wählen Sie App-Einstellungen aus.
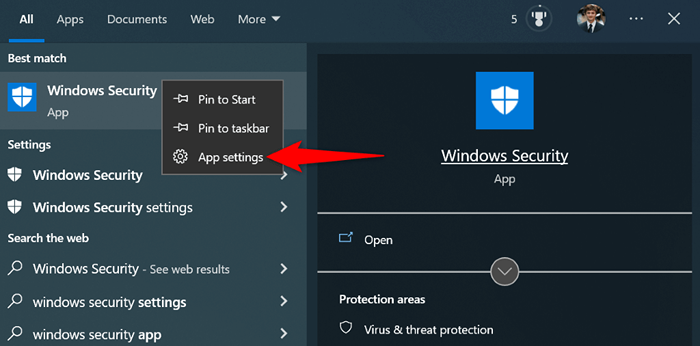
- Wählen Sie auf der folgenden Seite Zurücksetzen.
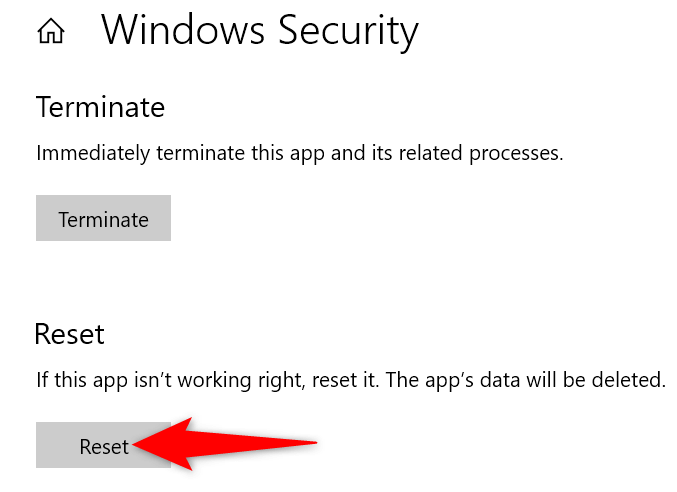
- Wählen Sie in der Eingabeaufforderung Reset.
- Starten Sie Ihren Windows -PC neu.
Unter Windows 11
- Starten Sie Einstellungen durch Drücken von Windows + I.
- Wählen Sie Apps in der linken Seitenleiste aus.
- Wählen Sie Apps und Funktionen rechts aus.
- Suchen Sie Windows Security, wählen Sie die drei Punkte neben der App und wählen Sie erweiterte Optionen aus.
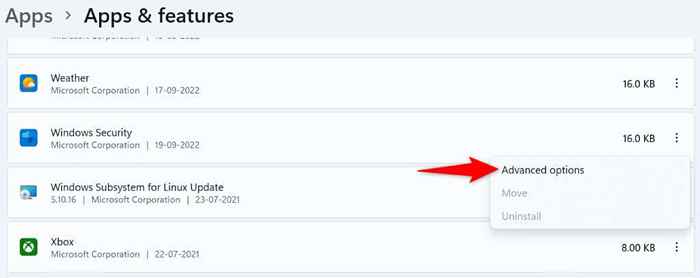
- Wählen Sie die Schaltfläche Zurücksetzen.
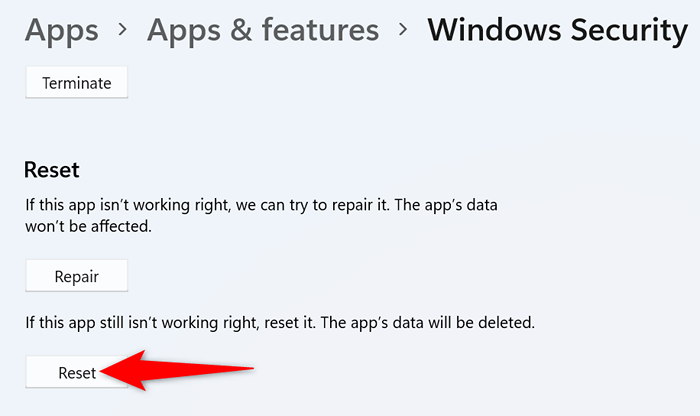
- Wählen Sie in der Eingabeaufforderung Reset.
- Starten Sie Ihren PC neu.
Schalten Sie Ihr Antivirenprogramm von Drittanbietern aus
Sie können den Fehler "Sie benötigen eine neue App, um diesen WindowsDefender-Link zu öffnen", wenn Ihr Antiviren-Tool von Drittanbietern die Windows-Sicherheit beeinträchtigt. Dies geschieht häufig, da diese Tools und Windows -Sicherheit die gleichen Aufgaben auf Ihrem PC ausführen.
Sie können dies umgehen, indem Sie Ihren Antivirenschutz ausschalten. Die meisten Antivirenprogramme haben die Möglichkeit, den Schutz auf ihrem Hauptbildschirm zu aktivieren und zu deaktivieren.
Wenn das Deaktivieren Ihres Antivirenschutzes von Drittanbietern das Problem festlegt, sollten Sie das Programm deinstallieren, um zu vermeiden, dass der gleiche Fehler in der Windows-Sicherheit erfasst wird. Hier erfahren Sie, wie Sie eine App auf Ihrem Windows -PC deinstallieren können.
Unter Windows 10
- Starten Sie Einstellungen durch Drücken von Windows + I.
- Wählen Sie Apps in Einstellungen aus.
- Wählen Sie Ihr Antiviren in der Liste und wählen Sie Deinstallation.
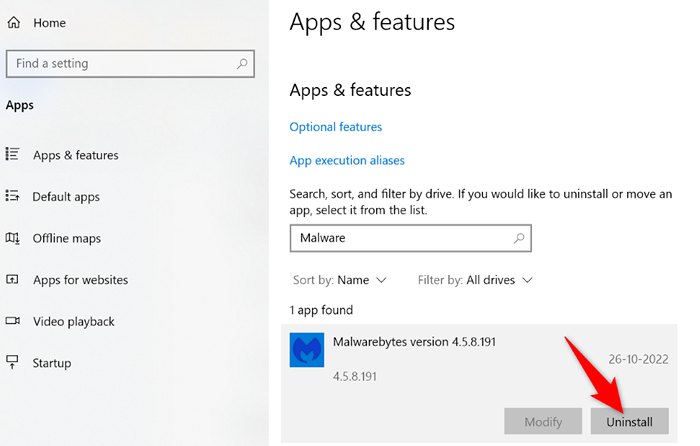
- Wählen Sie in der Eingabeaufforderung deinstallieren.
- Starten Sie Ihren PC neu.
Unter Windows 11
- Klicken Sie mit der rechten Maustaste auf das Menüsymbol des Starts und wählen Sie Einstellungen. Alternativ drücken Sie Windows + i.
- Wählen Sie links und Apps und Funktionen rechts Apps aus.
- Finden Sie Ihr Antiviren in der Liste, wählen Sie die drei Punkte neben dem Programm und wählen Sie Deinstall.
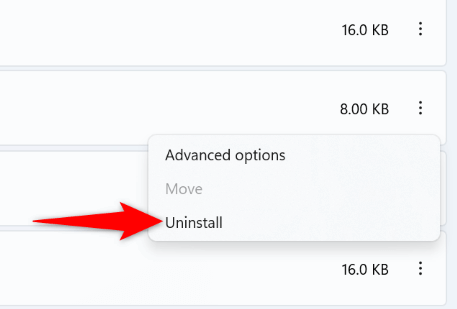
- Wählen Sie in der Eingabeaufforderung deinstallieren.
- Starte deinen Computer neu.
Aktualisieren Sie Ihre Windows 10 oder 11 -Version
Eine veraltete Windows 10- oder 11 -Betriebssystemversion kann viele Probleme auf Ihrem PC verursachen. Ihr Windows -Sicherheitsfehler hat möglicherweise wahrscheinlich aus einem Fehler auf Ihrem System zurückzuführen.
Sie können dies beheben, indem Sie Ihren Windows -PC auf der neuesten verfügbaren Version aktualisieren. Dies Patches verschiedene Fehler auf Ihrem System und möglicherweise neue Funktionen hinzufügt.
Unter Windows 10
- Drücken Sie Windows + I, um Einstellungen zu öffnen.
- Wählen Sie in Einstellungen Aktualisierung und Sicherheit aus.
- Wählen Sie Windows Update links.
- Wählen Sie nach Updates rechts nach Updates.
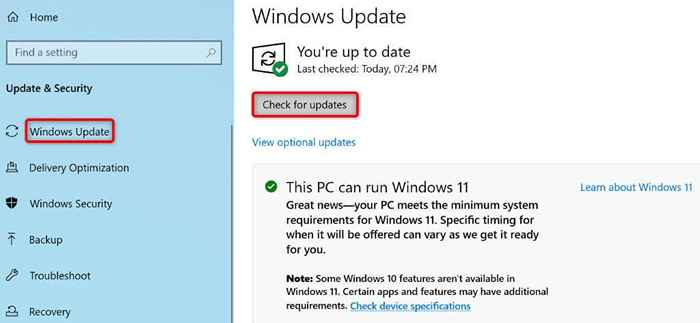
- Installieren Sie die verfügbaren Updates.
- Starten Sie Ihren PC neu.
Unter Windows 11
- Klicken Sie mit der rechten Maustaste auf das Menüsymbol des Starts und wählen Sie Einstellungen.
- Wählen Sie Windows Update links.
- Wählen Sie nach Updates rechts nach Updates.
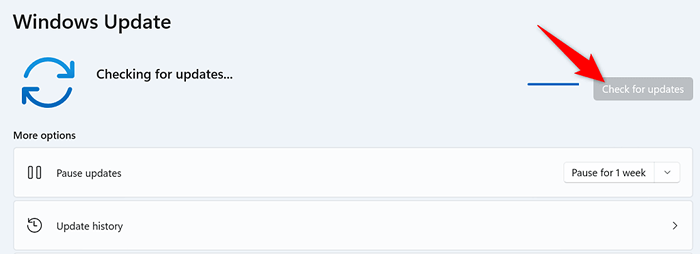
- Laden Sie die verfügbaren Windows 11 -Updates herunter und installieren Sie sie.
- Starten Sie Ihren PC neu.
Installieren und registrieren Sie die Windows-Sicherheits-App erneut
Wenn Ihr Fehler "Sie eine neue App benötigen, um diesen WindowsDefender-Link zu öffnen" bleibt bestehen, können Sie versuchen, Ihre Windows-Sicherheits-App neu zu installieren und neu zu registrieren, um festzustellen, ob dies das Problem behebt. Wenn Sie dies tun.
Unter Windows 10
- Öffnen Sie Start, suchen Sie nach der Eingabeaufforderung und wählen Sie das Tool aus.
- Geben Sie Folgendes in CMD ein und drücken Sie die Eingabetaste:
PowerShell -eexecutionPolicy Unrted -command “& $ beantragt = (get -appxpackage *Microsoft.Fenster.SECHEACHUI*).Installlocation + '\ AppXManifest.xml '; Add -AppXPackage -DisableDevelopmentMode -register $ Manifest ”
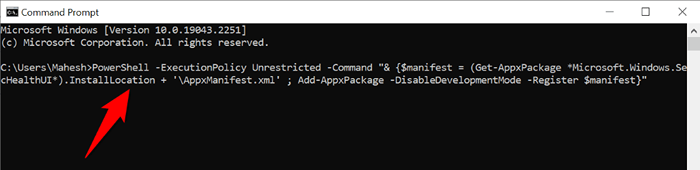
- Schließen Sie nach der Ausführung des Befehls das Eingabeaufforderungfenster.
Unter Windows 11
Das folgende Verfahren installiert und registriert alle Aktien-Windows-Apps neu und registriert erneut.
- Greifen Sie auf Start zu, suchen Sie nach PowerShell und wählen Sie als Administrator ausführen.
- Wählen Sie in der Eingabeaufforderung zur Benutzerkonto -Steuerung Ja aus.
- Geben Sie Folgendes in Ihr PowerShell -Fenster ein und drücken Sie die Eingabetaste:
Get -AppXpackage -Aluser | foreach add -AppxPackage -register “$ ($ _.InstallleLocation) \ AppXManifest.XML ”-DisableDevelopmentMode
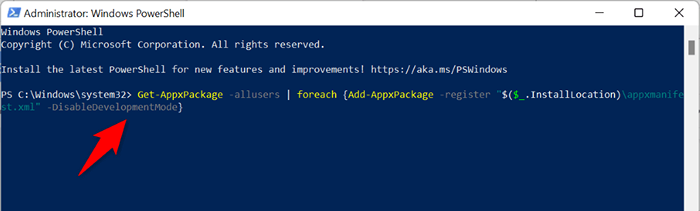
- Wenn Sie den Befehl ausgeführt haben, schließen Sie PowerShell.
Beheben von beschädigten Dateien auf Ihrem Windows 10 oder 11 PC
Beschädigte Dateien verursachen häufig verschiedene Probleme auf einem Windows -PC. Zum Glück gibt es eine einfache Möglichkeit, dieses Problem zu umgehen.
Windows bietet ein integriertes Tool namens SFC (Systemdateiprüfung), mit dem Sie alle fehlerhaften Dateien auf Ihrem System finden und behoben werden können. Das Tool läuft größtenteils alleine, sodass Sie keine korrupten Dateien manuell finden müssen.
Der Befehl läuft sowohl unter Windows 10 als auch 11 auf die gleiche Weise.
- Öffnen Sie das Startmenü, suchen Sie nach der Eingabeaufforderung und wählen Sie als Administrator ausführen.
- Wählen Sie in der Eingabeaufforderung zur Benutzerkonto -Steuerung Ja aus.
- Geben Sie Folgendes in Ihr CMD -Fenster ein und drücken Sie die Eingabetaste: dism.Exe /Online /Cleanup-Image /Restorehealth
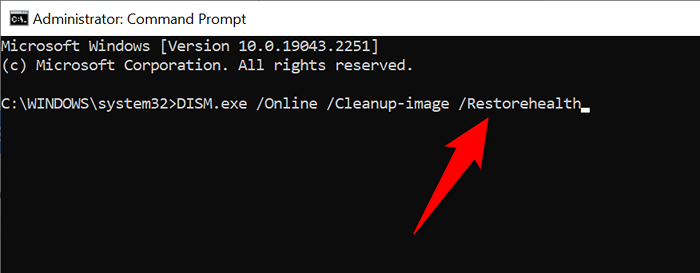
- Führen Sie nach der Ausführung des obigen Befehls den folgenden Befehl aus: SFC /scannow
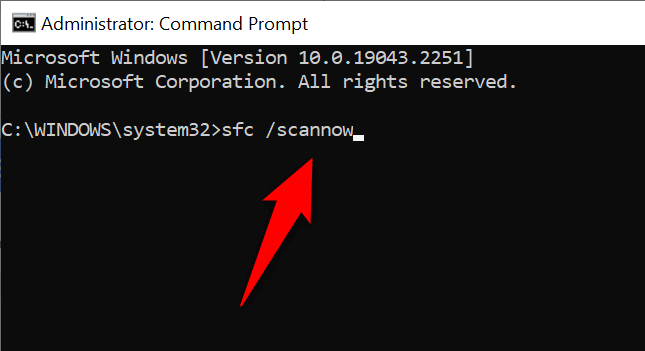
- Erlauben Sie SFC, Ihre beschädigten Dateien zu finden und zu beheben.
- Starten Sie Ihren PC neu, wenn Sie die Dateien behoben haben.
Setzen Sie Windows PC in die Werkseinstellungen zurück
Wenn die oben genannten Schritte den Fehler „Sie benötigen eine neue App zum Öffnen dieses WindowsDefender -Links“ nicht auflösen konnten, besteht Ihr letzter Rückweg darin, Ihren PC auf die Werkseinstellungen zurückzusetzen. Wenn Sie dies tun, löscht.
Beachten Sie, dass Sie Ihre Dateien beibehalten können, während Sie Ihren PC zurücksetzen. Sichern Sie jedoch Ihre wichtigen Dateien für den Fall.
Unter Windows 10
- Starten Sie Einstellungen durch Drücken von Windows + I.
- Wählen Sie in Einstellungen Aktualisierung und Sicherheit aus.
- Wählen Sie links die Wiederherstellung.
- Wählen Sie Erste Schritte unter dem RETTRETTE diesen PC auf der rechten Seite.
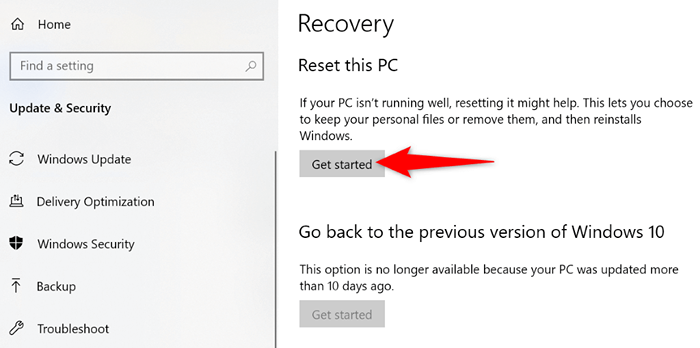
- Wählen Sie meine Dateien auf und befolgen Sie die Anweisungen auf dem Bildschirm.
Unter Windows 11
- Öffnen Sie die Windows -Einstellungen, indem Sie Windows + i drücken.
- Wählen Sie das System in der linken Seitenleiste.
- Wählen Sie die Wiederherstellung im rechten Bereich.
- Wählen Sie neben dem PC zurückzusetzen, um den PC zurückzusetzen.
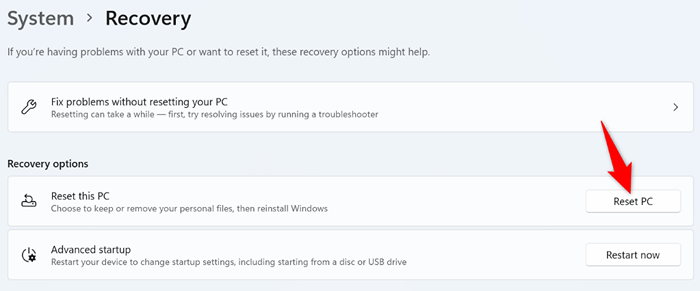
- Wählen Sie meine Dateien aufbewahren und befolgen Sie die Anweisungen auf Ihrem Bildschirm.
Machen Sie die App -Fehler von Windows Security auf Ihrem Windows 10 oder 11 PC um
Windows Security ist ein wesentlicher Bestandteil Ihres Computers. Wenn Sie die App für fehl funktionieren oder nicht gestartet haben, sollten die oben genannten Methoden Ihnen helfen, mit dem Problem umzugehen.
Sobald Sie das Problem mit Ihrer App behoben haben, können Sie Ihren PC erneut vor verschiedenen Bedrohungen schützen und sogar manuelle Scans ausführen, wenn Sie möchten.
- « Amazon Fire TV Stick wird nicht eingeschaltet? 4 Möglichkeiten zur Behebung
- So starten und navigieren Sie in einer PowerPoint -Diashow »

