So beheben Sie „Es gab ein Problem, das Ihren PC zurückzusetzen“ unter Windows
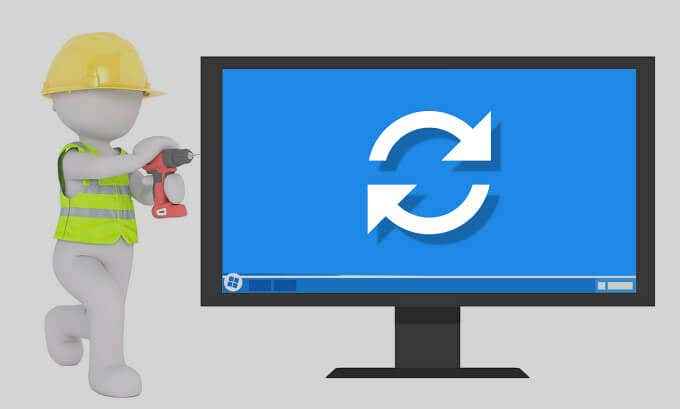
- 2753
- 774
- Marleen Weight
Das Zurücksetzen Ihres PCs soll die ultimative Fehlerbehebung sein, die die meisten Systemstörungen unter Windows behebt. Aber was passiert, wenn Ihr PC nicht zurückgesetzt wird? Sie können andere integrierte Tools verwenden, um das Problem zu diagnostizieren und zu beheben.
Wenn Ihr PC weiterhin einen Fehler „Es gab ein Problem beim Zurücksetzen Ihres PCs“, wenn Sie versuchen, Fenster neu zu installieren, sollten die unten aufgeführten Lösungen das Problem beheben.
Inhaltsverzeichnis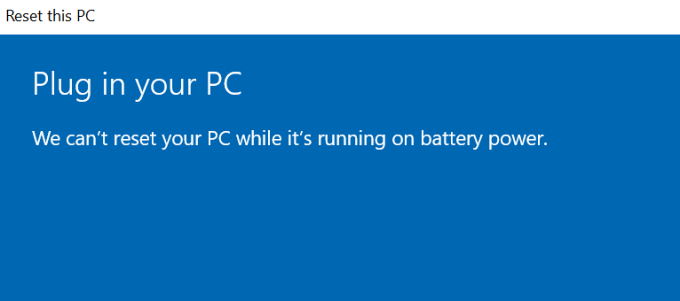
Problemumgehung: Verwenden Sie das Tool „Fresh Start“
"Fresh Start" ist das, was in der Funktionalität "Diese PC zurücksetzen" früher auf älteren Versionen von Windows war. Microsoft hat die Funktion „Fresh Start“ umbenannt, um diesen PC mit dem Start der Windows 10 Version 2004 zurückzusetzen. Interessanterweise können Sie über die Eingabeaufforderung weiterhin auf die Funktion „Fresh Neustart“ zugreifen.
Wenn Sie Ihren PC nicht aus dem Einstellungsmenü zurücksetzen können, verwenden Sie das Tool "Fresh Start".
Durch das Zurücksetzen Ihres Computers über Fresh Start werden installierte Apps und andere Komponenten von Drittanbietern entfernt. Windows setzt auch einige Systemkonfigurationen und -vorlieben auf Werksstattungen zurück. Ihre persönlichen Dateien dagegen bleiben unberührt.
- Klicken Sie mit der rechten Maustaste auf das Menüsymbol des Starts (oder drücken Sie Windows -Schlüssel + X) und auswählen Eingabeaufforderung (admin).
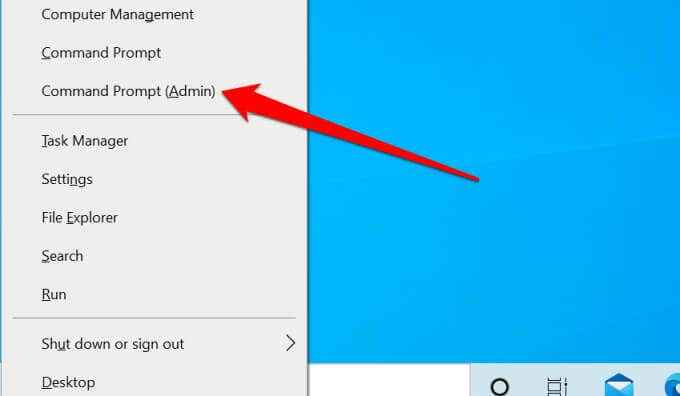
- Paste Systemzurücksetzung.EXE -CLEANPC im Terminal und drücken Sie Eingeben.
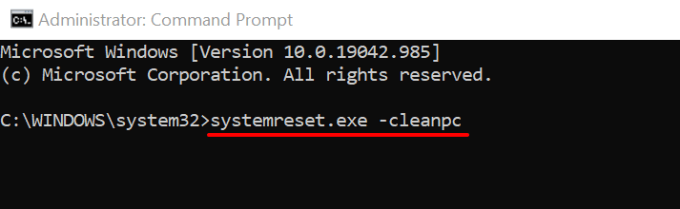
- Wählen Nächste Auf der Fresh Start -Schnittstelle fortfahren.
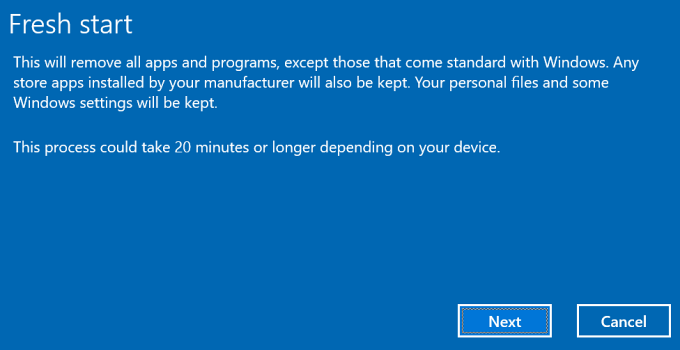
- Das Neustart -Tool zeigt eine Liste der Anwendungen an, die der Reset -Betrieb von Ihrem Computer von Ihrem Computer deinstalliert. Gehen Sie die Apps durch und wählen Sie Nächste fortfahren.
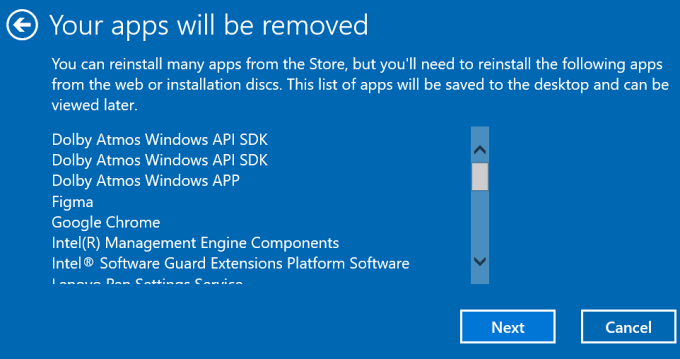
Windows erstellt auf dem Desktop ein HTML.
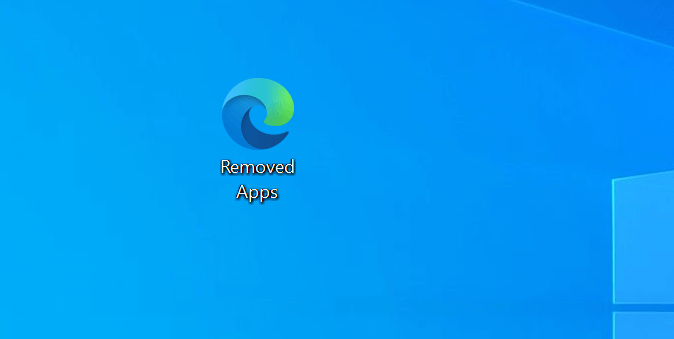
Dieses Dokument enthält auch die Apps, die beim Zurücksetzen Ihres PCs entfernt wurden, damit Sie wissen, welche Apps Sie neu installieren müssen.
- Wähle aus Start Schaltfläche zum Zurücksetzen Ihres PCs. Es ist wichtig, Ihr Gerät vor dem Klicken in eine Stromquelle zu anschließen Start.
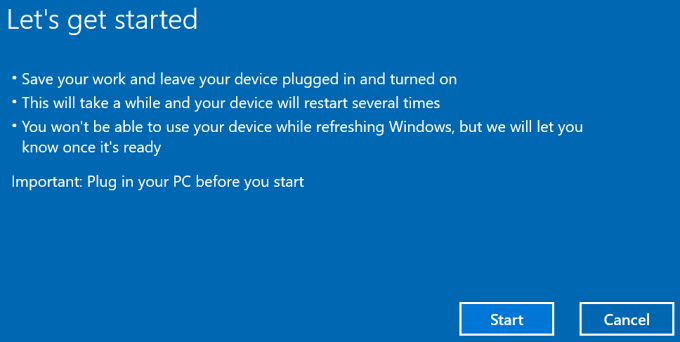
Wenn Sie Ihren PC immer noch nicht mit dem Neustart zurücksetzen können.
Überprüfen Sie, ob die Systemdateibeschädigung
Dateibeschäftigung ist eine weitere häufige Ursache für den Fehler „Es gab ein Problem beim Zurücksetzen Ihres PCs“ für Windows Reset. Führen Sie das SFC -Tool (System Datei Checker) aus, um beschädigte Betriebssystemdateien auf Ihrem PC zu finden und zu reparieren.
- Drücken Sie Windows -Schlüssel + X und auswählen Eingabeaufforderung (admin) im Quick Access -Menü.
- Einfügen oder Typ DISM /Online /Cleanup-Image /Restorehealth im Terminalfenster und drücken Sie Eingeben.
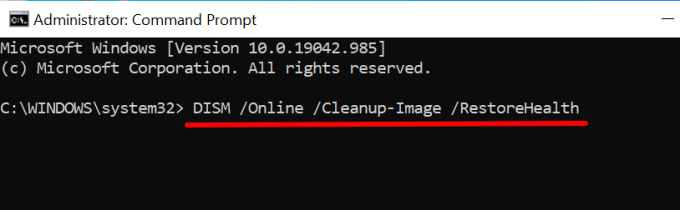
Beachten Sie, dass die Ausführung des Befehls zur Begründung und Verwaltung (DISM) einige Minuten dauern wird. Windows scannt Ihren Computer während des Vorgangs nach Beschäftigung und ersetzt beschädigte Systemdateien durch stabile Kopien, die von den Update -Servern von Microsoft erhalten wurden. Schließen Sie Ihren PC an das Internet an, bevor Sie den Befehl ausführen.
- Paste SFC /Scannow im Terminal und drücken Sie Eingeben.
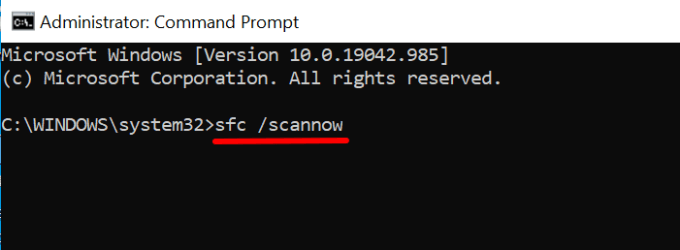
Mit dem obigen Befehl wird auch der Windows -Systemdateiprüfung (SFC) zum Scannen nach fehlenden und beschädigten Systemdateien ausgelöst. Die Scandauer kann für Minuten oder Stunden ausgeführt werden - abhängig von der Größe Ihres PC -Speichers und der Anzahl der Dateien.
- Starten Sie Ihren Computer neu und versuchen.
Nachwahrbares Reagenz.exe
Der Reagenz.EXE -Tool versetzt die Windows Recovery -Umgebung (Windows Re), die wiederum zurücksetzen und Wiederherstellungsvorgänge auf Ihrem PC beträgt. Wenn das Windows RE beschädigt oder deaktiviert ist, können Sie auf Schwierigkeiten stoßen, Ihren Computer zurückzusetzen, eine Systemwiederherstellung durchzuführen und andere Wiederherstellungswerkzeuge zu verwenden.
Befolgen Sie die folgenden Schritte, um die Windows Recovery-Umgebung erneut zu unterstützen.
- Klicken Sie mit der rechten Maustaste auf das Menüsymbol des Starts (oder drücken Sie Windows -Schlüssel + X) und auswählen Eingabeaufforderung (admin).
- Paste Reagentc /deaktivieren im Terminal und drücken Sie Eingeben.
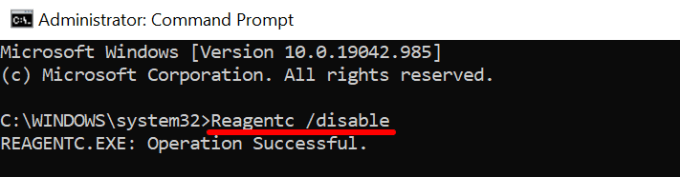
Dadurch werden jedes aktive Wiederherstellungsbild deaktiviert. Fahren Sie mit dem nächsten Schritt fort, wenn Sie eine "Operation erfolgreiche" Nachricht erhalten.
- Danach einfügen Reagentc /aktivieren im Terminal und drücken Sie Eingeben.
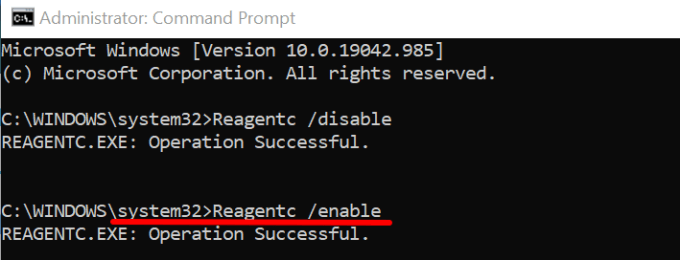
- Schließen Sie das Eingabeaufforderungfenster und versuchen Sie erneut, Ihren PC zurückzusetzen.
Führen Sie eine Systemwiederherstellung durch
Wenn Sie immer noch den Fehler „Es gab ein Problem beim Zurücksetzen Ihres PCs“, können Sie Ihren Computer in einen vorherigen Zustand zurückkehren. Erstens müssen Sie jedoch die Systemschutzfunktion auf Ihrem PC aktivieren lassen. Dadurch wird Windows so ausgelöst, dass er automatisch einmal pro Woche einen Wiederherstellungspunkt erstellt.
Wenn ein böswilliges Programm oder eine beschädigte Registrierungsdateien den Windows -Reset -Fehler verursachen, kann die Durchführung einer Systemwiederherstellung dieses Problem beheben.
- Typ Erholung in der Windows -Suchleiste und wählen Sie die aus Erholung Option im linken Bereich des Bedienfelds.
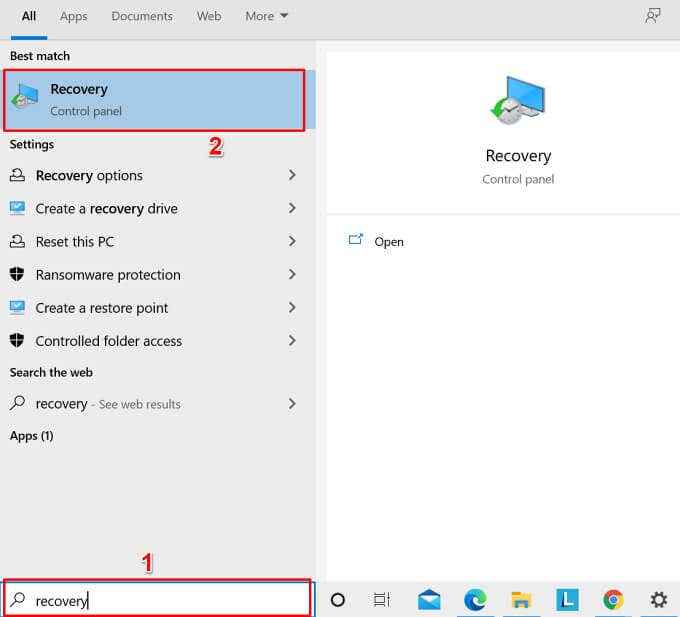
- Wählen Offene Systemwiederherstellung Auf der Seite Advanced Recovery Tools.
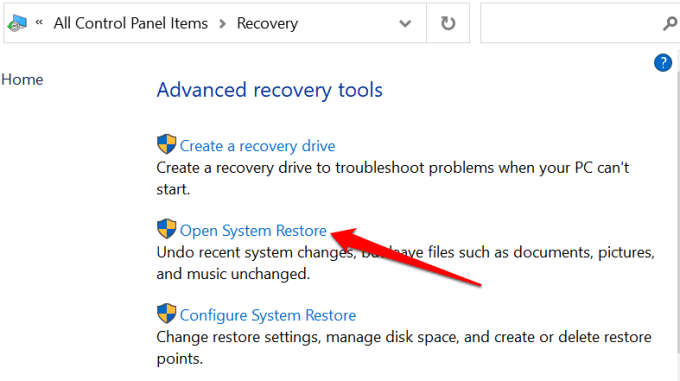
- Windows wird den neuesten Wiederherstellungspunkt empfehlen und vorlegen. Wählen Nächste So restaurieren Sie die Systemdateien und Einstellungen in diesem Wiederherstellungspunkt.
Alternativ auswählen Wählen Sie einen anderen Wiederherstellungspunkt und auswählen Nächste einen älteren Wiederherstellungspunkt auswählen.
- Bestätigen Sie Ihre Auswahl und wählen Sie Beenden Um den Restaurierungsprozess zu beginnen.
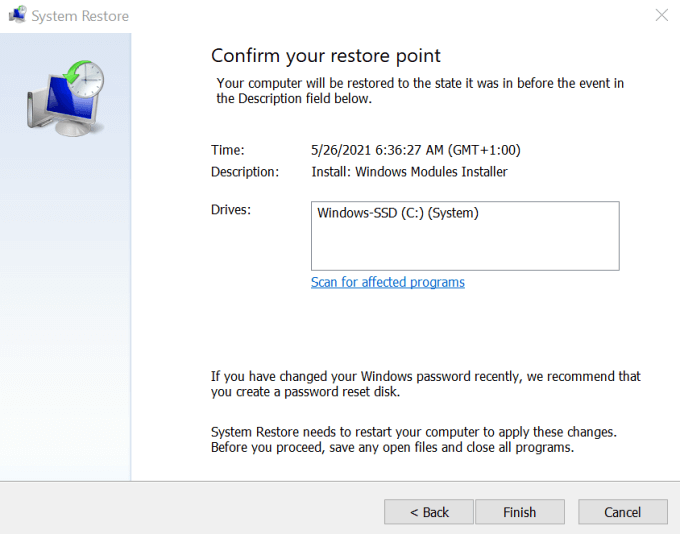
Das System Restore -Tool startet Ihren Computer neu, um die Änderungen anzuwenden. Stellen Sie daher sicher, dass Sie alle Apps und Dateien schließen, sodass Sie nicht gespeicherte Daten verlieren.
Probieren Sie andere Windows Reset -Techniken aus
Wenn der Fehler fortgesetzt wird, sollten Sie Windows mithilfe eines bootfähigen USB -Laufwerks oder Windows -Installationsmediens zurücksetzen. Siehe dieses Tutorial zum Wischen und Neuinstallieren von Windows, um andere Möglichkeiten zum Zurücksetzen Ihres PCs zu erfahren.
- « So beheben Sie einen Fehler „Ihre Windows -Lizenz läuft in Kürze ab“
- Arm vs. Intel -Prozessoren, die die besten sind? »

