So beheben Sie das Problem der thermischen Drosselung in Spielen auf Windows PC
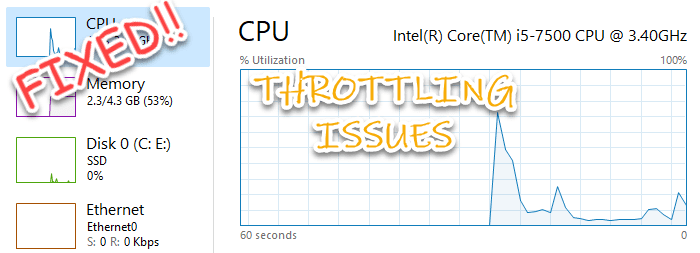
- 3830
- 1049
- Janin Pletsch
Wie bei jedem normalen Motor oder Energiekonvertor erzeugt auch Ihr Computer Wärme. Diese Wärmeemission verläuft durch das Dach, wenn Ihr PC starke Operationen skalieren muss. Die CPU- und GPU -Hersteller haben ihre Produkte jedoch so gestaltet, dass die Abgabe von Verarbeitungsleistung nach dem Abkühlen und Speichern der wesentlichen Komponenten vor Schmelzen sinkt, wenn sie die maximale sichere Temperaturgrenze überschreiten. Dies ist als thermisches Droseln bekannt. Während Sie eine intensive Gaming -Sitzung durchführen, werden Sie feststellen, dass die Framerate nach ein paar Stunden untergeht. Dies ist auf den thermischen Drosselerffekt zurückzuführen. Aber wenn dieses Problem mit thermischem Drossel Ihre Spielerlebnisse ruiniert, mach dir keine Sorgen. Es gibt Möglichkeiten, Sie können diese thermische Drosselung in Ihrem System verringern.
WARNUNG -
Thermals Drosselung ist ein Merkmal, kein Fehler. Es schützt die entscheidenden Komponenten Ihres Systems. Versuchen Sie also nicht, die Thermik mit Apps von Drittanbietern zu steuern. Halten Sie sich an die Briefe dieses Artikels und fahren Sie vorsichtig vor.
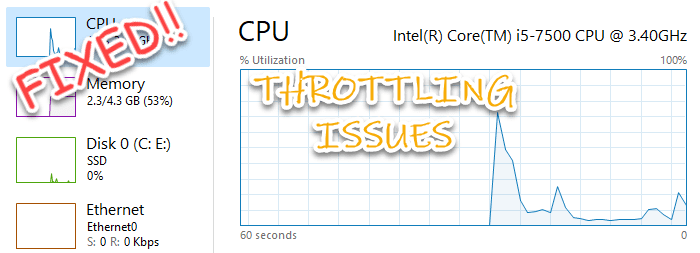
Inhaltsverzeichnis
- Fix 1 - Verwenden Sie einen Registrierungseditor -Tweak
- Fix 2 - mit threttlestopen
- Fix 3 - Deaktivieren Sie den Turbo
- Fix 4 - Entscheiden Sie sich für den Hochleistungsmodus
- Fix 5 - Stellen Sie den Mindestprozessorzustand auf 100% ein
Fix 1 - Verwenden Sie einen Registrierungseditor -Tweak
1. Drücken Sie einfach die Windows -Schlüssel+s Tasten zusammen und tippen ”reflikt”Im Suchfeld.
2. Dann klicken Sie auf “RegistierungseditorUm es zu öffnen.
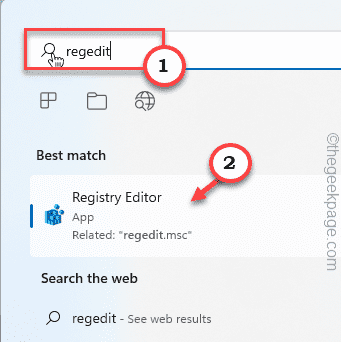
Registrierungsredakteur wird sich öffnen.
Warnung - Manchmal können diese Registrierungsabrechnungen Ihr gesamtes System anstrahlen. In diesem Fall kann eine einfache Registrierungssicherung Ihr System speichern. Befolgen Sie also diesen einfachen Schritt, um eine Registrierungssicherung zu erstellen, bevor Sie Änderungen der Registrierung durchführen.
1. Nach dem Öffnen des Registrierungsreditors tippen Sie auf “Datei“.
2. Dann tippen Sie auf “Export”So erstellen Sie eine neue Registrierungssicherung auf Ihrem System.
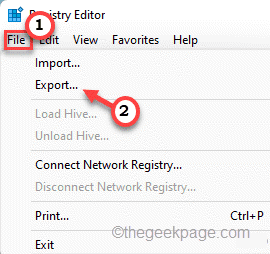
Wenn Sie einem Fehler auftreten, können Sie diese Sicherung problemlos zusammenführen.
3. Sobald der Registrierungseditor auf dem Bildschirm angezeigt wird, erweitern Sie den linken Bereich auf diese Weise -
Computer \ hkey_local_maachine \ System \ currentControlSet \ Control \ Power
4. Nun, im linken Bereich, tippen Sie nach rechts die “Leistung"Ordner und tippen"Neu" Und "Taste”Um einen neuen Schlüssel zu erstellen.
5. Danach nennen Sie diesen Schlüssel als "als"Leistungsstörend“.
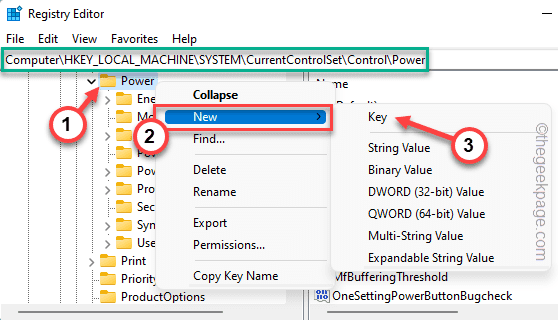
6. Wählen Sie einfach die "Leistungsstörend" Taste.
7. In den rechten Bereich gehen. Hier rechts auf den Raum und tippen Sie auf “Neu" Und "DWORD (32-Bit) Wert“.
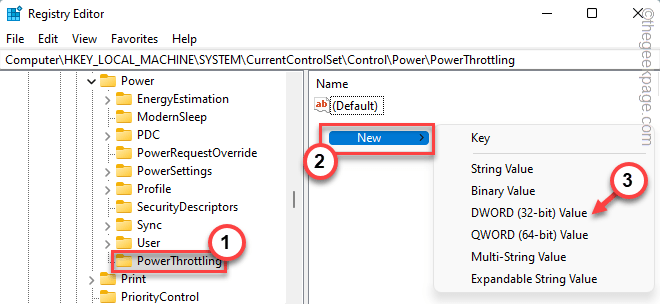
8. Nennen Sie diesen Wert als "Paketthrottlings “.
9. Danach nur Doppelauftastung darauf, um den Wert zu ändern.
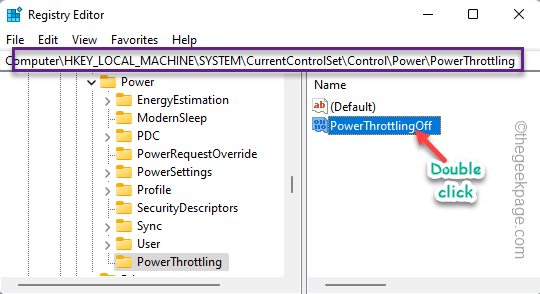
10. Setzen Sie einfach den Wert auf “1“.
11. Dann klicken Sie einfach auf “OKUnd du bist fertig.

Schließen Sie den Registrierungsredakteur. Dann, Neustart Das System, um diese Änderung wirksam zu lassen.
Fix 2 - mit threttlestopen
Throttlestop ist ein gutes Werkzeug, mit dem Sie dieses Drosselverhalten stoppen können.
1. Sie können den Throttlestop von hier herunterladen.
Eine ZIP -Datei wird heruntergeladen.
2. Weiter, Extrakt Die ZIP -Datei an einem Ort Ihrer Wahl.

3. Dann, Doppelklick auf der "Throttlestop”App, um es auszuführen.
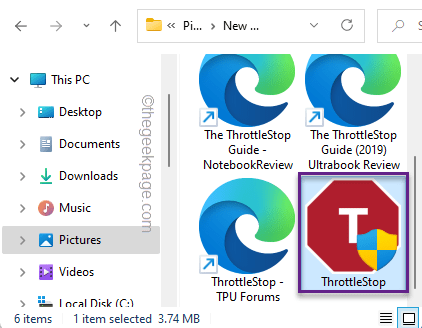
4. Sie erhalten eine Warnmeldung. Klopfen "OK" fortfahren.
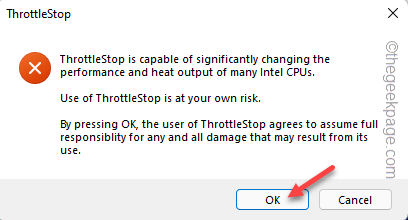
5. Klopfen "Fivr“.
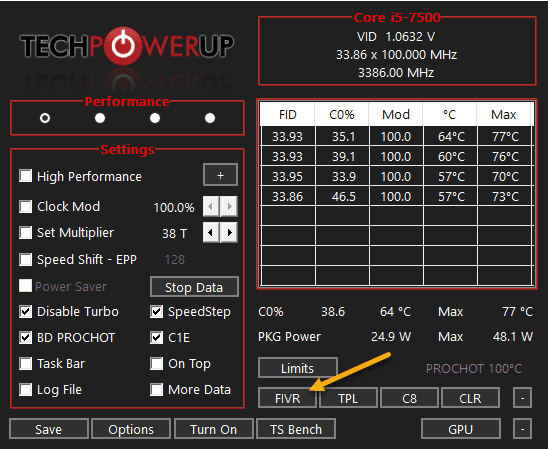
6. Wählen Sie nun das "CPU -Kern“.
7. Dann, überprüfen Die "Verriegelte einstellbare Spannung" Kasten.
8. Dann umschalten "Offset -Spannungen" Zu "-102.5“.
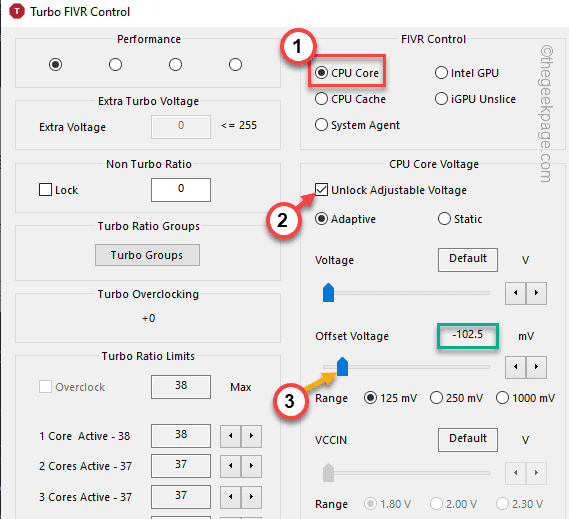
9. Sie müssen es auch für CPU -Cache und Intel GPU tun.
10. Also, wählen Sie die “CPU -Cache“.
11. Nochmal, Tick Die "Verriegelte einstellbare Spannung" Möglichkeit.
12. Später setzen Sie die “Offset -Spannungen" Zu "-102.5“.
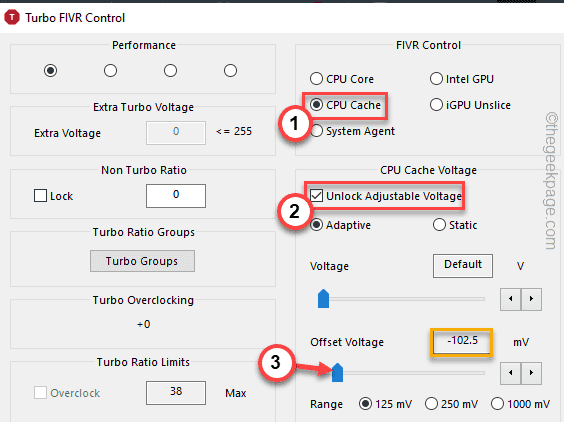
13. Wählen Sie im Abschnitt FIVR -Steuerelement als nächstes die aus “Intel GPU“.
14. Überprüfen Die "Verriegelte einstellbare Spannung“.
15. Stellen Sie beim nächsten Schritt erneut die Offset -Spannung auf “ein“-102.5“.
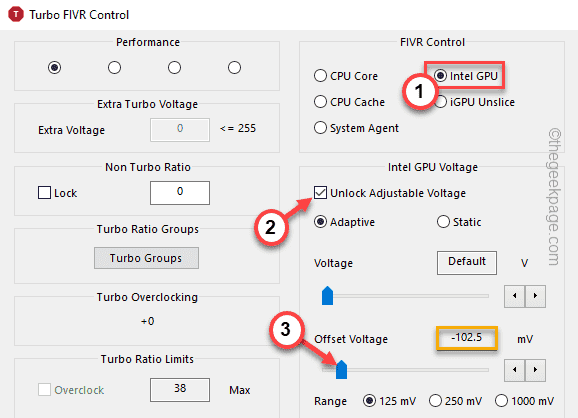
16. Auf der Eckseite »Spannungen speichern Änderungen am throttlestop.INI 'Abschnitt, überprüfen Sie die “OK - Spannungen sofort sparen“.
17. Dann tippen Sie “Anwenden" Und "OK“.

Jetzt sollten die Änderungen auf der CPU, GPU -Kerne, sofort erhoben werden. Sie können versuchen, das Spiel noch einmal zu spielen und zu testen, ob Sie thermische Drosselung erleben oder nicht.
Wenn Sie sind, können Sie das System nur einmal neu starten, und dies sollte das Problem lösen.
Fix 3 - Deaktivieren Sie den Turbo
Wenn der unterverletzende Trick nicht funktioniert, können Sie den Turbo -Modus in Throttlestop deaktivieren.
1. Starten Sie den Throttlestop.
2. Dann einfach überprüfen Die "Turbo deaktivieren”Modus, um die CPU -Temperaturen in Schach zu halten.
3. Endlich tippen “Speichern“.
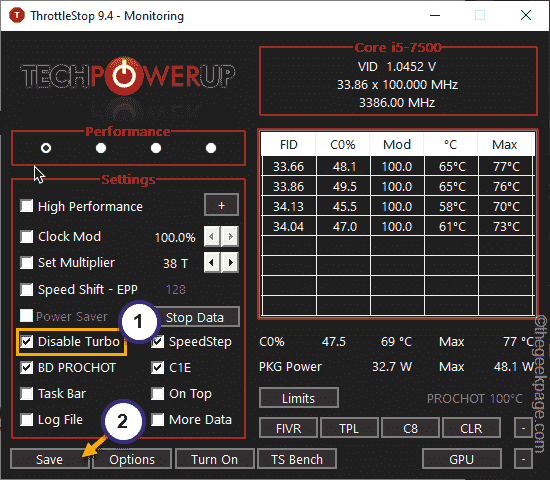
Schließen Sie die Threttlestop -App und Neustart das System. Versuchen Sie danach, das Spiel erneut zu spielen und zu testen.
Fix 4 - Entscheiden Sie sich für den Hochleistungsmodus
Manchmal, wenn Ihr System im Leistungssparmodus ausgeführt wird, spüren Sie dieses Problem mit der Leistung.
1. Drücken Sie zunächst die Windows -Schlüssel+r Schlüssel zusammen.
2. Dann, Typ es und klicken auf “OK“.
powercfg.cpl

3. Wenn sich das Bedienfeld öffnet, klicken Sie auf die “Zusätzliche Pläne zeigen“.

4. Danach entscheiden Sie sich für die “Hochleistung”Modus.
[
NOTIZ - Es gibt eine zusätzliche Option, bei der Sie die verwenden könnenUlitmate -Leistung”Modus, wenn Sie möchten. Befolgen Sie die in unserem Leitfaden genannten Schritte, die diesen versteckten Stromplan für Ihr System ermöglichen möchten.
]
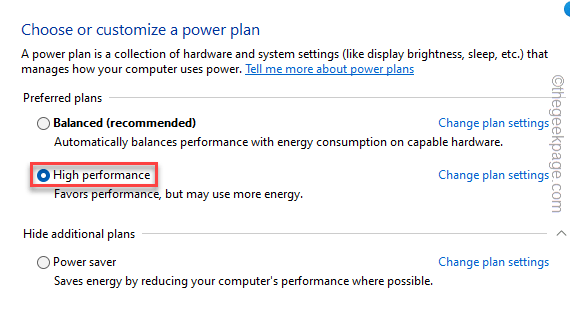
Sobald Sie fertig sind, versuchen Sie, das Spiel zu spielen und zu überprüfen, ob dies funktioniert.
Fix 5 - Stellen Sie den Mindestprozessorzustand auf 100% ein
Das Festlegen des Mindestprozessorzustands auf 100% kann funktionieren.
1. Zunächst rechts auf dem Windows -Symbol und tippen “Laufen“.
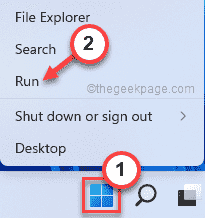
2. Dann, schreiben diese Linie und Hit Eingeben.
powercfg.cpl

3. Überprüfen Sie nun, welchen Stromplan Sie verwenden.
4. Dann tippen Sie “Leistungseinstellungen ändern”Neben dem Plan, den Sie derzeit verwenden.
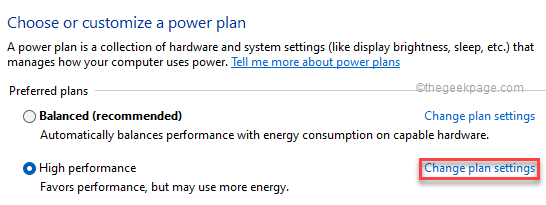
5. Als nächstes tippen Sie “Ändern Sie erweiterte Leistungseinstellungen“.

6. Wählen Sie nun einfach die "aus"Prozessor -Leistungsmanagement" Einstellungen.
7. Klicken Sie hier auf die “Mindestprozessorzustand“.
8. Setzen Sie als nächstes den Wert "Einstellung:" Wert auf "100“.
[Wenn Sie einen Laptop verwenden, werden Sie zwei Optionen bemerken. Nur einstellen “Batteriebetrieben:" Und "Eingesteckt:"Beide Einstellungen zu"100“.
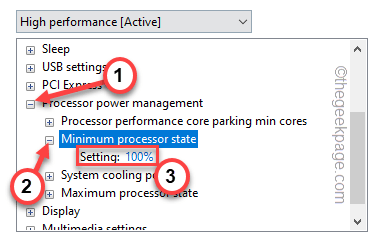
9. Erweitern Sie nun die “Maximale KühlpolitikEinstellungen im selben Abschnitt.
10. Setzen Sie die 'Einstellung (%)' auf “100“.
[Wenn Sie dies auf dem Laptop tun, stellen Sie beide fest. “Batteriebetrieben:" Und "Eingesteckt:"Beide Parameter zu"100“.]
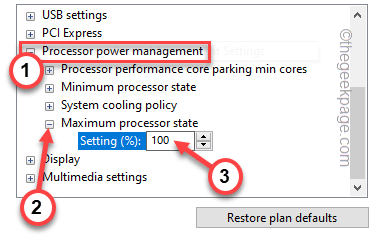
11. Sobald Sie fertig sind, tippen Sie auf “Anwenden" Und "OKUm diese Änderung zu bewerben und zu speichern.
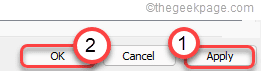
Schließen Sie das Bedienfeld.
Dann, Neustart das System und prüfen Sie, ob dies funktioniert.
Zusätzliche Tipps -
1. Der beste Weg, um thermische Drosselprobleme loszuwerden, besteht darin, in einer coolen Umgebung zu arbeiten.
2. Wenn Sie einen Laptop verwenden, können Sie Wärmekissen verwenden, um unnötige Wärme loszuwerden.
3. Darüber hinaus sollten Desktop -Benutzer sich für optimale Kühllösungen entscheiden.
- « Fixes Kratzdisketten sind in Adobe Photoshop in vollem Gange
- Beheben von Google Chrome zu viele Anforderungen Fehler 429 [gelöst] »

