So beheben Sie den thermischen Auslösefehler unter Windows 11/10
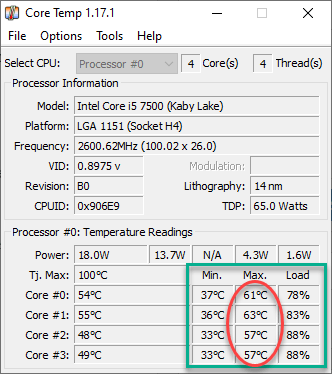
- 3353
- 362
- Janin Pletsch
Jede CPU ist so ausgelegt, dass sie innerhalb einer bestimmten Temperaturgrenze arbeitet. Wenn die CPU. Wenn Sie diese Fehlermeldung während des Systemstarts jedoch sehen, gibt es einige Lösungen, die Sie möglicherweise versuchen,. Lesen Sie diese einfachen Fixes, um das Problem zu lösen.
NOTIZ -
Diese thermische Prozessorreise ist so konzipiert, dass Sie Ihr System schützen können. Wenn Sie prozessorintensive Arbeiten längere Zeit leisten, hat der Prozessor möglicherweise die Grenze erreicht und die thermische Reise wird aktiviert. Wir empfehlen Ihnen, diese Lösungen durchzugehen, und wenn dies immer wieder geschieht, wenden Sie sich an einen Techniker.
Inhaltsverzeichnis
- Fix 1 - Fundamentals Fehlerbehebung Schritte
- Fix 2 - Hintergrundprozesse beenden
- Fix 3 Führen Sie einen Malware -Scan aus
- Fix 4 - Deaktivieren Sie die Übertaktungsfunktion
- Fix 5 - Überprüfen Sie die CPU -Temperatur
- Fix 6 - Stellen Sie den Hochleistungsleistungsplan ein
Fix 1 - Fundamentals Fehlerbehebung Schritte
Es gibt bestimmte Überprüfungen, die Sie durchführen können, um zu überprüfen, ob dies ein Hardwareproblem ist oder nicht.
A. Überprüfen Sie die Fans
Fans sind der Hauptteil des Kühlsystems. Wenn die Fans aufhören zu arbeiten, überhitzen die CPU und andere Komponenten die Thermalreise der Prozessor und verursachen.
1. Schalten Sie Ihr System aus. Stellen Sie sicher, dass der Netzschalter ebenfalls ausgeschaltet ist.
2. Öffnen Sie dann vorsichtig den hinteren Schrank.
3. Überprüfen Sie die Lüfter auf der CPU-, GPU- und Netzteileinheit. Beobachten Sie genau nach Obstruktionen auf den Lüfterblättern.
3. Tippen Sie nun, während das Gehäuse geöffnet ist.
Normalerweise sollte der Lüfter auf PSU und CPU mit dem Drehen beginnen, sobald der Computer startet. Wenn Sie feststellen, dass der CPU -Lüfter während des Systems nicht rotiert, gibt es möglicherweise einige Probleme und Sie sollten einen Computertechniker konsultieren.
Die Fans auf Gaming -Laptops sind normalerweise auf der Rückseite. Sie sollten den Laptop also nicht auf eine feste Oberfläche legen (wie ein Schreibtisch, Tisch usw.). Sie können Kühlkissen für Laptops verwenden, um ihre Umgebungstemperatur effizienter zu regulieren.
B. Die Umgebung
Abgesehen von den Fans spielt die Umgebung, in der Sie Ihr Gerät verwenden, auch eine große Rolle im thermischen Management. Sie sollten das System in einer coolen, gut belüfteten Umgebung halten. Zu viel heiße Umgebung kann die thermische Prozessorreise verursachen.
Fix 2 - Hintergrundprozesse beenden
Spiele zu spielen und schwere Aufgaben im Hintergrund zu erledigen, setzt die CPU unter großer Stress, was es aufgrund der sehr hohen Temperatur ausleitet.
1. Tippen Sie auf die Strg+Shift+ESC Schlüssel zusammen, um den Task -Manager anzurufen.
2. Sobald es sich geöffnet hat, überprüfen Sie die Registerkarte CPU und suchen Sie nach den Prozessen, die eine sehr hohe CPU -Verwendung aufweisen.
3. Wenn Sie einen solchen Prozess finden können, wählen die Aufgabe und Tipp “Task beendenUm das zu töten.
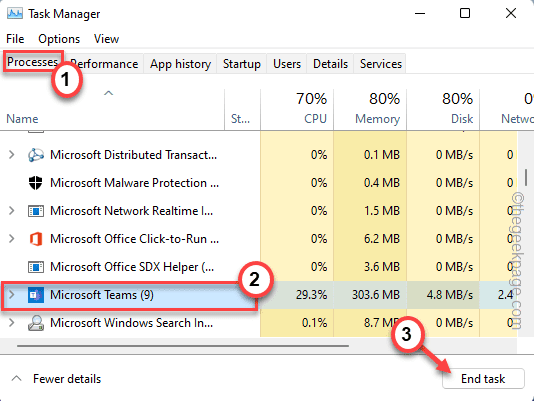
Stellen Sie sicher.
Schließen Sie den Task -Manager, sobald Sie fertig sind. Jetzt spielen oder etwas tun. Sie werden die thermische Ausladungsfehlermeldung der Prozessor nicht erneut sehen.
Fix 3 Führen Sie einen Malware -Scan aus
Es gibt einige Malware wie Krypto -Mining -Trojaner, die die CPU auf höchster Bestellung laufen lassen und das gesamte System stolpern können! Wir empfehlen, den vollständigen Scan mit Windows Security auszuführen.
1. Verwenden Sie das Startmenü, um das zu starten Windows -Sicherheit App.
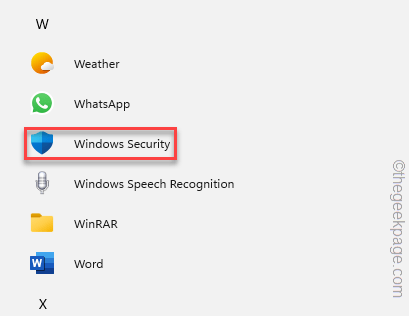
2. Wenn sich die Windows -Sicherheitsseite öffnet, tippen Sie auf “Virus- und Bedrohungsschutz" Einstellungen.
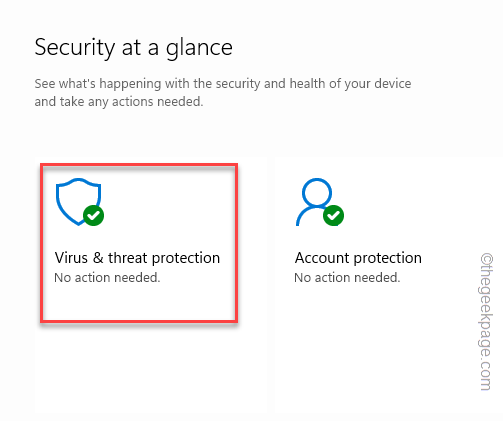
3. Auf der nächsten Seite sehen Sie die Ergebnisse früherer Scans und viele weitere Optionen.
4. Hier drin, tippen Sie einfach “Scan Optionen”Um darauf zuzugreifen.
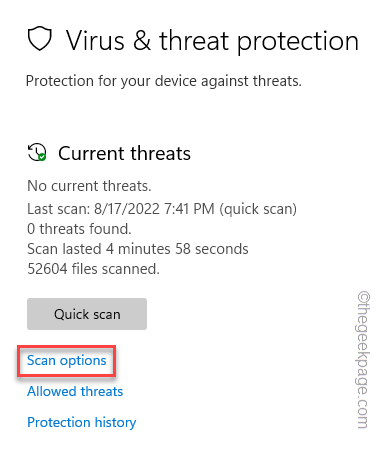
7. Wählen Sie nun die aus "Kompletter SuchlaufUnd klicken Sie auf die “Scanne jetztSchaltfläche zum Ausführen eines vollständigen systemweiten Scans.
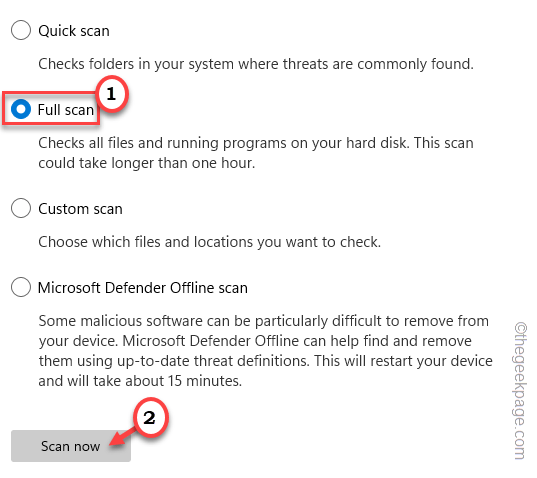
Abhängig von der Anzahl der Dateien und Ordner, die Sie haben, kann die Abtastzeit variieren.
Wenn Windows Security eine Malware -Infektion entdeckt, müssen Sie möglicherweise Ihr System neu starten, damit Windows unter Quarantäne gestellt und dauerhaft entfernen können.
Hoffe das hilft.
Fix 4 - Deaktivieren Sie die Übertaktungsfunktion
Übertakten bedeutet auch eine Überhitzung. Deaktivieren Sie es, falls Sie es aktiviert haben.
1. Drücken Sie die Key gewinnen und das ICH Schlüssel zusammen.
2. Wenn sich das Einstellungsfenster öffnet, tippen Sie auf “System“.
3. Danach scrollen und klicken Sie auf “auf“Erholung“.
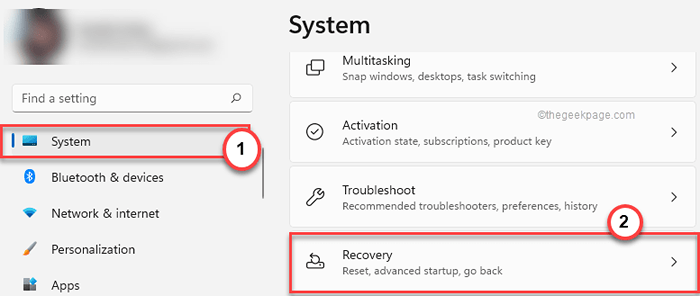
4. Später tippen “Jetzt neustarten”Im Abschnitt" Advanced Startup ".
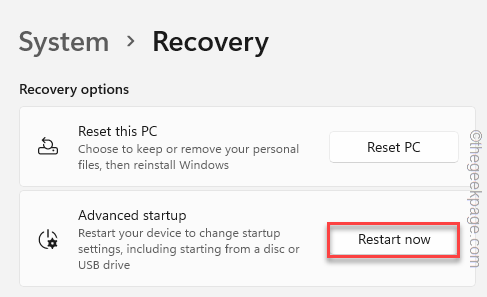
Dadurch wird das System neu gestartet.
5. Klicken Sie einfach auf die “Fehlerbehebung" fortfahren.
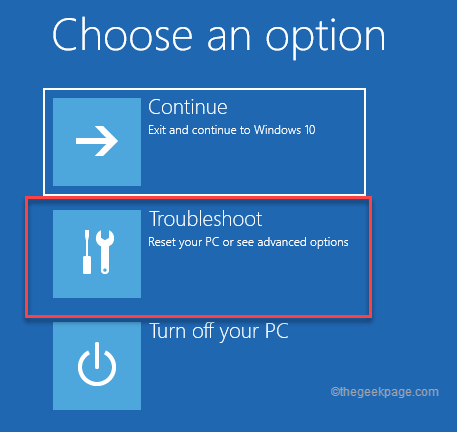
6. Als nächstes klicken Sie einfach “Erweiterte Optionen”Um zur nächsten Seite der Einstellungen zu gehen.
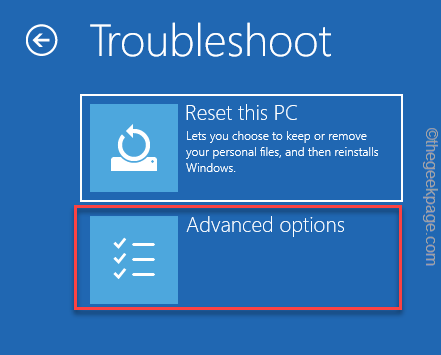
7. Sie müssen auf “klicken“UEFI -Firmware -Einstellungen“.
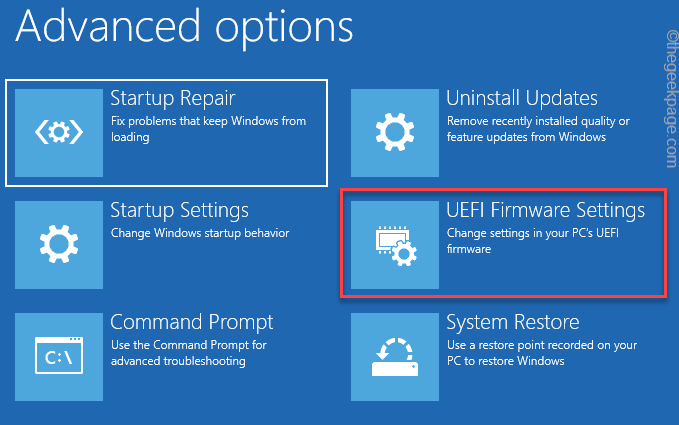
8. Jetzt tippen ““Neu startenUm das System neu zu starten, um die BIOS -Einstellungen zu öffnen.
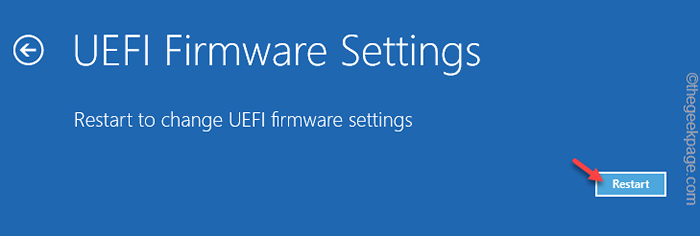
9. Jetzt gehen Sie zum "LeistungTab.
10. Hier suchen Sie nach dem “Übertakten" Möglichkeit. Wählen Sie es aus und setzen Sie es auf “Behinderte”Modus.
Speichern Sie nun die Einstellungen und beenden Sie die BIOS -Seite.
11. Zurück zur Startseite, tippen Sie auf “Weitermachen“.
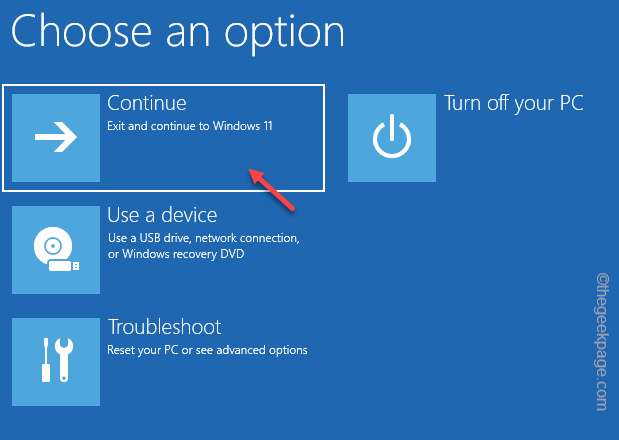
Sobald Ihr System aufsteigt, werden Sie dem Problem der thermischen Reise überhaupt nicht konfrontiert.
Fix 5 - Überprüfen Sie die CPU -Temperatur
Idealerweise gibt es einen bestimmten Temperaturbereich für die CPU, um zu arbeiten. Überprüfen Sie die Temperatur, die Sie selbst lesen.
Bei PC -Computern beträgt die Leerlauf -CPU -Temperatur 49 ° C und die höchste Temperatur sollte bei etwa 79 ° C liegen. Bei Laptops kann der höhere Bereich bis zu 90 ° C betragen.
1. Gehen Sie zur Coretemp -Website.
2. Klicken Sie nun auf “HerunterladenSo laden Sie den Coretemp Installer herunter.
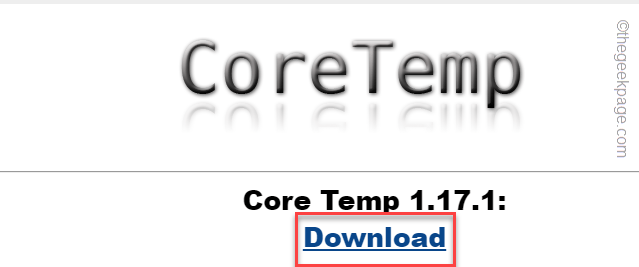
3. Dann, Doppelhack Die "Kern-Temp-Setup”Um darauf zuzugreifen.
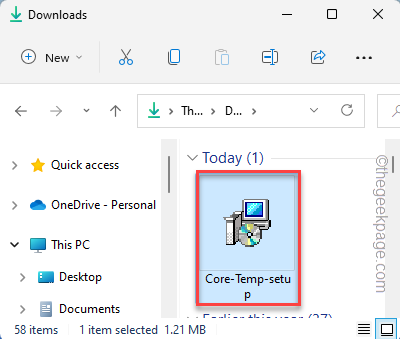
4. Folgen Sie nun einfach auf dem Bildschirm, um den letzten Schritt zu erreichen.
5. Dann tippen Sie “Installieren”Um das Tool zu installieren.
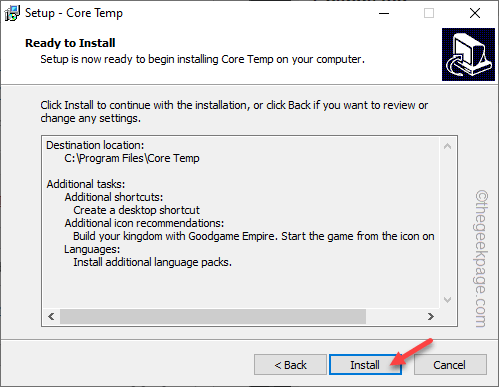
Zum Abschluss kommen, tippen Sie aufBeenden”Um den Schritt zu beenden.
Coretemp sollte automatisch starten. Wenn dies nicht der Fall ist, starten Sie das Tool.
1. Sobald Coretemp geöffnet ist, überprüfen Sie die Temperatur jedes einzelnen Kerns zusammen mit der Last.
2. Wenn Sie die bemerken Maximale Temperatur Überquert 65 ° C, obwohl alle Korrekturen auf dieser Seite angewendet werden, sollten Sie einen Techniker konsultieren.
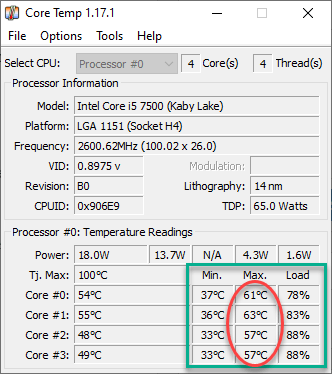
Fix 6 - Stellen Sie den Hochleistungsleistungsplan ein
Sie können Ihren Systemleistungsplan auf den Hochleistungsmodus festlegen.
1. Drücken Sie zunächst die Windows -Schlüssel+r Schlüssel zusammen.
2. Dann, Typ es und klicken auf “OK“.
powercfg.cpl
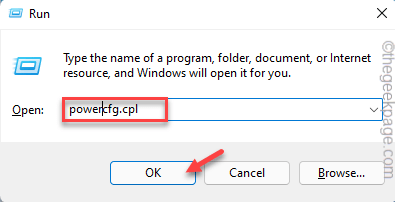
3. Wenn sich das Bedienfeld öffnet, klicken Sie auf die “Zusätzliche Pläne zeigen“.
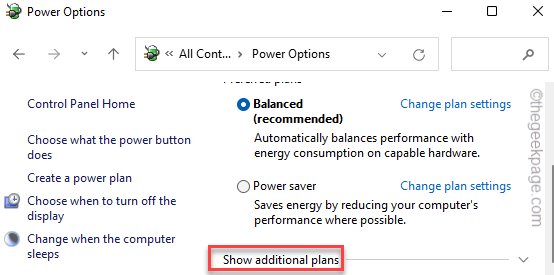
4. Danach entscheiden Sie sich für die “Hochleistung”Modus.
[
NOTIZ - Es gibt eine zusätzliche Option, bei der Sie die verwenden könnenUlitmate -Leistung”Modus, wenn Sie möchten. Befolgen Sie die in unserem Leitfaden genannten Schritte, die diesen versteckten Stromplan für Ihr System ermöglichen möchten.
]
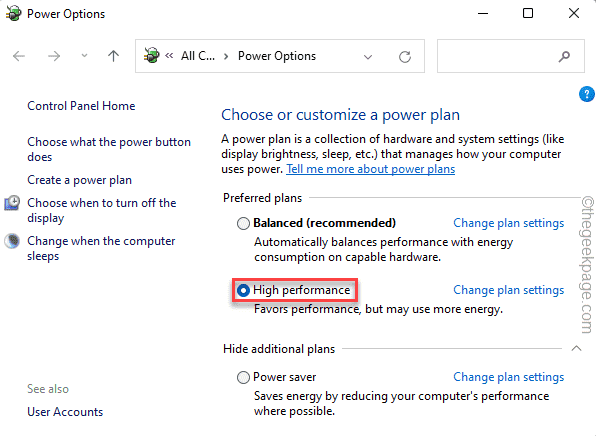
Sie können die Bedienfeldseite schließen. Spielen Sie jetzt das Spiel und testen Sie. Ihr System stolpert aufgrund von Thermik nicht mehr.
Zusätzliche Tipps -
1. Sie sollten den System -RAM erhöhen. Wenn Sie 4 GB haben, sollten Sie es auf 8 GB aktualisieren.
2. Sie sollten die Wärmepaste am Kühlkörper ersetzen. Es kühlt die CPU -Temperatur erheblich ab. Normalerweise dauert die thermische Paste 3 Jahre lang. Wenn der PC also älter ist, rufen Sie einen Techniker an oder Sie können die Wärmepaste selbst erneut anwenden.
- « So erstellen Sie QR -Code in Microsoft PowerPoint, Excel und Word
- So färben Sie alternative Zeilen oder Spalten in MS Excel »

