So beheben Sie Diese App kann nicht auf Ihrem PC ausgeführt werden in Windows 10
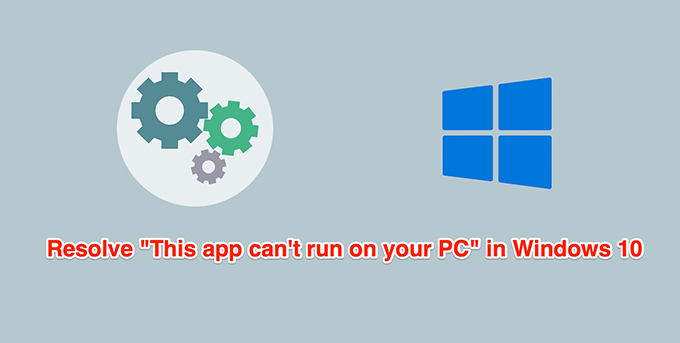
- 2275
- 407
- Tamina Liebach
Sagt Ihr PC: "Diese App kann nicht auf Ihrem PC ausgeführt werden", wenn Sie versuchen, eine App zu öffnen? Das liegt höchstwahrscheinlich daran, dass die App mit Ihrem PC unvereinbar ist. Es könnte jedoch auch andere Gründe geben.
Zum Glück können Sie einige Korrekturen auf Ihren PC anwenden und den Fehler beheben.
Inhaltsverzeichnis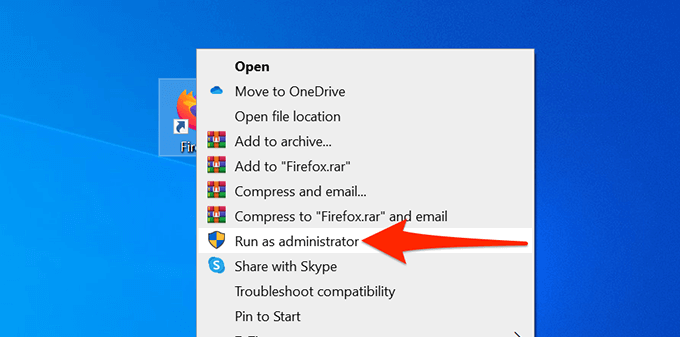
- Wählen Sie im Fenster "Benutzerkonto -Steuerung" aus Ja.
- Die App sollte sich öffnen.
Wenn Sie nicht mehr den Fehler "Diese App können Sie auf Ihrem PC ausgeführt" erhalten und die App einwandfrei funktioniert. Aktivieren Sie die App immer im Administratormodus, um immer auszuführen.
- Klicken Sie mit der rechten Maustaste auf die App-Datei und wählen Sie Eigenschaften.
- Gehe zum Kompatibilität Registerkarte in Eigenschaften.
- Unter dem Einstellungen Abschnitt aktivieren Sie die Führen Sie dieses Programm als Administrator aus Kasten.
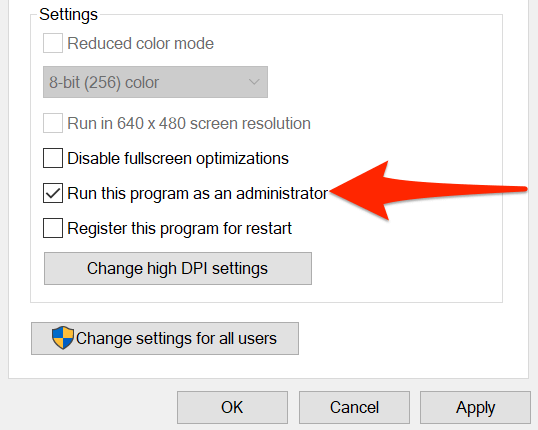
- Wählen Anwenden gefolgt von OK unten, um Ihre Änderungen zu speichern.
Überprüfen Sie, ob der PC 32-Bit oder 64-Bit ist
Windows 10 verfügt über zwei Versionen: 32-Bit und 64-Bit. Ein möglicher Grund, warum eine App nicht auf Ihrem PC geöffnet wird, ist, dass Ihr PC die 32-Bit-Version von Windows ausführt und die App 64-Bit ist.
Um zu bestätigen, dass dies der Fall ist, überprüfen Sie die Spezifikationen Ihres PCs:
- Öffne das Einstellungen App durch Drücken Fenster + ICH Schlüssel gleichzeitig.
- Wählen System Auf dem Bildschirm Einstellungen.
- Scrollen Sie in der linken Seitenleiste und wählen Sie Um.
- Auf der rechten Scheibe unter Gerätespezifikationen, Sehen Sie, was das Systemtyp Feld sagt.
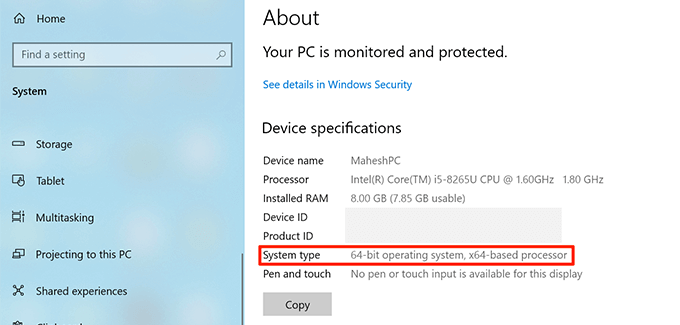
Wenn es ein 32-Bit-Betriebssystem besagt und Ihre App 64-Bit ist, müssen Sie die 64-Bit-Version von Windows 10 auf Ihrem Computer installieren. Ihr Computer muss 64-Bit-Betriebssysteme unterstützen, damit Sie dies tun können. Die Website Ihres PC-Herstellers sollte in der Lage sein, festzustellen, ob Ihr System ein 64-Bit-Betriebssystem unterstützt.
Wenn Sie nicht sicher sind, ob Ihre App 32-Bit oder 64-Bit ist, können Sie diese Informationen wie folgt finden:
- Klicken Sie mit der rechten Maustaste auf Ihre App und wählen Sie Eigenschaften.
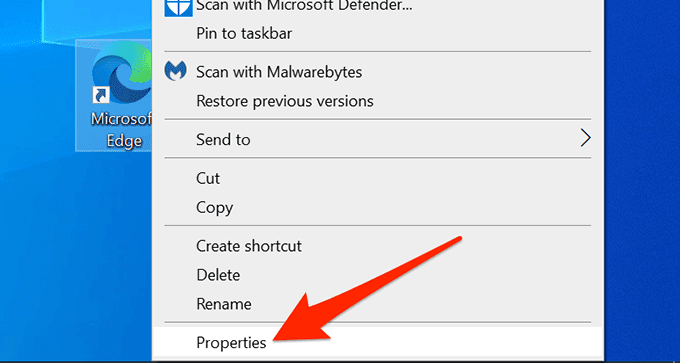
- Wählen Sie im Fenster Eigenschaften die aus Kompatibilität Registerkarte oben.
- Aktivieren Sie das Starte dieses Programm im Kompatibilitätsmodus für Kontrollkästchen.
- Wählen Sie das Dropdown -Menü unter dem Kontrollkästchen. Wenn dieses Dropdown -Menü hat Windows 95 Oben ist Ihre ausgewählte App 32-Bit. Wenn das Dropdown -Menü mit beginnt mit Windows Vista, Dann ist Ihre App 64-Bit.
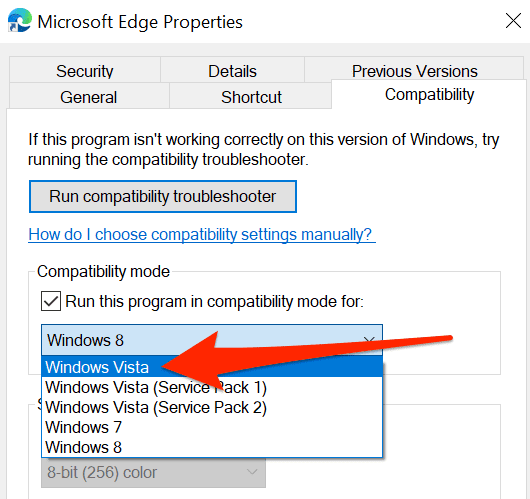
Wenn Sie kein Upgrade auf 64-Bit Windows 10 upgraden können, lesen Sie die Website der problematischen App und prüfen Sie, ob sie eine 32-Bit-Version ihrer App anbieten. Die 32-Bit-Version sollte auf Ihrem PC einwandfrei funktionieren.
Verwenden Sie den Kompatibilitätsfehlerbehebung
Windows 10 enthält viele Troubleshooters, von denen einer die Kompatibilitätsschwerer ist. Verwenden Sie dies, um die möglichen Gründe zu bestimmen, warum Ihre App nicht öffnet.
- Klicken Sie mit der rechten Maustaste auf die problematische App und wählen Sie Eigenschaften.
- Greife auf ... zu Kompatibilität Registerkarte in Eigenschaften.
- Wählen Sie oben auf der Registerkarte Kompatibilität aus Führen Sie die Kompatibilitätsbehebung aus.
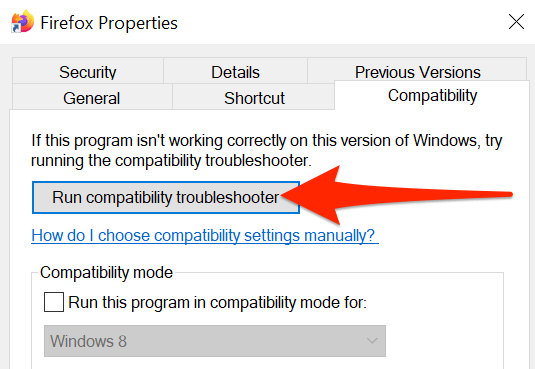
- Warten Sie, bis die Fehlerbehebung App -Probleme für Sie findet und behebt.
Führen Sie die App aus einem anderen Konto aus
Wenn Ihr PC weiterhin den Fehler "Diese App kann nicht auf Ihrem PC ausgeführt" angezeigt wird, möchten Sie möglicherweise die Konten wechseln und feststellen, ob dies einen Unterschied macht. Wenn es ein Problem mit Ihren Benutzerkontoeinstellungen gibt, sollte dies dies beheben.
Stellen Sie sicher, dass Sie ein Ersatzkonto zum Umschalten haben.
- Öffne das Start Menü, klicken Sie auf Ihr Profilsymbol und wählen Sie austragen.
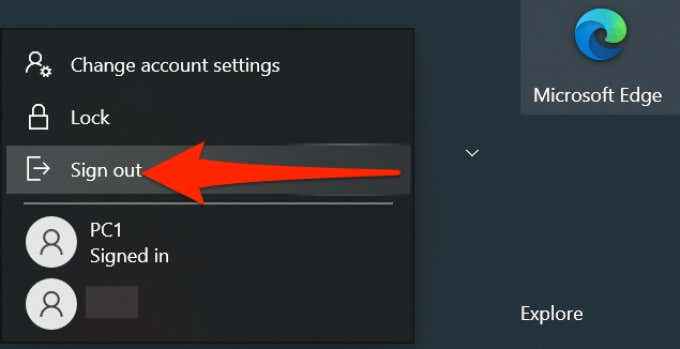
- Wählen Sie im Anmeldebildschirm ein anderes Benutzerkonto aus und melden Sie sich an.
- Suchen Sie in diesem neuen Benutzerkonto die problematische App und öffnen Sie sie.
Wenn die App mit dem Sekundärkonto beginnt, gibt es ein Problem mit Ihrem ursprünglichen Konto. In diesem Fall, wenn Sie nicht sicher sind, was das Problem verursacht, löschen Sie Ihr Benutzerkonto und erstellen Sie es neu.
Scannen Sie den PC nach Viren und Malware
Ein Virus oder eine Malware kann dazu führen, dass Ihr PC den Fehler "Diese App kann nicht auf Ihrem PC ausgeführt" angezeigt, auch wenn die App, die Sie öffnen möchten, vollkommen in Ordnung ist. Verwenden Sie in diesem Fall den integrierten Virus-Scanner von Windows, um Viren und andere Bedrohungen zu finden und zu entfernen.
- Öffne das Start Menü, suchen Sie nach Windows -Sicherheit, und wählen Sie das in den Suchergebnissen aus.
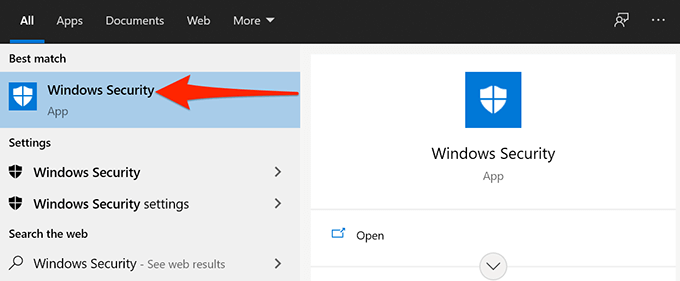
- Wählen Sie im Windows -Sicherheitsbildschirm aus Virus- und Bedrohungsschutz.
- Wählen Scan Optionen auf dem folgenden Bildschirm.
- Entscheiden Sie sich für die Kompletter Suchlauf Option und dann auswählen Scanne jetzt ganz unten.
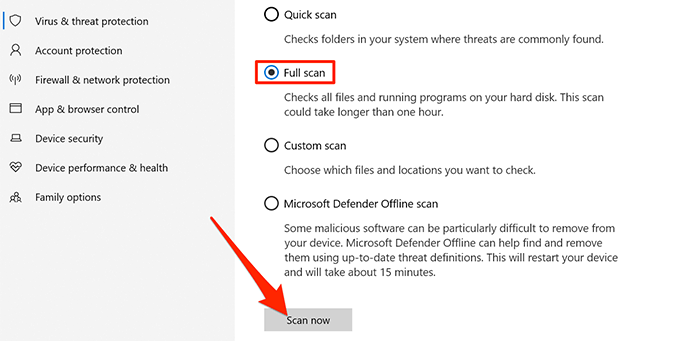
- Warten Sie, bis Ihr System verschiedene Bedrohungen von Ihrem PC scannt und entfernen kann.
Entwicklermodus aktivieren
Windows 10 enthält einen Entwicklermodus, in dem Sie bestimmte Funktionen auf Ihrem PC aktivieren können. Eine davon ist die Fähigkeit, Apps auf Ihrem Computer zu laden. Sideloading bedeutet, universelle Windows -Apps von außerhalb des Microsoft Store zu installieren.
Es lohnt sich, in diesem Modus umzuschalten, um festzustellen, ob Ihr Problem behoben wird.
- Drücken Sie die Fenster + ICH Schlüssel gleichzeitig, um die zu öffnen Einstellungen App.
- In den Einstellungen auswählen Update & Sicherheit ganz unten.
- Wählen Für Entwickler in der linken Seitenleiste.
- Im rechten Bereich schalten Sie die ein Entwicklermodus Umschalten.
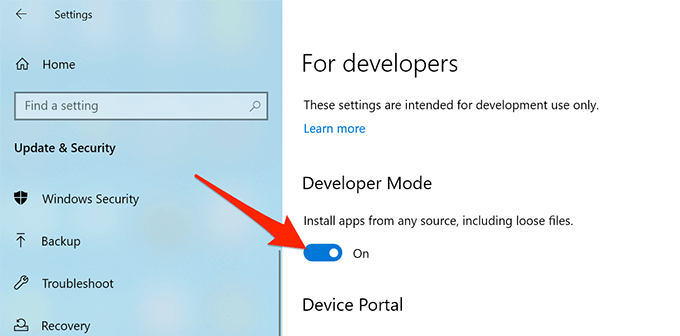
- Versuchen Sie, Ihre App auszuführen und zu prüfen, ob sie geöffnet wird.
Führen Sie einen beschädigten Dateiscan aus
Korrupte Dateien sind für verschiedene Probleme auf Ihrem PC verantwortlich, einschließlich einer App, die nicht gestartet wird. Es ist schwierig, beschädigte Dateien manuell zu finden und zu beheben, aber es gibt ein Tool, das Ihnen dabei hilft.
Windows 10 enthält einen Befehl, mit dem Sie alle beschädigten Dateien auf Ihrem Computer erkennen und beheben können. Führen Sie diesen Befehl aus dem Eingabeaufforderung für Eingabeaufforderung auf Ihrem PC aus.
Während Sie den Befehl eingeben und ausführen müssen. Sie müssen sich nicht manuell mit den beschädigten Dateien befassen.
- Greife auf ... zu Start Menü, suchen Sie nach Eingabeaufforderung, und auswählen Als Administrator ausführen.
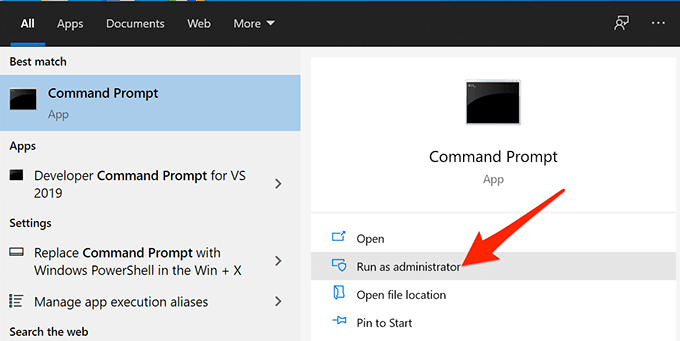
- Wählen Ja In der Eingabeaufforderung zur Steuerung des Benutzerkontos.
- Geben Sie im öffnenden Eingabeaufforderungfenster den folgenden Befehl ein und drücken Sie Eingeben:
SFC /Scannow
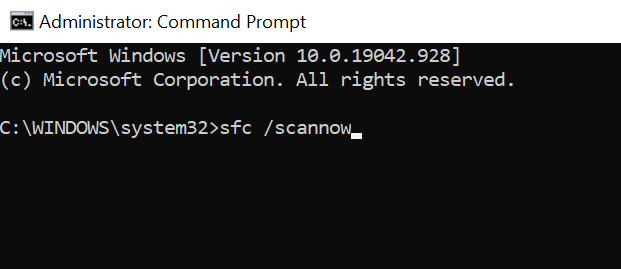
- Warten Sie, bis der Befehl beschädigte Dateien auf Ihrem PC scannt und behebt.
Säuern Sie den PC
Wenn Ihr PC weiterhin den Fehler "Diese App kann nicht auf Ihrem PC ausgeführt" angezeigt wird, ist es möglicherweise eine gute Idee, den Start des PCs zu reinigen. Reinigen Sie Ihren PC nur die wesentlichen Dienste, die zum Starten des Computers benötigt werden. Ein sauberer Start lädt also keine problematischen Apps und Dateien.
Auf diese Weise können Sie feststellen, ob eine installierte App der Schuldige ist. Wir haben eine detaillierte Anleitung zum Durchführen eines sauberen Starts in Windows 10. Überprüfen Sie das also aus.
Haben Sie es geschafft, das Problem mit Ihrer App zu beheben?? Lassen Sie uns wissen, welche Methode in den Kommentaren unten für Sie funktioniert hat.
- « Chrom nicht aktualisiert unter Windows? 13 Möglichkeiten zur Behebung
- So verwenden Sie absolute Referenzen in Excel »

