So beheben Sie Diese App wurde durch den Fehler Ihres Systemadministrators in Windows blockiert
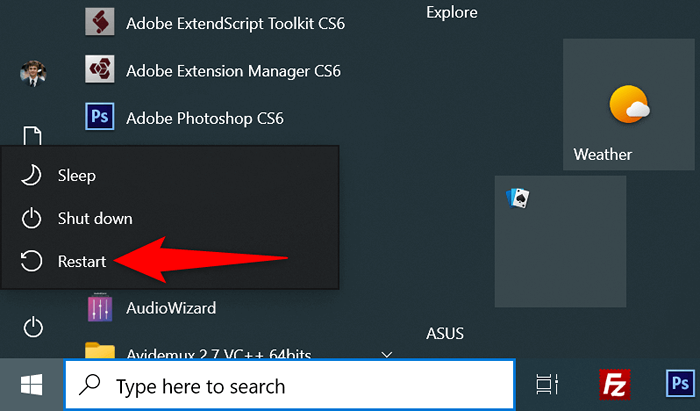
- 623
- 75
- Tom Jakobs
Erhalten Sie einen Fehler „Diese App wurde von Ihrem Systemadministrator blockiert“, während Sie versuchen, eine App auf Ihrem Windows -PC zu starten? In diesem Fall fehlen Ihrer App die Administratorrechte, oder in Ihrem System hat die App die App nicht zu öffnen. Wir zeigen Ihnen ein paar Korrekturen.
Weitere Ursachen des Problems sind Microsoft Defenders Smartscreen, das Ihre App blockiert, und Ihr Antivirus, das die App als potenzielle Bedrohung erkennt.
Inhaltsverzeichnis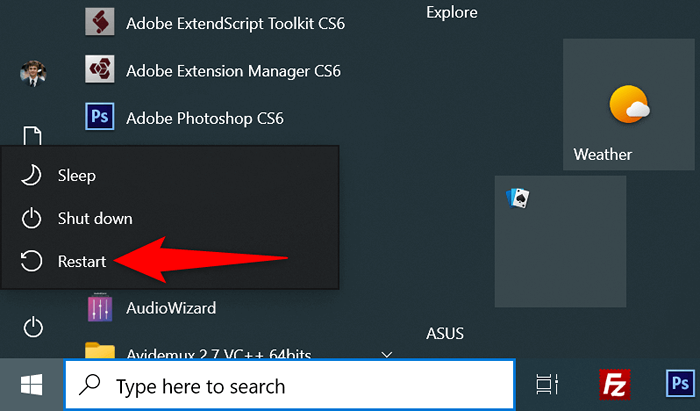
- RECHUNG DIE APP RECHUCH, wenn Ihr PC neu startet.
Die App entsperren
Die Sicherheitsfunktion von Windows blockiert bestimmte Dateien, insbesondere die aus dem Internet heruntergeladenen Dateien. In diesem Fall müssen Sie Ihre App -Datei entsperren, bevor die App starten kann.
Sie können dies mit einer Windows -Option tun, wie unten erläutert.
- Klicken Sie mit der rechten Maustaste auf Ihre App und wählen Sie im Menü Eigenschaften aus.
- Zugriff auf die Registerkarte Allgemeiner in Eigenschaften.
- Aktivieren Sie die Option UnBlocking.
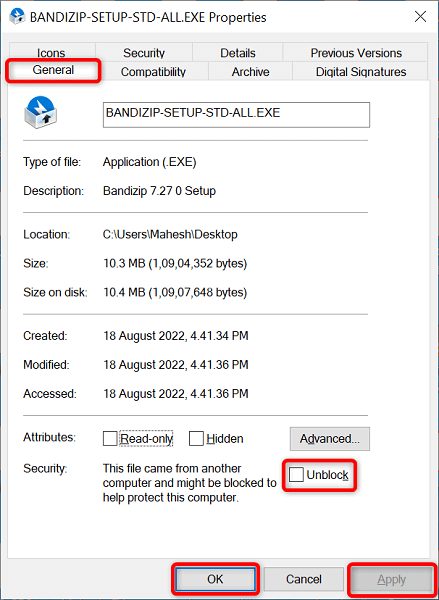
- Wählen Sie anschließend OK an, um Ihre Änderungen zu speichern.
- Starten Sie die App.
Führen Sie die App mit der Eingabeaufforderung aus
Wenn Sie Probleme haben, Ihre App vom Datei -Explorer zu starten, greifen Sie über die Eingabeaufforderung auf die App zu. Diese Methode verwendet den Pfad Ihrer App und ermöglicht es Ihnen, auf die App zugreifen zu können.
- Klicken Sie mit der rechten Maustaste auf die Abkürzung Ihrer App und wählen Sie Eigenschaften.
- Greifen Sie auf die Registerkarte Verknüpfung zu und kopieren Sie den im Zielfeld angezeigten Pfad.
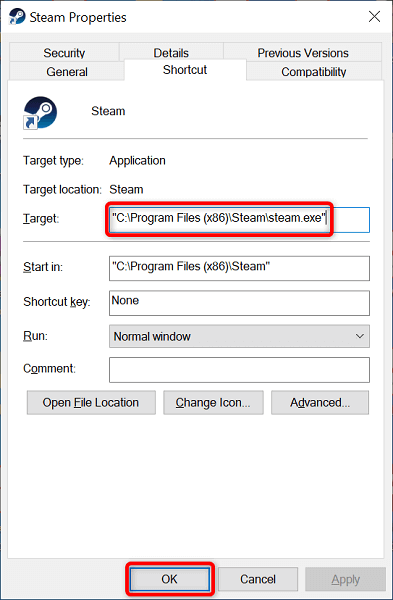
- Schließen Sie Eigenschaften, indem Sie OK auswählen.
- Klicken Sie mit der rechten Maustaste auf das Menüsymbol des Starts und wählen Sie Eingabeaufforderung.
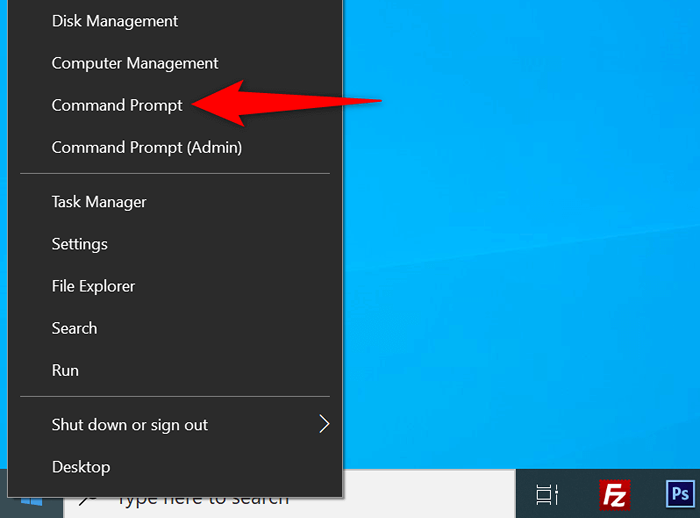
- Drücken Sie Strg + V im Eingabeaufforderungfenster, um den Pfad Ihrer App einzufügen. Drücken Sie dann die Eingabetaste.
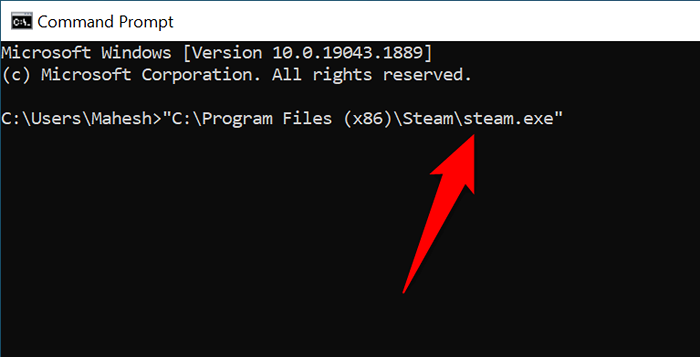
- Die Eingabeaufforderung startet Ihre angegebene App.
Führen Sie die App als Administrator aus
Ein Grund, warum Windows ein Fehler „Diese App wurde von Ihrem Systemadministrator blockiert“ angezeigt, ist, dass die App keine Administratorrechte benötigt. Einige Apps benötigen diese Berechtigungen, um vollständig zu funktionieren.
In diesem Fall können Sie die App als Administrator ausführen und prüfen, ob dies das Problem behebt.
- Klicken Sie mit der rechten Maustaste auf Ihre App und wählen Sie als Administrator ausführen.

- Wählen Sie in der UAC -Eingabeaufforderung (Benutzerkontrolle) JA aus.
Wenn Ihre App erfolgreich im Administratormodus startet, starten Sie Windows diese App -Verknüpfung immer mit Administratorrechten wie folgt:
- Klicken Sie mit der rechten Maustaste auf die Abkürzung Ihrer App und wählen Sie Eigenschaften.
- Greifen Sie auf die Registerkarte Verknüpfung zu und wählen Sie erweitert.
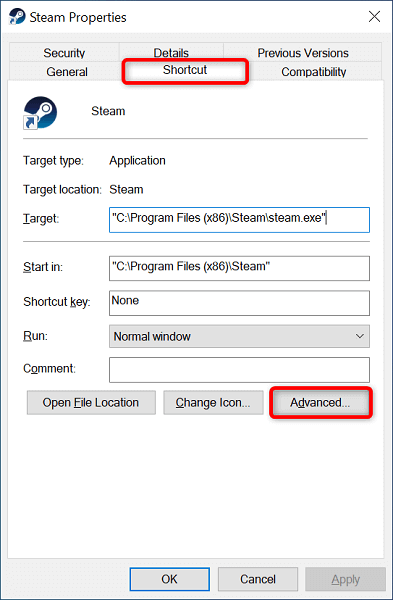
- Aktivieren Sie den Ausführen als Administrator und wählen Sie OK.
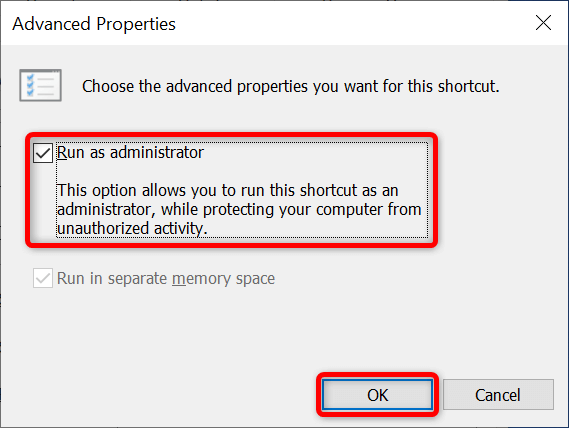
- Wählen Sie im Fenster Eigenschaften an, anschließend OK anmelden.
Von nun an startet Window.
Wenn Ihr Administratorkonto kein Administratorkonto ist, bitten Sie den Administrator Ihres PCs, Ihr ordentliches Konto in einen Administrator zu verwandeln, indem Sie die folgenden Schritte unterscheiden:
- Öffnen Sie den Lauf, indem Sie gleichzeitig Windows + R drücken.
- Geben Sie Folgendes aus und drücken Sie die Eingabetaste:
netplwiz - Wählen Sie Ihr Konto (die Nicht-Adminsadition) und wählen Sie Eigenschaften.
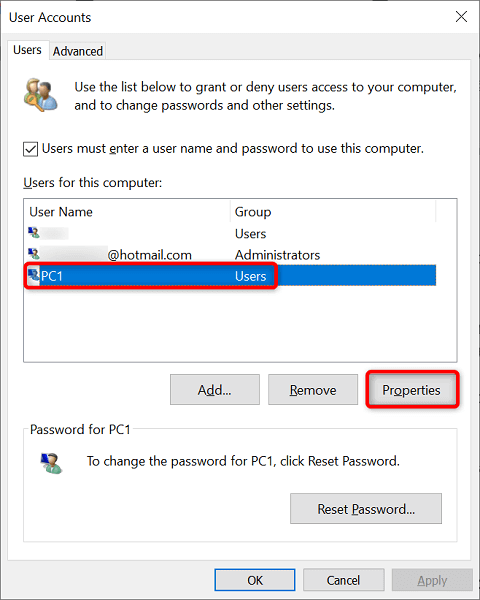
- Öffnen Sie die Registerkarte Gruppenmitgliedschaft.
- Schalten Sie die Option Administrator ein und wählen Sie an, gefolgt von OK unten OK.
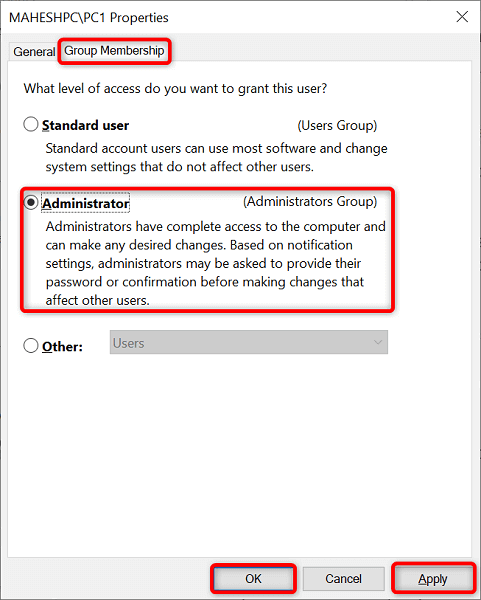
- Wählen Sie OK im Fenster des Benutzerkontens aus.
- Melden Sie sich bei dem Konto an, das Sie gerade in ein Administratorkonto umgewandelt haben, und starten Sie Ihre App.
Deaktivieren Sie Microsoft Defender Smartscreen
Die Smartscreen -Funktion von Microsoft Defender sucht Ihre Apps und Dateien auf verschiedene Bedrohungen auf. Die Funktion hat Ihre App möglicherweise als potenzielle Bedrohung identifiziert und verhindert, dass Sie die App starten.
Wenn Sie sicher sind, dass die Quelle Ihrer App vertrauenswürdig ist, können Sie Windows Smartscreen deaktivieren und Ihre App öffnen lassen.
- Öffnen Sie das Startmenü, suchen Sie nach Windows Security und wählen Sie die App in den Suchergebnissen aus.
- Wählen Sie App & Browser -Steuerung.
- Wählen Sie Reputation-basierte Schutzeinstellungen aus.
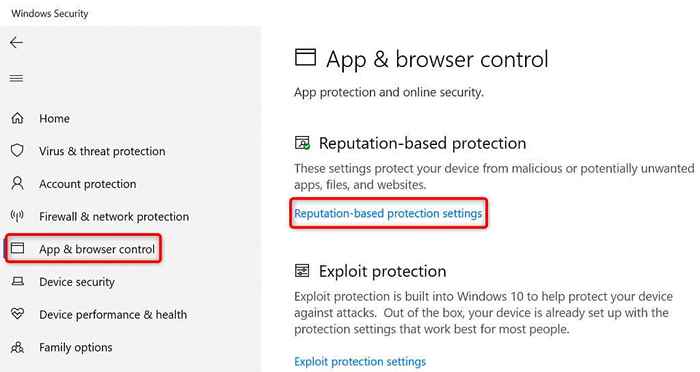
- Schalten Sie die folgenden Optionen aus:
Apps und Dateien überprüfen
Smartscreen für Microsoft Edge
Potenziell unerwünschte App -Blockierung
Smartscreen für Microsoft Store -Apps
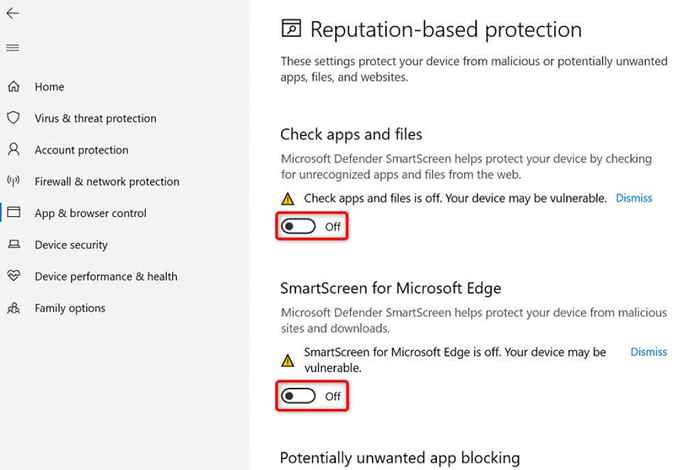
- Starten Sie Ihre App.
Schalten Sie Ihre Antivirus -Software aus
Ihr Antivirenprogramm (Microsoft Defender oder eine Dritte) hat Ihre App möglicherweise als Virus oder Malware erkannt, um den Start dieser App zu verhindern. Wenn Sie sicher sind, dass Ihre App kein Virus ist oder Malware enthält, können Sie Ihren Antivirenschutz vorübergehend deaktivieren und auf Ihre App zugreifen.
Wenn Sie Microsoft Defender verwenden, wird der Schutz dieses Programms ausgeschaltet:
- Öffnen Sie Start, suchen Sie nach Windows -Sicherheit und wählen Sie die App in den Suchergebnissen aus.
- Wählen Sie Virus & Bedrohungsschutz.
- Wählen Sie Einstellungen verwalten unter dem Header Virus & Bedrohungsschutzeinstellungen.

- Schalten Sie den Echtzeitschutz aus.
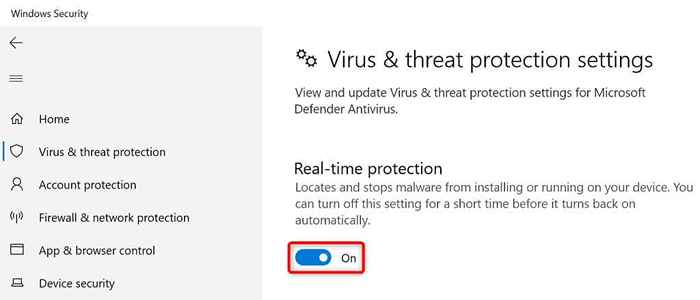
- Wählen Sie in der Eingabeaufforderung zur Benutzerkonto -Steuerung Ja aus.
- Öffnen Sie Ihre App.
Starten Sie "blockierte" Apps erfolgreich auf Ihrem Windows -Computer
Windows blockiert den Start Ihrer Apps aus verschiedenen Gründen, einschließlich Sicherheitsverwaltungen. Sie können eine oder mehrere der oben beschriebenen Methoden verwenden, um diese Einschränkungen zu umgehen und Ihre App zu starten.
Wenn Ihre App immer noch nicht öffnet, deinstallieren und installieren Sie sie neu, und das sollte funktionieren.
- « So reparieren Sie Fire Stick nicht mit Wi-Fi verbunden
- Microsoft SOLITAIRE COLLECTION NICHT IN WINDWERS funktioniert nicht? 10 Korrekturen zum Versuchen »

