So beheben Sie diesen PC kann Windows 11 -Fehler nicht ausführen
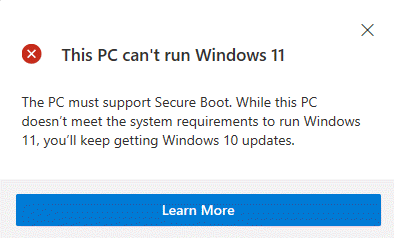
- 781
- 42
- Levke Harnapp
Mit der offiziellen Ankündigung von Windows 11 am 24. Juni und mit einer Vielzahl von Gerüchten begannen viele Benutzer bereits zu überprüfen, ob ihr System mit Windows 11 kompatibel ist. Bei der Überprüfung der Anforderungen stießen jedoch viele Benutzer auf diesen Windows 11 -Installationsfehler: "Dieser PC kann Windows 11 nicht ausführen".
Als Microsoft seine am meisten erwartete Windows 11 für seine beliebte Plattform und das größte Update nach Windows 10 enthüllte, hat die Neugier offensichtlich geworfen. Während es eine Vielzahl von visuellen Änderungen (z. B.: Startmenü in der Mitte der Taskleiste, eines neuen Microsoft Store, Android App -Support und vielem mehr) bringt, ist das Startdatum, das noch bekannt gegeben werden muss. Das neue Betriebssystem steht allen Windows -Benutzern bis Ende dieses Jahres jedoch zur Verfügung.
Microsoft hat außerdem eine PC Health Check -App für alle Windows -Benutzer veröffentlicht, mit der Sie die Gesundheit Ihres PCs scannen und Ihnen mitteilen können, ob sie Windows 11 ausführen können. Wenn Sie also neugierig sind zu überprüfen, ob Ihr System für Windows 11 berechtigt ist, begegnen Sie stattdessen auf den Fehler „Dieser PC kann es nicht ausführen.
Inhaltsverzeichnis
- Warum sehen Sie "Dieser PC kann Windows 11 -Fehler nicht ausführen?"?
- So überprüfen Sie, ob Ihr PC für Windows 11 berechtigt ist
- So beheben
Warum sehen Sie "Dieser PC kann Windows 11 -Fehler nicht ausführen?"?
Der Fehler tritt normalerweise aufgrund des deaktivierten sicheren Starts und des TPM 2 auf.0 auf Ihrem System. Um die Windows 10 -Installation erfolgreich zu vervollständigen, müssen Sie beide Funktionen in den BIOS -Einstellungen aktivieren und die “beseitigenDieser PC kann Windows 11 nicht ausführen" Fehler. Bevor Sie jedoch den Fehler beheben, müssen Sie prüfen, ob Ihr PC für Windows 11 berechtigt ist. So überprüfen Sie:
So überprüfen Sie, ob Ihr PC für Windows 11 berechtigt ist
Schritt 1: Klicken Sie auf den unten stehenden Link, um das Dienstprogramm zur Checkup von PC Health herunterzuladen:
PC Health Check -up App
Schritt 2: Einmal heruntergeladen, doppelklicken Sie auf die WindowsPChealthchecksetup.MSI Datei zum Öffnen des Installationsprogramms.
Schritt 3: Warten Sie nun, bis der Assistent der Einrichtung die Installation beendet und das Dienstprogramm öffnet.
Schritt 4: Als nächstes in der PC Health Check Fenster, klicken Sie auf die Jetzt prüfen Knopf in blau.
Schritt 5: In einem Moment sehen Sie die Ergebnisse basierend auf Ihren Spezifikationen.
Wenn Ihr System nicht berechtigt ist, sehen Sie eine Eingabeaufforderung wie unten:
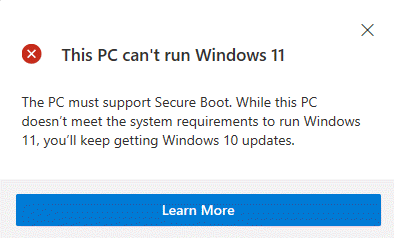
Schritt 6: Wenn das System für berechtigt ist Windows 11, Sie werden eine Nachricht sehen, in der steht:
Dieser PC kann Windows 11 ausführen
*Notiz - Wenn Ihr PC von Ihrer Organisation stammt, müssen Sie sich an die IT -Abteilung oder den Systemadministrator wenden, um die Anforderungen an die Windows 11 -Aktualisierung Ihres Systems zu überprüfen.
So beheben
Methode 1: Durch Aktivieren von TPM und sicherem Start
Stellen Sie vor der Behebung des Problems sicher, dass Sie prüfen, ob Ihr PC TPM 2 unterstützt.0 und es ist aktiviert. Hier erfahren Sie, ob TPM auf Ihrem PC aktiviert ist:
Schritt 1: Drücken Sie die Win + r Schlüssel zusammen auf Ihrem PC, um die zu starten Führen Sie den Befehl aus Fenster.
Schritt 2: Im Führen Sie den Befehl aus Suchfeld, tippen tpm.MSC und schlagen Eingeben um die zu öffnen TPM -Management (Trusted Platform Modul) auf lokalem Computer Fenster.
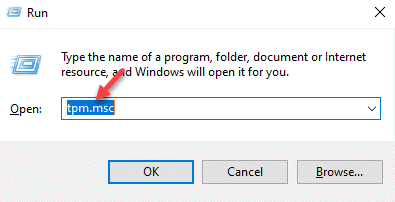
Schritt 3: Im TPM -Management (Trusted Platform Modul) auf lokalem Computer Konsole.
Überprüfen Sie hier unter dem Status Abschnitt Wenn der Tpm aktiviert. Wenn dies aktiviert ist, sollte eine Nachricht “ Das TPM ist zur Verwendung bereit“.
Schritt 4: Wenn Sie jedoch die folgende Nachricht sehen “Kompatible TPM kann nicht gefunden werden„Es bedeutet, dass entweder Ihr Motherboard nicht den TPM -Chip hat oder es in BIOS deaktiviert ist.
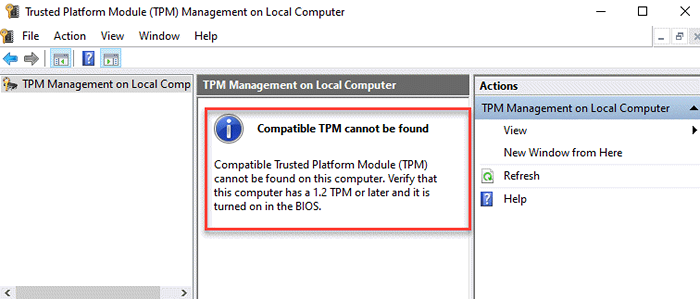
In diesem Fall müssen Sie die BIOS -Einstellungen Ihres Systems eingeben und überprüfen, ob TPM verfügbar ist. Wenn es verfügbar ist, müssen Sie es aktivieren.
So aktivieren Sie TPM -Chip in BIOS
Schritt 1: Drücken Sie die Win + i Schlüssel zusammen auf Ihrem PC, um die zu öffnen Einstellungen App.
Schritt 2: Im Einstellungen Fenster, klicken Sie auf die Update & Sicherheit Möglichkeit.
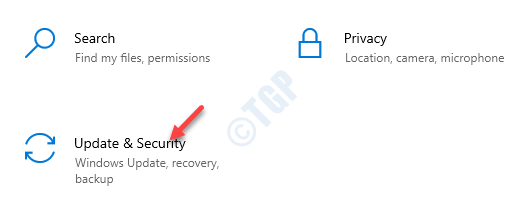
Schritt 3: Klicken Sie als nächstes auf der linken Seite des Scheide Erholung.
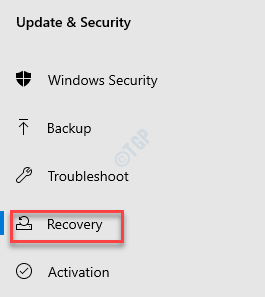
Schritt 4: Gehen Sie nun auf die rechte Seite des Scheibe, scrollen Sie nach unten und unter die Fortgeschrittenes Start-up Abschnitt, klicken Sie auf Neu starten Jetzt.
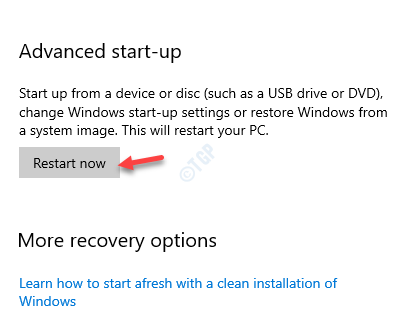
Schritt 5: Ihr PC wird neu starten und Sie zum zur Wähle eine Option Bildschirm.
Hier klicken Sie auf Fehlerbehebung.
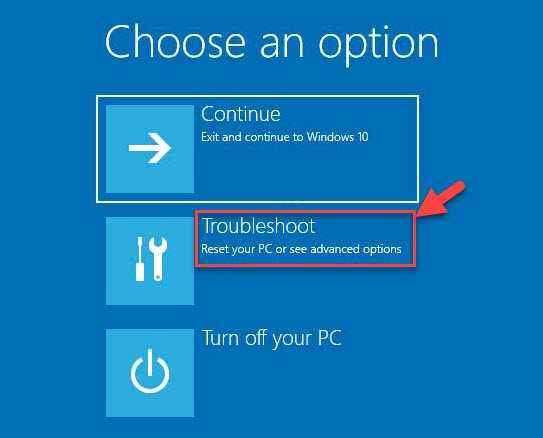
Schritt 6: Als nächstes in der Fehlerbehebung Bildschirm, klicken Sie auf Erweiterte Optionen.
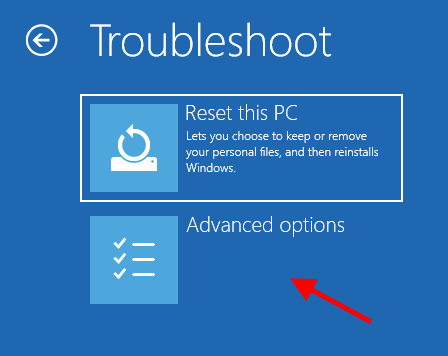
Schritt 7: Im Erweiterte Optionen Bildschirm, auswählen UEFI -Firmware -Einstellungen.
Schritt 8: Klicken Sie erneut auf die Neu starten Option und Ihr PC startet in die BIOS Modus.
*Notiz - Wenn Sie das nicht sehen UEFI -Firmware -Einstellungen Option in der Erweiterte Optionen Bildschirm und starten Sie Ihren PC einfach wieder neu und drücken Sie sofort die angegebene Taste Ihrer PC -Marke (F2, F110, F12 oder Del), bis Sie den Bildschirm BIOS -Einstellungen erreichen.
Schritt 9: Klicken Sie auf der linken Seite des Fensters, um die zu erweitern Sicherheit Abschnitt.
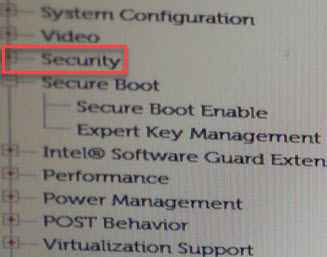
Schritt 10: Unter dem Sicherheit Abschnitt, versuchen Sie zu lokalisieren TPM -Gerät Möglichkeit.
Überprüfen Sie, ob es aktiviert ist, wenn nicht dann, auswählen TPM -Gerät und es aktivieren.
Drücken Sie Anwenden Um die Änderungen zu speichern und den PC neu zu starten.
So aktivieren Sie den sicheren Stiefel
Schritt 1: Starten Sie Ihren PC neu und starten Sie Ihren PC erneut und drücken Sie während der Kartonzeit die angegebene Taste auf Ihrer Tastatur basierend auf Ihrem PC -Hersteller (Hersteller (F2, F110, F12 oder Del). Es wird dich zum zur BIOS -Einstellungen Bildschirm.
Schritt 2: Sobald Sie die erreicht haben BIOS -Einstellungen Bildschirm klicken Sie zunächst auf die Erweiterte Boot -Optionen um zu überprüfen, ob die Legacy -Option aktiviert. Wenn ja, können Sie das nicht aktivieren Sicherheitsstiefel es sei denn, Sie deaktivieren die Legacy -Option.
Einmal wählen Sie die aus Erweiterte Boot -Optionen, Gehen Sie zur rechten Seite und deaktivieren Sie das Feld neben Aktivieren Sie ROMS der Erbeoption.
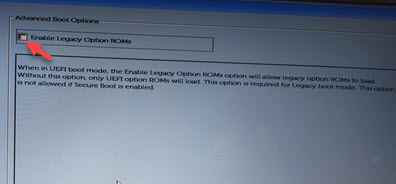
Schritt 3: Navigieren Sie nun zur linken Seite des Fensters und klicken Sie auf Sicherer Startvorgang Um den Abschnitt zu erweitern.
Wählen Sie hier die aus Sicherer Start aktivieren Möglichkeit.
Drücken Sie Anwenden und verlassen Sie den PC neu, um neu zu starten.
Führen Sie das Dienstprogramm für PC Health Check erneut aus, um die Bestätigungsnachricht als Meldung als "AS" zu überprüfenDieser PC kann Windows 11: Tolle Nachrichten ausführen - dieser PC erfüllt alle Systemanforderungen für Windows 11 und ist kostenlos. Wir werden Sie wissen lassen, wann es installiert ist.”
Methode 2: Durch Herunterladen und Ändern der Bewertungen.DLL -Datei
Schritt 1: Laden Sie zunächst die herunter Bewertungen.DLL Datei aus dem folgenden Link oder mit Windows 10 ISO:
https: // www.dllme.com/dll/files/appraiserres_dll.html
Schritt 2: Verbinden Sie nun die Windows 11 ISO Und warten Sie, bis es extrahiert wird.
Als nächstes gehen Sie zum Quellen Ordner.
Schritt 3: Jetzt suchen Sie nach dem Bewertungen.DLL Datei, wählen Sie es aus und klicken Sie auf Löschen.
Schritt 4: Kopieren Sie nun die Bewertungen.DLL Datei, die Sie heruntergeladen haben Schritt 1 und fügen Sie es in die Windows 11 ISO.
Versuchen Sie nun, die zu installieren Windows 11 nochmal.
Erwartete Windows 11 Mindestanforderungen:
- A 1.4 GHz Single-Core (32-Bit) oder 1 1.4 GHz Single-Core (64-Bit);
- 2 GB RAM
- 15 GB verfügbarer Speicher
- Eine minimale Hardwareauflösung von 1024 x 768
- Der Intel -Prozessor muss die 8. Generation oder höher sein
- « So reparieren Sie das Überprüfen Ihres Browsers, bevor Sie auf die Nachricht zugreifen
- Was ist ein WIA -Scannerfehler und wie man es behebt?? »

