Wie man Miniaturansichten beheben, werden in Windows 11 oder 10 nicht angezeigt
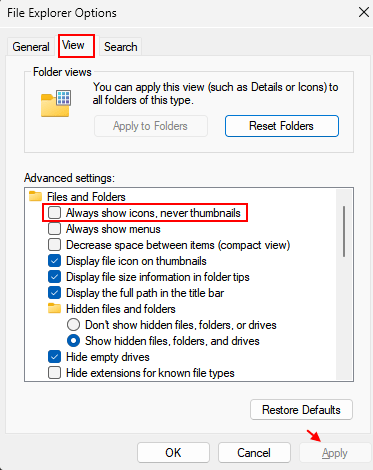
- 2252
- 51
- Miriam Bauschke
Beim Navigieren durch den Datei -Explorer bevorzugen viele Benutzer es vor, Miniaturansichten als Symbole anzusehen. Manchmal zeigt Ihr System jedoch nicht, Miniaturansichten und dies kann frustrierend sein. Miniaturansichten scheinen nützlicher zu sein als die Symbole, da sie Ihnen eine kurze Vorschau Ihrer Dateien geben, ohne sie zu öffnen. Dies ist ein häufiges Problem und kann aus vielen Gründen auslösen.
Glücklicherweise gibt es einige Möglichkeiten, die Miniaturansichten zu beheben, die in Windows 11/10 -Ausgabe nicht angezeigt werden. In diesem Beitrag haben wir einige der Lösungen aufgeführt, die Ihnen möglicherweise helfen können, das Problem zu beheben. Mal sehen, wie:
Inhaltsverzeichnis
- Methode 1: Optionen für Datei -Explorer überprüfen
- Methode 2: Windows Explorer neu starten
- Methode 3: Überprüfen Sie Ihr Kontextmenü
- Methode 4: Optionen für Datei -Explorer zur Standardeinstellung wiederherstellen
- Methode 5: SFC -Scan ausführen
- Methode 6: Verwenden Sie die Festplattenreinigung, um Ihren Miniaturansatz -Cache zu entfernen
- Methode 7: Standardeinstellungen für den Problemordner wiederherstellen
- Methode 8: Überprüfen Sie die erweiterten Systemeinstellungen
- Methode 9: Einstellungen für die Gruppenrichtlinien -Editors ändern
- Methode 10: Standardanwendung für die Problemdatei ändern
- Methode 11: Bearbeiten Sie die Registrierungseinstellungen
- Methode 12: Verhindern Sie Windows daran, Ihren Miniaturansatz -Cache zu löschen
- Methode 2: Verwenden Sie den UNC -Pfad, um auf den gemeinsam genutzten Ordner zuzugreifen
Methode 1: Optionen für Datei -Explorer überprüfen
Die Miniaturansichten, die kein Problem in Ihrem Windows Explorer anzeigen. Es könnte möglich sein, dass die Windows -Funktion auf eine Weise festgelegt ist, in der sie Symbole anstelle von Miniaturansichten anzeigen, und daher die Miniaturansichten nicht anzeigen. Ändern Sie in einem solchen Fall einfach die Einstellung und es sollte das Problem beheben. Mal sehen, wie:
Schritt 1: Drücken Sie den Hotkey - Win + r, auf Ihrer Tastatur, um die zu öffnen Führen Sie den Befehl aus Fenster.
Schritt 2: Schreiben Sie im Textfeld Steuerordner und drücke OK.
Der Datei -Optionen erkunden Das Dialogfeld wird sich jetzt öffnen.
Schritt 3: Wählen Sie nun die aus Sicht Registerkarte und gehen Sie zum Erweiterte Einstellungen Abschnitt.
Hier gehen Sie zum Daten und Ordner Abschnitt und deaktivieren Sie das Feld neben “Immer Symbol anzeigen, niemals Vorschaubild“.
Drücken Sie Anwenden und dann OK Um die Änderungen zu speichern und zu beenden.
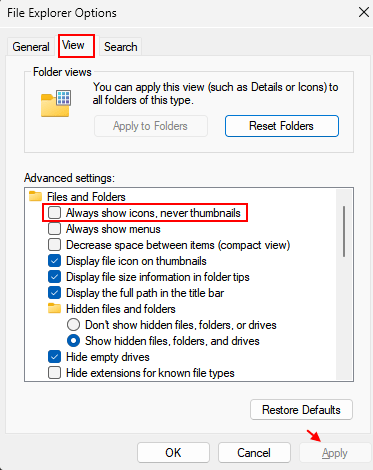
*Notiz - Wenn Sie diese Option ausgeschaltet sehen, können Sie das Kontrollkästchen aktivieren, um sie umzusetzen. Drücken Sie es Anwenden Und OK Warten Sie eine Weile, um die Änderungen zu speichern, und gehen Sie dann zurück und deaktivieren Sie das Box, um sie erneut auszuschalten.
Da dies einer der Hauptgründe ist, warum Sie möglicherweise auf die Miniaturansichten stoßen, sollte diese Methode dazu beitragen, diese zu beheben.
Methode 2: Windows Explorer neu starten
Es könnte möglich sein, dass der Windows -Explorer von einem Fehler betroffen ist und daher beginnt, nicht zu funktionieren, z. Erzwingen Sie den Neustart des Explorers zu erzwingen, dass das Problem behoben wird: Lassen Sie uns sehen, wie:
Schritt 1: Drücken Sie die Win + r Schlüssel gleichzeitig und die Laufen Der Befehl wird geöffnet.
Schritt 2: Geben taskmgr und drücken Sie die Eingabetaste.
Schritt 3: Gehen Sie im Fenster Task -Manager, das sich öffnet, unter der Registerkarte "Prozesse" zur Liste der Windows -Prozesse und suchen Sie nach Windows Explorer.
Klicken Sie nun mit der rechten Maustaste darauf und wählen Sie Neu starten.
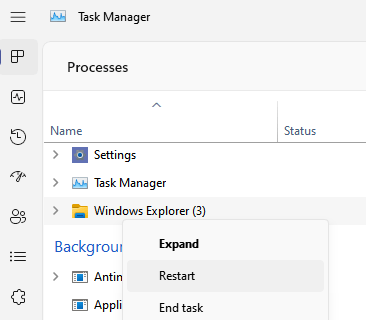
Dadurch wird der Entdecker neu gestartet und jetzt sollten Sie die Miniaturansicht für die Problemdatei sehen.
Methode 3: Überprüfen Sie Ihr Kontextmenü
Wenn Ihr Windows 11 -PC die ACDSEE -Software installiert hat, kann dies der Grund für das Problem der fehlenden Miniaturansicht sein. Viele Benutzer haben festgestellt.
Sie können das Problem jedoch möglicherweise beheben, indem Sie den folgenden Anweisungen folgen:
Schritt 1: Drücken Sie die Gewinnen + e Hotkeys und es wird das öffnen Dateimanager.
Navigieren Sie hier zum gewünschten Ordner und finden Sie das Bild, das das Miniaturbild nicht anzeigt.
Klicken Sie mit der rechten Maustaste darauf schweben öffnen mit Optionen
Wählen Sie jemanden aus, den Sie bevorzugen, und es sollte danach die Miniaturansicht angezeigt werden.
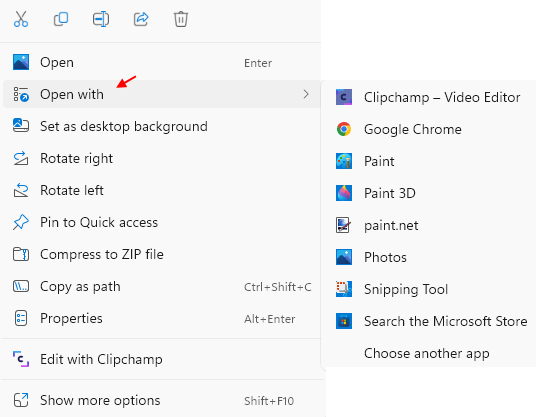
*Notiz - Stellen Sie sicher, dass Sie den Bildschirm aktualisieren, sobald Sie die Vorschau -Option ausgewählt haben.
Obwohl überraschend, haben viele Benutzer berichtet, dass dieser Trick funktioniert hat, und daher kann dies das Problem für Sie lösen.
Methode 4: Optionen für Datei -Explorer zur Standardeinstellung wiederherstellen
In den meisten Fällen sind die Einstellungen für Datei -Explorer der Grund für das fehlende Problem der Miniaturansicht. In diesem Fall kann das Zurücksetzen der Datei -Explorer -Einstellungen dazu beitragen, das Problem zu beheben. Mal sehen, wie:
Schritt 1: Drücken Sie den Hotkey - Win + r, auf Ihrer Tastatur, um die zu öffnen Führen Sie den Befehl aus Fenster.
Schritt 2: Schreiben Sie im Textfeld Steuerordner und drücke OK.
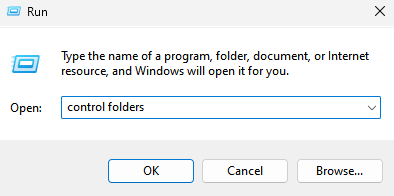
Sie sehen nun das Fenster "Datei Explorer Options" sehen.
Schritt 3: Bleiben Sie im Dialogfeld "Datei Explorer -Optionen" in der Allgemein Tab.
Hier gehen Sie nach unten und drücken Sie die Standardeinstellungen wiederherstellen Taste.
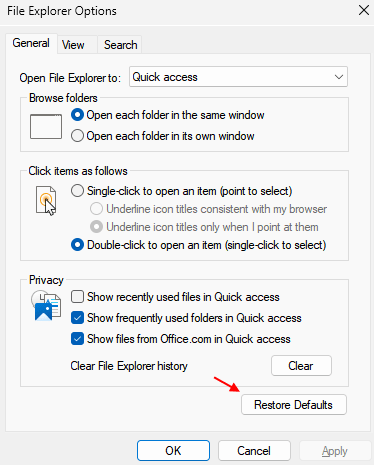
Schritt 4: Jetzt wande sie zum Sicht Registerkarte und klicken Sie auf wiederherstellen Standardeinstellungen wieder nach unten.
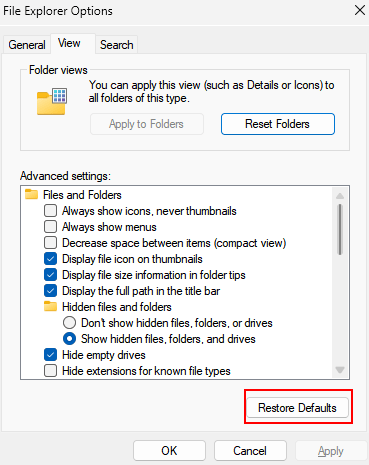
Sobald er fertig ist, drücken Sie die Anwenden und dann OK Tasten, um die Änderungen zu speichern und beenden.
Gehen Sie nun zurück zu dem Bild, das das Miniaturbild nicht angezeigt hat, und es sollte jetzt behoben werden.
Methode 5: SFC -Scan ausführen
Bestimmte Probleme wie fehlende Miniaturansichten im Datei -Explorer können ebenfalls aufgrund fehlender oder beschädigter Systemdateien auftreten. In diesem Fall können Sie die Überprüfung der Systemdatei ausführen und feststellen, ob sie die Miniaturansichten zurückbekommen. Befolgen Sie die folgenden Anweisungen, um den SFC -Scan auszuführen:
Schritt 1: Drücken Sie die Abkürzungsschlüssel - Win + r und das Fenster des Auslaufs wird gestartet.
Schritt 2: Schreiben Sie in der Suchleiste des Ausführens Befehl CMD und gleichzeitig drücken Sie die Strg + Shift + Eingabetaste Hotkeys.
Dadurch wird das Eingabeaufforderungsfenster mit Administratorrechten geöffnet.
Schritt 3: Geben Sie nun den folgenden Befehl in das Fenster Eingabeaufforderung (Administrator) ein und klicken Sie auf die Taste Eingabetaste:
SFC / Scannow
Dieser Vorgang dauert eine Weile, also warten Sie, bis er vorbei ist. Es wird nach beschädigten Dateien nachschlagen und diese vor Ort beheben.
Sobald es fertig ist, wird die Erfolgsnachricht angezeigt und Sie können jetzt das Fenster schließen.
Starten Sie nun Ihren PC neu, öffnen Sie den Datei -Explorer und überprüfen Sie, ob das Bild die Miniaturansicht anzeigt.
Methode 6: Verwenden Sie die Festplattenreinigung, um Ihren Miniaturansatz -Cache zu entfernen
Es ist bekannt. Sie können versuchen, den Vorschaubild Cache mit dem Festplattenreinigungswerkzeug zu reinigen, und Windows 11 wird es erneut generieren. Hier erfahren Sie, wie Sie den Vorschaubild Cache mithilfe der Festplattenreinigung entfernen:
Schritt 1: Drücken Sie die Win + r Tasten gleichzeitig auf Ihrer Tastatur und öffnen Sie die Laufen Befehlsfenster.
Schritt 2: Geben Sie im Befehl des Ausführens den Befehl ein - Cleanmgr und drücken.
Schritt 3: Wählen Sie in der Festplattenreinigung: Auswahl des Laufwerks das Laufwerk aus der Dropdown- und Klicken Sie auf OK.
Schritt 4: Warten Sie, bis sich das neue Dialogfeld für die Aufräumung des neuen Festplattens öffnet.
Hier in den Dateien, um das Feld zu löschen, scrollen Sie nach unten und suchen Sie nach Miniaturansichten.
Aktivieren Sie das Kontrollkästchen daneben.
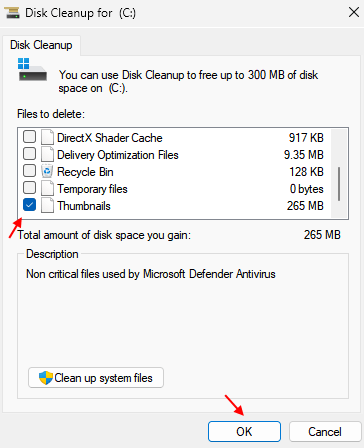
Sobald er fertig ist, drücken Sie OK beenden.
Der Vorschaubild -Cache wird jetzt erfolgreich aus Ihrem PC entfernt. Windows 11 generiert jetzt die Miniaturansichten erneut und das Problem sollte jetzt behoben werden.
Methode 7: Standardeinstellungen für den Problemordner wiederherstellen
Manchmal werden die Miniaturansichten möglicherweise nicht angezeigt, da ein Problem mit den Ordnereinstellungen vorliegt und Sie daher die Standardeinstellungen für den Problemordner wiederherstellen können, um zu überprüfen, ob es hilft, das Problem zu beheben. Mal sehen, wie:
Schritt 1: Gehen Sie in den Ordner, der das Miniaturbild nicht anzeigt, Rechtsklick darauf und auswählen Eigenschaften.
Schritt 2: Wählen Sie im Dialogfeld "Ordnereigenschaften" die aus Anpassen Tab.
Gehen Sie hier zum Abschnitt Ordner Bilder und drücken Sie die Wiederherstellen Standard Taste.
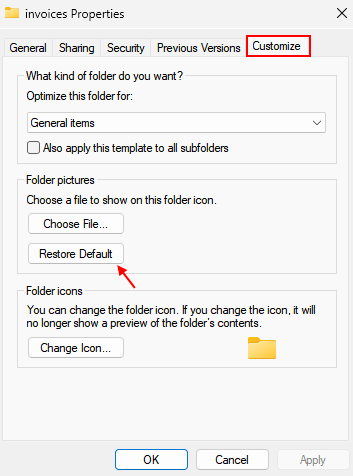
Sobald Sie fertig sind, bewerben Sie sich und dann OK, um zu speichern und zu beenden.
Die Standardeinstellungen des Problemordners werden jetzt erfolgreich zurückgesetzt. Sie sollten jetzt das Miniaturbild sehen.
Methode 8: Überprüfen Sie die erweiterten Systemeinstellungen
Sie können auch die erweiterten Systemeinstellungen ändern und prüfen, ob es hilft, die Miniaturansichten zu beheben. Hier ist wie:
Schritt 1: Öffnen Sie die Laufen Befehlsfenster und dafür können Sie die drücken Win + r Schlüssel zusammen.
Schritt 2: Wenn das Befehlsfenster ausführen, tippen Sie ein sysdm.cpl und drücken Sie die OK Taste.
Dies wird die öffnen Systemeigenschaften Fenster.
Schritt 3: Navigieren Sie im Dialogfeld "Systemeigenschaften Fortschrittlich Tab.
Jetzt geh zum Leistung Abschnitte und klicken Sie auf Einstellungen.
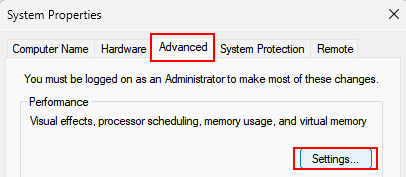
Schritt 5: Sie sehen jetzt das Fenster "Leistungsoptionen".
Wählen Sie hier die benutzerdefinierte Option aus und überprüfen Sie die beiden Optionen - Speichern Sie die Voransichten der Taskleiste -Miniaturansicht und zeigen Sie Miniaturansichten anstelle von Symbolen an.
Sobald Sie fertig sind, drücken Sie die Taste für die Anwendung und dann OK, um die Änderungen zu speichern und beenden.
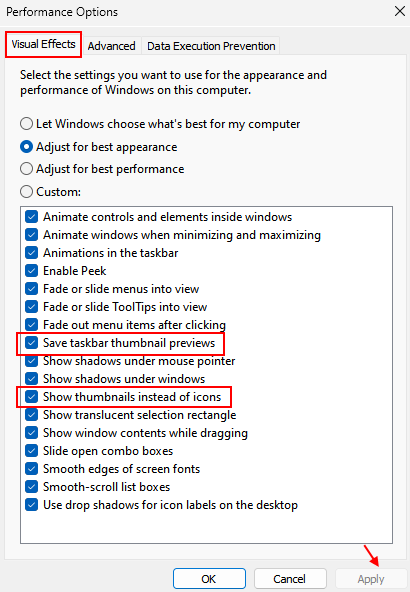
Sie sollten jetzt das Miniaturbild für das Bild sehen, das es nicht früher anzeigt.
Methode 9: Einstellungen für die Gruppenrichtlinien -Editors ändern
Wenn Sie Zugriff auf den Gruppenrichtlinien -Editor auf Ihrem PC haben, können Sie Änderungen in den Einstellungen für Gruppenrichtlinien vornehmen und überprüfen, ob Sie bei der Wiederherstellung des Problembilds oder des Ordners bei der Miniaturansicht erneut angezeigt werden können. Befolgen Sie die folgenden Schritte, um die GPEDIT -Einstellungen zu ändern:
Schritt 1: Drücken Sie die Win + r Verknüpfungsschlüssel und öffnen Sie die Laufen Befehlsfenster.
Schritt 2: Schreiben Sie in der Suchleiste gpedit.MSC und drücken Sie OK, um das Fenster "Gruppenrichtlinien -Editor" zu starten.
Schritt 3: Befolgen Sie im Gruppenpolitik -Editor dem folgenden Pfad auf der linken Seite des Bereichs:
Benutzerkonfiguration> Verwaltungsvorlagen> Startmenü und Taskleiste
Schritt 4: Navigieren Sie nun zur rechten Seite des Fensters, scrollen Sie bis zum Ende der Liste und doppelklicken Sie auf die Option - Schalten Sie die Taskleiste -Miniaturansichten aus.
SCHRITT 5: Als nächstes, im Dialogfeld "Taskleisten -Miniatur" und wählen Deaktivieren.
Drücken Sie auf und dann OK Zu anwenden die Änderungen und Ausstände.
Überprüfen Sie nun den Ordner oder das Bild im Datei -Explorer und Sie sollten jetzt sehen.
*Notiz - Alternativ können Sie auch eine weitere Einstellung im Gruppenrichtlinien -Editor ändern, um möglicherweise das Problem der fehlenden Miniaturansicht zu beheben. Hier ist wie:
Schritt 1: Befolgen Sie die Schritte 1 und 2, wie oben gezeigt, um den Gruppenrichtlinieneditor zu öffnen, und befolgen Sie dann den folgenden Pfad auf der linken Seite, um die Datei -Erkundungseinstellungen zu erreichen:
Benutzerkonfiguration> Verwaltungsvorlagen> Windows -Komponenten> Datei -Explorer
Schritt 2: Gehen Sie jetzt zur rechten Seite und doppelklicken Sie auf Schalten Sie die Anzeige von Miniaturansichten aus und zeigen Sie nur Symbole an Möglichkeit.
SCHRITT 3: Wenn Sie die Anzeige von Miniaturansichten ausschalten und nur die öffnenden Symbole angezeigt werden, wählen Sie das aus Nicht konfiguriert oder der Behinderte Möglichkeit.
Drücken.
Dies speichert die vorgenommenen Änderungen und schließt das Fenster.
Beenden Sie nun den Gruppenrichtlinienredakteur und kehren Sie zu Datei Explorer zurück und überprüfen Sie, ob dies das Miniaturbild behoben hat.
Methode 10: Standardanwendung für die Problemdatei ändern
Sie können auch versuchen, die Standardanwendung zu ändern, um die Datei zu öffnen. Mal sehen, wie:
Schritt 1: Gehen Sie zur Problemdatei im Datei-Explorer (drücken Sie gleichzeitig Win + E-Schlüssel), klicken Sie mit der rechten Maustast.
Schritt 2: Als nächstes sehen Sie ein anderes Fenster: Wie möchten Sie diese Datei öffnen?
Wählen Sie hier eine andere Anwendung aus und überprüfen Sie dann das Kontrollkästchen neben dieser App, um Dateien nach unten zu öffnen.
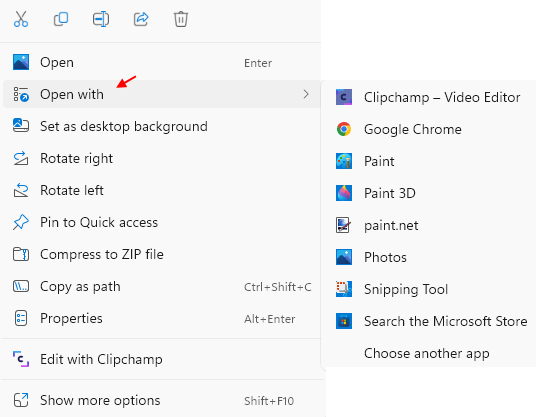
Sie haben jetzt erfolgreich die Standardanwendung für Ihre Datei festgelegt und wenn Sie versuchen, sie erneut zu öffnen, sollten Sie jetzt die Miniaturansicht dafür sehen.
Methode 11: Bearbeiten Sie die Registrierungseinstellungen
Wenn die meisten Methoden ein Problem nicht beheben, kann die Bearbeitung einiger Einstellungen im Registrierungseditor dazu beitragen. Hier erfahren Sie, wie Sie die Registrierungseinstellungen bearbeiten:
*Notiz - Bevor Sie Änderungen am Registrierungseditor vornehmen, denken Sie daran, eine Sicherung der Registrierungseinstellungen zu erstellen. Dies liegt daran, dass, wenn Sie während des Prozesses Einstellungen verlieren, leicht wiederhergestellt werden kann.
Schritt 1: Öffnen Sie die Suchleiste des Befehls ausführen (Gehen Sie zu Start, klicken Sie mit der rechten Maustaste und klicken Sie auf Ausführen) und geben.
drücke OK.
Schritt 2: Wenn der Registrierungseditor öffnet, den folgenden Pfad in seiner Adressleiste öffnet, kopieren und einfügen und die Eingabetaste drücken:
HKEY_CURRENT_USER \ Software \ Microsoft \ Windows \ CurrentVersion \ Policies \ Explorer
Navigieren Sie nun zur rechten Seite und suchen Sie nach dem DWORD -Wert - Deaktiviert.
Doppelklicken Sie darauf.
Schritt 3: Sie sehen jetzt ein neues kleines Fenster - DWORD (32 -Bit) bearbeiten.
Gehen Sie zum Feld Value -Daten und setzen Sie es auf 0.
Drücken Sie OK, um die Änderungen anzuwenden.
*Notiz - Befolgen Sie jedoch die folgenden Anweisungen, um den Schlüssel zu erstellen, und erstellen Sie dann den DWORD -Wert für Deaktivierungen:
Schritt 1: Befolgen Sie den Schritt wie oben, um das Fenster des Registrierungseditors zu öffnen.
Schritt 2: Als nächstes navigieren Sie zum folgenden Pfad:
HKEY_CURRENT_USER \ Software \ Microsoft \ Windows \ CurrentVersion \ Policies
Schritt 3: Klicken Sie nun auf der linken Seite des Scheibe mit der rechten Maustaste auf die Richtlinienschlüssel, wählen Sie Neu und dann auswählen Taste.
Schritt 4: Benennen Sie den neuen Schlüssel als um Forscher.
Schritt 5: Verschieben Sie den Cursor als nächst.
Schritt 6: Benennen Sie diesen neuen DWORD -Wert wie Deaktiviert.
Doppelklicken Sie darauf.
Schritt 7: Stellen Sie im Dialogfeld "DWORD (32-Bit) bearbeiten) das Feld Wertdaten als 0 fest.
Drücken Sie OK, um Änderungen zu speichern.
Beenden Sie nun das Fenster des Registrierungseditors, und die Miniaturansicht sollte jetzt angezeigt werden.
Methode 12: Verhindern Sie Windows daran, Ihren Miniaturansatz -Cache zu löschen
Die Chancen stehen gut, dass Ihr Windows 11 den gesamten Thumbnail -Cache löscht und daher nicht angezeigt wird, wenn Sie in diesem Fall eine Datei oder einen Ordner im Dateiforscher öffnen. Hier ist wie:
*Notiz - Das Ändern dieser Einstellungen kann riskant sein und versuchen Sie daher diese Methode auf eigenes Risiko.
Schritt 1: Gehen Sie zu Start (Windows-Symbol in der Taskleiste), klicken Sie mit der rechten Maustaste darauf und wählen Sie Ausführen.
Schritt 2: Geben Sie im Befehlsfenster aus Anwendungsdaten im Textfeld und drücken Sie OK.
Schritt 3: Dies öffnet die Anwendungsdaten Ordner im Datei -Explorer.
Navigieren Sie hier zu dem folgenden Weg:
Lokal> Microsoft> Windows
Schritt 4: Wenn Sie den Windows -Ordner erreichen, suchen Sie nach Forscher, Klicken Sie mit der rechten Maustaste darauf und wählen Sie Eigenschaften.
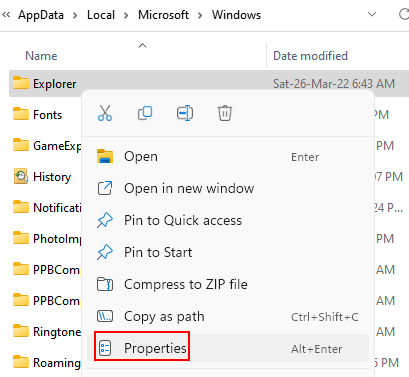
Schritt 5: In der Eigenschaften Dialogfeld, wählen Sie die aus Sicherheit Registerkarte und drücken Sie die Fortschrittlich Taste unten.
Schritt 6: Es wird die erweiterten Sicherheitseinstellungen für das Fenster "Explorer" geöffnet.
Gehen Sie beim Aufenthalt auf der Registerkarte "Berechtigungen" nach links unten und klicken Sie auf Hinzufügen.
Schritt 7: Klicken Sie im Fenster "Berechtigungseintrag für Explorer", das Sie als nächstes sehen, auf die Wählen Sie einen Auftraggeber Link in Blau.
Schritt 8: Sie werden jetzt ein neues Fenster sehen - Wählen Sie Benutzer oder Gruppe aus.
Gehen Sie hier zum Objektnamen ein, um das Feld auszuwählen, und geben Sie ein System.
Klicken Sie dann auf Namen überprüfen Daneben.
Drücken Sie OK, um zum Erkundungsfenster zum Erläuterungseintrag zurückzukehren.
Schritt 9: Gehen Sie nun zum Feld Typtyp, klicken Sie auf die Dropdown daneben und wählen Sie Leugnen.
Schritt 10: Klicken Sie nun auf den Link Advanced Berechtigungen unten auf der rechten Seite.
Schritt 11: Deaktivieren Sie im Feld Advanced Permissions alle Felder, außer dass Unterordner und Dateien löschen und löschen.
Drücken Sie die OK -Taste, um zu den erweiterten Sicherheitseinstellungen für Explorer -Fenster zurückzukehren.
Schritt 12: Drücken Sie Bewerben und dann OK, um die Änderungen zu speichern.
Schritt 13: Drücken Sie im Fenster Eigenschaften und OK erneut, um die Änderungen anzuwenden und zu beenden.
Navigieren Sie nun zu der Datei oder dem Ordner, mit dem Sie das Miniaturansichtenproblem hatten, und Sie sollten jetzt das Miniaturbild dafür sehen.
Methode 2: Verwenden Sie den UNC -Pfad, um auf den gemeinsam genutzten Ordner zuzugreifen
Das nicht angezeigte Miniaturbild kann auch in Fällen auftreten, in denen Sie versuchen, auf einen gemeinsam genutzten Ordner in einem bestimmten Netzwerk mit einem einzigartigen Buchstaben zuzugreifen. Dies ist ein häufiger Fehler, mit dem Benutzer ausgesetzt waren. In solchen Fällen können Sie versuchen, den gemeinsam genutzten Ordner im Netzwerklaufwerk unter Verwendung des UNC -Pfades (Universal Naming Convention) zugreifen zu können:
\\ ip_address \ ShareName
Dies hilft Ihnen dabei, das Problem zu beheben, und Sie sollten die Miniaturansichten wieder sehen.
Darüber hinaus können Sie auch prüfen, ob auf Ihrem PC ausreichend Speicher verfügbar ist, was möglicherweise das Problem verursacht. Wenn nicht, können Sie den RAM aktualisieren, wenn nicht. Alternativ können Sie auch versuchen, einen Müll aus dem System Laufwerk mit dem Festplattenreinigungswerkzeug zu beseitigen, und Sie müssen möglicherweise nicht einmal den RAM aktualisieren und das Problem dennoch beheben.
Es könnte jedoch möglich sein, dass die Miniaturansichten aufgrund eines Drittanbieters, das Sie kürzlich auf Ihrem PC installiert haben. Sie können das Programm einfach deinstallieren und prüfen, ob es hilft, das Problem zu beheben. Gleichzeitig treten viele Windows -Probleme aufgrund veralteter Grafiktreiber auf. Daher können Sie in Betracht ziehen, das Grafikantrieb zu aktualisieren, und es kann möglicherweise das Problem der Miniaturansicht beheben.
Sie können auch überprüfen, ob Video -Codecs fehlen, die nicht nur für die Fehlfunktion der Videodateien, sondern auch für die Miniaturansichten verantwortlich sind. Stellen Sie in solchen Fällen sicher, dass Sie die erforderlichen Codecs installieren, und dies sollte die Miniaturansichten zurückerhalten.
Darüber hinaus könnten die Miniaturansichten basierend auf den Erfahrungen einiger Benutzer auch auf die Tatsache zurückzuführen sein, dass der iConcodecservice.Der DLL -Dienst ist deaktiviert. Laut Benutzern kann dieser DLL -Dienst für die Konvertierung von PNG in BNP -Symbole und für die Deaktivierung dieser DLL. Stellen Sie daher sicher, dass dieser Dienst aktiviert ist.
Auf der anderen Seite können die Miniaturansichten aufgrund des Paint Shop Pro-Programms auch verschwinden, und dieses Problem entsteht hauptsächlich, wenn Sie seine 32-Bit-Version verwenden. Stellen Sie daher sicher, dass Sie sowohl die 32-Bit- als auch die 64-Bit-Version des Paint Shop Pro installieren und die Miniaturansichten wieder sehen sollten.
Gleichzeitig können Sie das Fix -IT -Tool von Microsoft auch ausprobieren, mit dem Sie mit den verschiedenen Problemen im Zusammenhang mit Dateien und Ordnern umgehen können, und dies enthält das Problem mit fehlenden Miniaturansichten. Google einfach Google für das Microsoft Fix IT -Tool und laden Sie das Tool von einer vertrauenswürdigen Website herunter und führen Sie sie aus.
Oft kann jedoch viele Windows -Probleme einfach auftreten, wenn Ihr System von einer Malware betroffen ist. Sie können also einfach einen Antiviren -Scan ausführen und nach Malware und Quarantäne suchen, falls vorhanden. Dies kann Ihnen helfen, das Miniaturbild zu beheben.
Wenn alles fehlschlägt, können Sie ein Thumbnail Generator-Generator-Tool von Drittanbietern probieren, das leicht online verfügbar ist, und generieren ein Miniaturansatz für die betroffene Datei oder den Ordner.
- « 7 Möglichkeiten zum Reparieren von Windows 11 und zur Behebung von beschädigten Dateien
- So verfolgen Sie einen gestohlenen Windows -Laptop »

