So beheben Sie die Fliesendatenbank
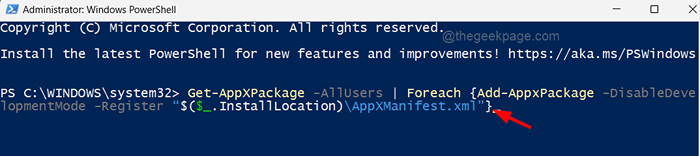
- 3266
- 734
- Janin Pletsch
Heutzutage hören wir von einem Fehler, der sagt “Die Fliesendatenbank ist beschädigt”Das erschien bei den meisten Windows -Benutzern und nach ihnen funktionieren ihr Startmenü und Cortana beide nicht gut. Sie erwähnten auch, dass einige der App -Symbole/-fliesen aus dem Startmenü fehlten und sie mit dem Suchwerkzeug im Startmenü nicht nach irgendetwas suchen können.
Grundsätzlich wirkt sich dies auf ihre Arbeit aus, und manchmal kann die Problembehebung, die für Startmenüprobleme gewidmet ist, nicht in der Lage, sie zu korrigieren. Die Fliesendatenbank wird zum ersten Mal erstellt, wenn das Benutzerkonto auf dem Windows -System erstellt wird und diese Datenbank aus einigen offensichtlichen Gründen beschädigt wird, dann treten solche Fehler auf.
Es besteht auch die Möglichkeit, dass einige andere Systemdateien beschädigt wurden, was sich möglicherweise auf die Fliesendatenbank auswirkt, wodurch dieses Problem auf dem System verursacht wird. Nachdem wir all diese oben genannten Faktoren untersucht haben, haben wir in diesem Artikel eine Reihe von Korrekturen zusammengestellt.
Inhaltsverzeichnis
- Fix 1 - Registrieren Sie das Startmenü und das Cortana mit PowerShell erneut
- Fix 2 - Ersetzen Sie die beschädigte Kachelendatenbank, indem Sie ein neues Benutzerkonto erstellen
- Fix 3 - Scan für beschädigte Dateien mithilfe von SFC und DISM Scan scannen
- Fix 4 - Setzen Sie Ihren Windows -PC zurück
Fix 1 - Registrieren Sie das Startmenü und das Cortana mit PowerShell erneut
Manchmal kommt es vor, dass der auf dem System erscheinende Fehler auf ein Problem mit dem Startmenü oder Cortana anstelle der Fliesendatenbank tatsächlich zurückzuführen ist. Wir schlagen daher vor.
Schritt 1: Drücken Sie die Win+r Tasten zusammen auf Ihrer Tastatur zu offen Die Laufen Kasten.
Schritt 2: Geben Sie jetzt ein Power Shell und drücke Strg + Schicht + Eingeben Schlüssel zusammen.
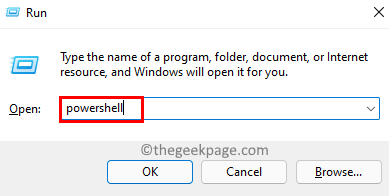
Schritt 3: Akzeptieren Sie alle UAC, die auf dem Bildschirm auffordern, fortzufahren.
Schritt 4: Geben Sie jetzt nach dem Öffnen des PowerShell -Fensters den folgenden Befehl ein und drücken Sie Eingeben Taste.
Get -AppXpackage -Aluser | Foreach add -Appxpackage -DisableDevelopmentMode -register "$ ($ _.InstallleLocation) \ AppXManifest.xml "
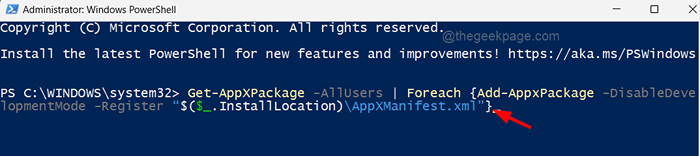
Schritt 5: Dadurch werden die meisten Anwendungen in Ihrem System einschließlich des Startmenüs erneut registriert.
Schritt 6: Führen Sie nun die folgende Zeile aus, um das Cortana erneut zu registrieren, um sicherzustellen.
GET -APPXPACKAGE -NAME Microsoft.Fenster.Cortana | Foreach add -Appxpackage -DisableDevelopmentMode -register "$ ($ _.InstallleLocation) \ AppXManifest.Xml "
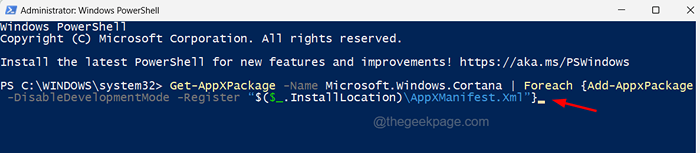
Schritt 7: Sobald beide erneut registriert sind, können Sie das PowerShell-Fenster schließen.
Schritt 8: Um die Änderungen in Kraft zu setzen, müssen Sie das System einmal neu starten.
Fix 2 - Ersetzen Sie die beschädigte Kachelendatenbank, indem Sie ein neues Benutzerkonto erstellen
Die Hauptlösung für diesen Fehler besteht darin. Dazu benötigen Sie jedoch eine frische Kachelendatenbank, die durch das Erstellen eines neuen Benutzerkontos und das Kopieren der Tile -Datenbankdatei von dort und für Ihr Benutzerkonto erhalten werden kann. Lassen Sie uns sehen, wie dies mit den folgenden Schritten durchgeführt werden kann.
Schritte zum Erstellen eines neuen Benutzerkontos
Schritt 1: Drücken Sie die Windows+r Schlüsse zusammen und tippen MS-Settings: und dann drücken Sie Eingeben Taste.
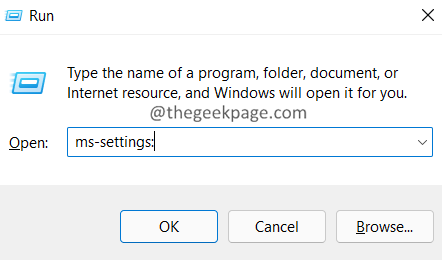
Schritt 2: Dadurch wird die Einstellungsseite geöffnet und dann müssen Sie auf die Seite klicken Konten Option auf der linken Seite wie unten gezeigt.
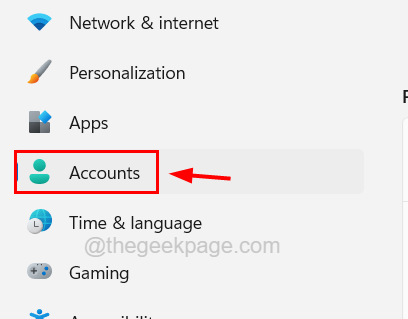
Schritt 3: Scrollen Sie nun nach unten und klicken Sie auf die Andere Benutzer Option im Abschnitt der Kontoeinstellungen wie unten gezeigt.
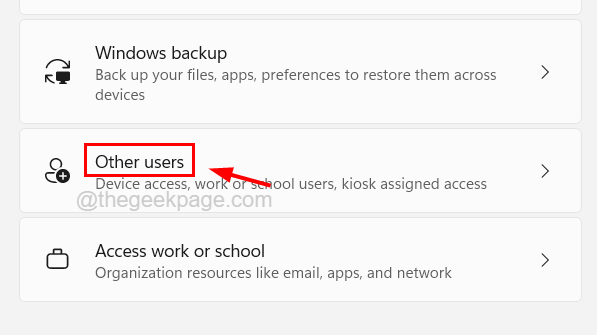
Schritt 4: Klicken Sie auf der anderen Benutzerseite klicken Konto hinzufügen zum Erstellen eines neuen Benutzerkontos im System.
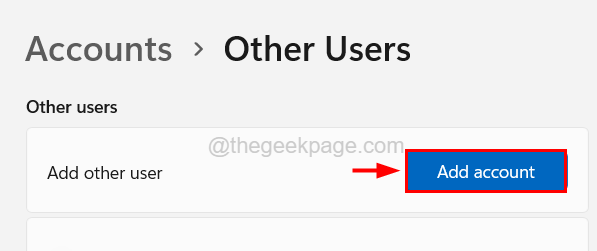
Schritt 5: Geben Sie im Microsoft -Kontofenster die ein E-Mail-Addresse des Benutzerkontos, wenn Sie die Anmeldedetails haben und klicken Nächste.
Ansonsten klicken Sie Ich habe keine Anmeldeinformationen dieser Person Unter der E -Mail- oder Telefontextbox wie unten gezeigt.
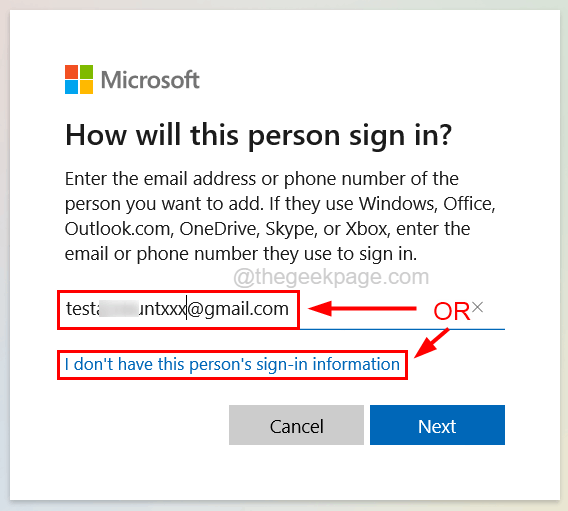
Schritt 6: Befolgen Sie die Anweisungen auf dem Bildschirm und notieren Sie sich die Anmeldeinformationen beim Erstellen des neuen Benutzerkontos, das beim nächsten Mal praktisch sein kann.
Schritte zum Kopieren und Einfügen der Fliesendatenbank in Ihr Benutzerkonto
Schritt 1: Melden Sie sich von Ihrem Benutzerkonto ab, indem Sie die drücken Windows+x Tasten zusammen und drücken die U Taste und dann das Drücken der ICH Schlüssel einmal.
Schritt 2: Jetzt werden Sie von Ihrem Benutzerkonto abgemeldet.
Schritt 3: Melden Sie sich erneut bei den Anmeldeinformationen des neu erstellten Benutzerkontos an.
Schritt 4: Drücken Sie die Win+r Schlüsse zusammen und tippen C: \ Benutzer \%Benutzername%\ AppData \ Local \ Tiledatalayer und drücke Eingeben.
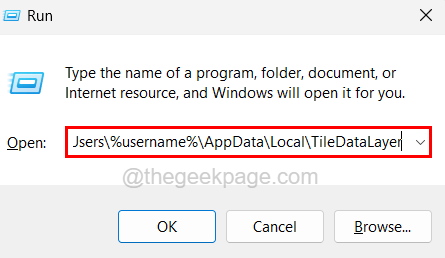
Schritt 5: Kopieren Sie nun die Datenbank Ordner im Fliledatalayer -Ordner und fügen Sie ihn in ein anderes Laufwerk als C: Laufwerk ein (wie d: oder e :).
Schritt 6: Nach dem Kopieren können Sie sich erneut anmelden und sich dann zu Ihrem Benutzerkonto anmelden, in dem Sie vor dem Problem konfrontiert sind.
Schritt 7: Gehen Sie nach der Anmeldung zum Tiledatalayer -Ordner, indem Sie eingeben C: \ Benutzer \%Benutzername%\ AppData \ Local \ Tiledatalayer Im Lauffeld (Win+R -Tasten) und Drücken der Eingabetaste.
Schritt 8: Benennen Sie nun die vorhandene Datenbank in die vorhandene Datenbank um Datenbank.alt.
Schritt 9: Als nächst.
Schritt 10: Fügen Sie es nun in Ihren Fliledatalayer -Ordner ein und Sie werden feststellen, dass Sie zwei Ordner namens namens haben Datenbank Und Datenbank.alt.
Schritt 11: Sobald er fertig ist, starten Sie einfach das System neu und prüfen Sie, ob dieses Problem gelöscht wird.
Fix 3 - Scan für beschädigte Dateien mithilfe von SFC und DISM Scan scannen
Das Ersetzen der beschädigten Systemdateien kann diese Art von Problemtyp auf dem System beheben. Dies kann einfach vom Systemdateiprüfungsscan mit dem Eingabeaufforderung Tool erfolgen. Später können Sie auch die Systemgesundheit mithilfe des DISM -Tools wiederherstellen.
Befolgen Sie die folgenden Schritte, wie Sie das leicht tun können.
Schritt 1: Drücken Sie die Fenster + R Schlüssel zusammen, Typ CMD und drücke Strg + Shift + Eingabetaste Schlüssel gleichzeitig.
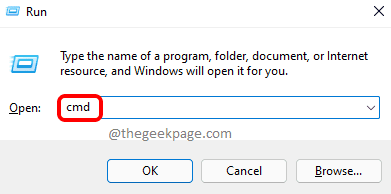
Schritt 2: Klicken Sie auf Ja Auf dem UAC, der auf dem Bildschirm aufgefordert wird, fortzufahren.
Schritt 3: Sobald das Fenster erhöhter Eingabeaufforderung geöffnet ist, geben Sie ein, geben Sie ein SFC /Scannow und drücke Eingeben.
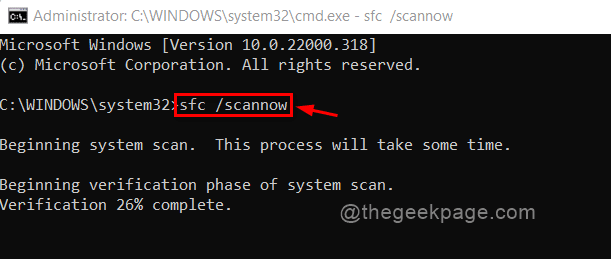
Schritt 4: Dadurch wird nach allen im System vorhandenen beschädigten Dateien gescannt und versucht, sie zu ersetzen.
Schritt 5: Sobald dies erledigt ist, können Sie die Systemgesundheit wiederherstellen, indem Sie die folgende Linie eingeben und die drücken Eingeben Taste.
DISM /Online /Cleanup-Image /Restorehealth
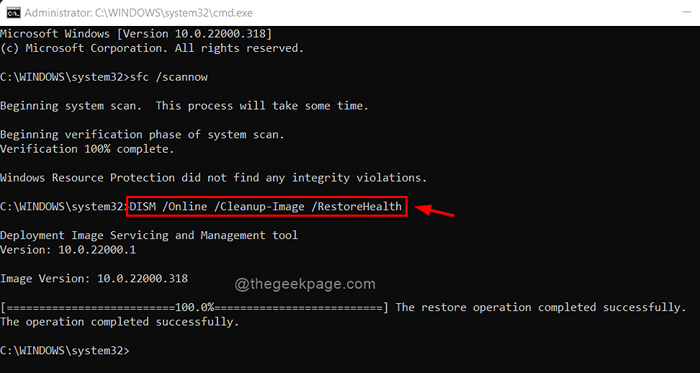
Schritt 6: Nachdem Sie fertig sind, schließen Sie das Eingabeaufforderungfenster und starten Sie das System neu.
Fix 4 - Setzen Sie Ihren Windows -PC zurück
Wenn keine der oben genannten Fixes für Sie funktioniert hat, besteht dies kein Problem mit Ihrem Benutzerkonto. Stattdessen wurden einige Einstellungen oder Registrierungsdateien möglicherweise beschädigt oder geändert. Daher empfehlen wir unseren Benutzern, ihren Windows -PC einmal zurückzusetzen, indem wir uns auf diesen Artikel beziehen: „So können Sie Ihren Windows 11 -PC zurücksetzen“.
Dadurch funktioniert Ihre Fenster auf jeden Fall einwandfrei für Sie, ohne Ihre Daten zu verlieren.
- « Fehler 0x80030001 beim Importieren von Medien in Windows Explorer Fix
- So beheben Sie Skype -Nachrichten, die nicht unter Windows 11/10 gesendet werden »

