So beheben Sie die Zeitsynchronisation in Windows fehl
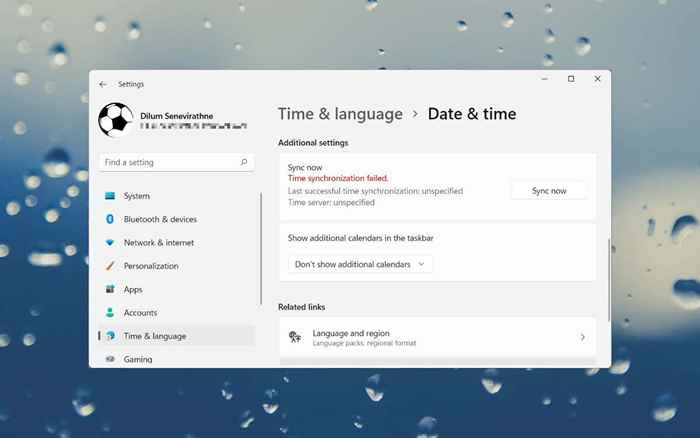
- 4646
- 1269
- Janin Pletsch
Erhalten Sie weiter? Es gibt mehrere Gründe, warum das passiert.
Dies kann ein Problem mit dem Windows Time -Dienst, einem überlasteten Zeitserver oder einem Problem mit Ihrer Internetverbindung sein. In dieser Fehlerbehebung führen Sie mehrere Möglichkeiten, dies auf einem Windows -Computer zu beheben.
Inhaltsverzeichnis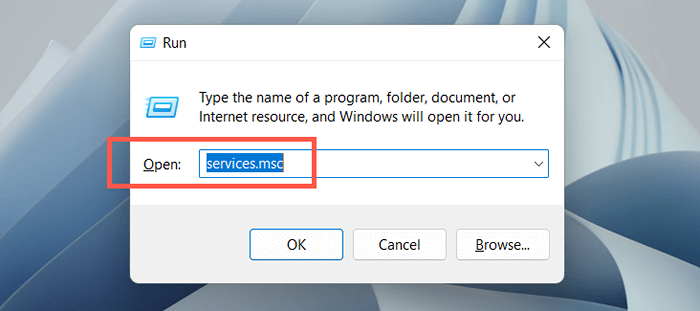
- Klicken Sie mit der rechten Maustaste auf den Windows Time-Dienst und wählen Sie Neustart aus. Wenn der Kontextmenüelement grau aussieht, wählen Sie Start aus.
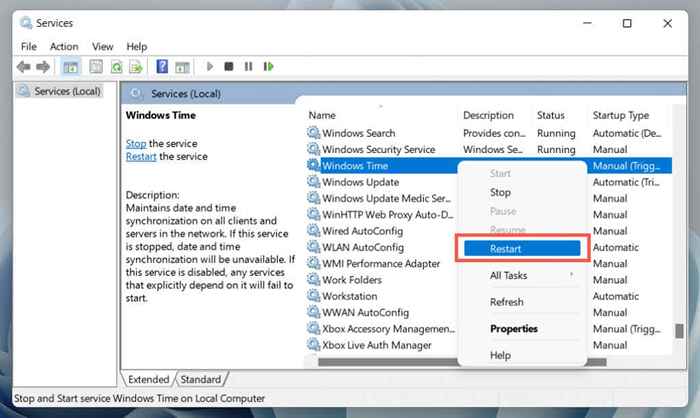
- Ausgangsdienste.
Ändern Sie die Windows Time Service -Eigenschaften
Wenn der Fehler „Zeitsynchronisation fehlgeschlagen“ in Windows bestehen bleibt, nehmen Sie die folgenden Anpassungen an den Windows Time Service -Eigenschaften vor. Das zu tun:
- Geben Sie die Dienstekonsole neu an und doppelklicken Sie auf die Windows Time.
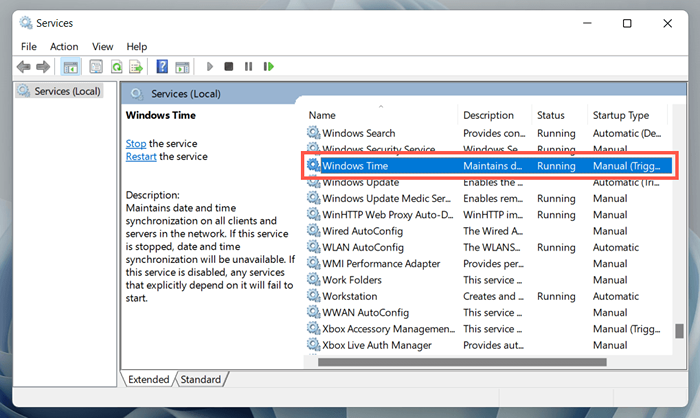
- Stellen Sie den Starttyp auf automatisch ein. Setzen Sie den Servicestatus auf Laufen.
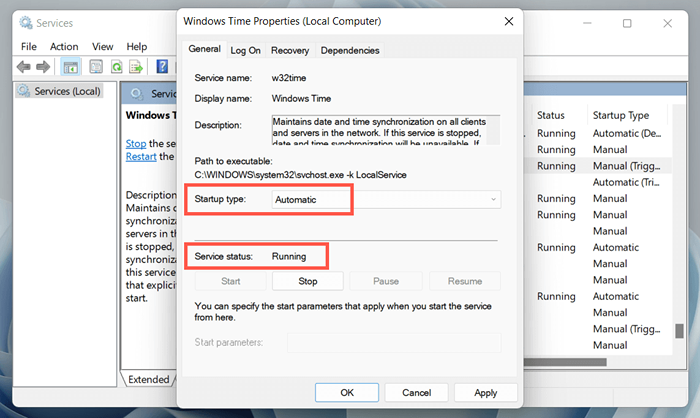
- Wechseln Sie zum Protokoll der Registerkarte "Anmelde auf der Registerkarte".
- Wählen Sie lokales Systemkonto und den Dienst zu, um mit der Desktop -Option darunter zu interagieren.
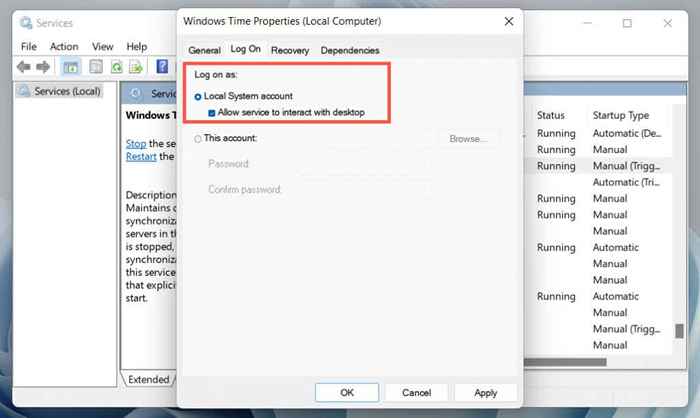
- Wählen Sie Bewerben> OK und beenden Sie die Dienste.
Schalten Sie die automatische Zeitmessung ein/aus
Deaktivieren und Wiedereinstimmung der automatischen Zeitvertreibungsfunktionen in Windows Fixes Fixes Fish-synchronisierende Fehler. Das zu tun:
- Klicken Sie mit der rechten Maustaste am rechten Ende der Taskleiste und wählen Sie Datum und Uhrzeit einstellen.
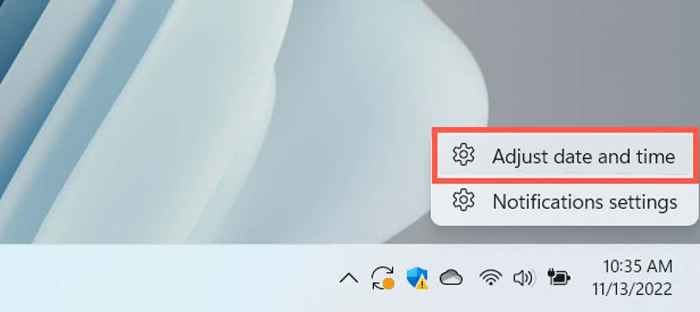
- Deaktivieren Sie die Umschaltungen neben der automatischen Einstellung und stellen Sie die Zeitzone automatisch fest.
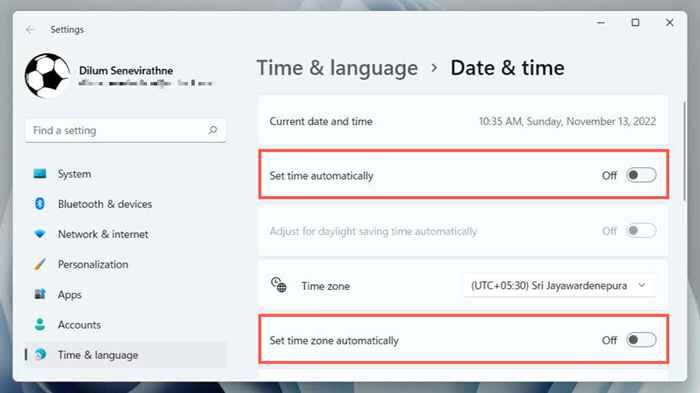
- Scrollen Sie zum Abschnitt "Zusätzliche Einstellungen" und wählen Sie jetzt Synchronisierung.
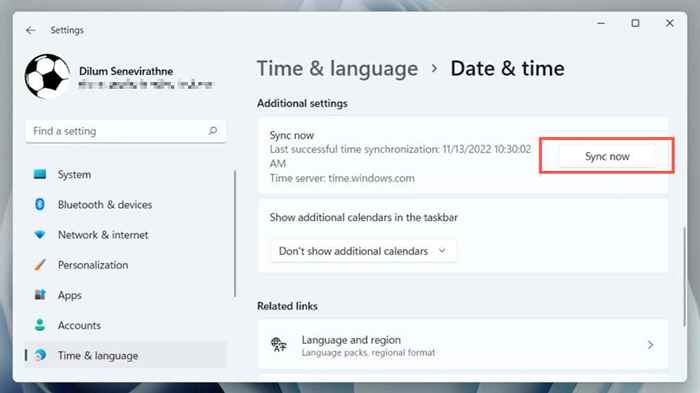
- Aktivieren Sie die festgelegte Zeit automatisch und setzen Sie die Zeitzone automatisch ein.
Starte deinen Computer neu
Fehlfunktionen der Kernfunktionalitäten der Windows, wenn Sie Ihren Computer nicht häufig neu starten. Wenn der "Zeitsynchronisierungsfehler" anhält, öffnen Sie das Startmenü und wählen Sie Power> Neustart. Wenn Sie eine Aktualisierungs- und Neustartoption sehen, wählen Sie dies stattdessen aus.
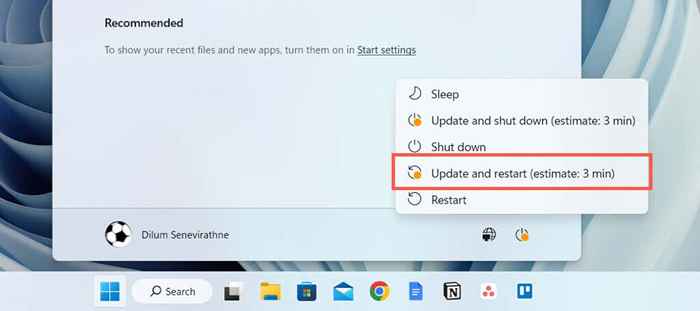
Fehlerbehebung bei Ihrer Netzwerkverbindung
Wenn Sie eine erweiterte Fehlermeldung sehen, die etwas wie „Zeitsynchronisation fehlgeschlagen ist. Bitte überprüfen Sie die Netzwerkkonnektivität und Wiederholung. “Es ist wahrscheinlich etwas mit Ihrem Internet zu tun.
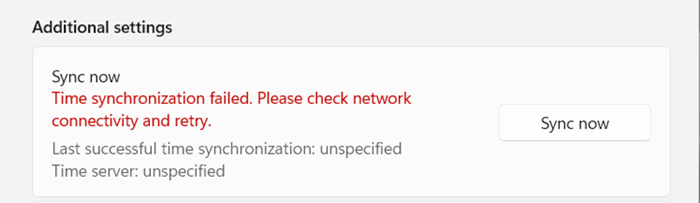
Hier sind einige Dinge, die Sie versuchen können, das Problem zu beheben:
- Zwingen Sie den Router, die IP -Adresse für Ihren PC zu veröffentlichen und zu erneuern.
- Schalten Sie den Router aus und weiter. Oder Soft-Reset des Routers.
- Spülen Sie den DNS -Cache (Domain Name System) in Windows aus.
- Stellen Sie eine Verbindung zu einem anderen Wi-Fi-Netzwerk her.
- Setzen Sie die Netzwerkeinstellungen in Windows zurück.
Wählen Sie einen anderen Zeitserver aus
Standardmäßig synchronisieren Windows 10 und 11 zum Zeitpunkt der Zeitserver von Microsoft Time Server.Fenster.com. Umschalten zur alternativen Zeit.NIST.Der GOV -Server kann den Fehler „Zeitsynchronisation fehlgeschlagen“ beheben. Sie müssen das Datum und die Uhrzeit des Bedienfelds dafür verwenden.
- Geben Sie ein Timedat ein.CPL in ein Run -Box und drücken Sie die Eingabetaste.
- Wechseln Sie zur Registerkarte Internetzeit.
- Wählen Sie Einstellungen ändern.
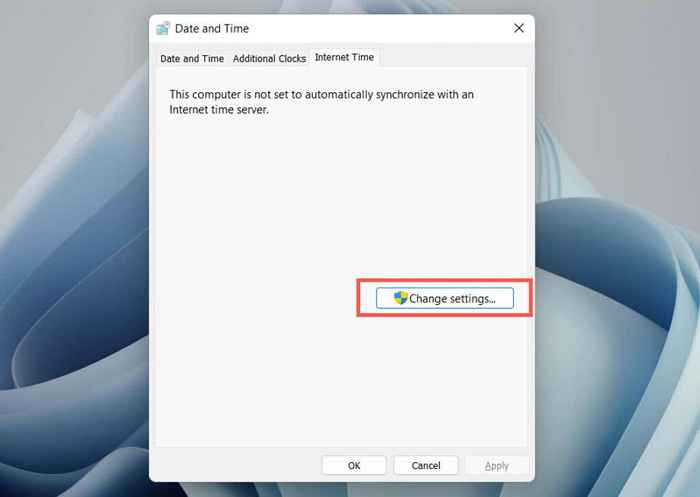
- Wählen Sie Server und wählen Sie Zeit.NIST.Regierung. Aktivieren Sie die Synchronisation mit einem Internet-Zeitserver, wenn das Dropdown-Menü grau ausgeht.
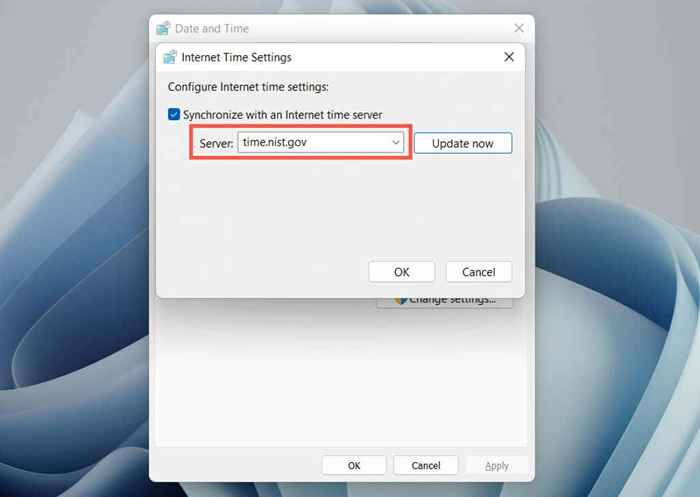
- Wählen Sie jetzt aktualisieren und dann in Ordnung.
Fügen Sie einen anderen Zeitserver hinzu
Es ist möglich, über den Registrierungseditor zusätzliche Zeitservers zu Windows hinzuzufügen. Zu den beliebten NTP -Servern (Network Time Protocol) gehören:
- Zeit.Google.com
- Zeit.Cloudflare.com
- NTP.GSU.Edu
- Schwimmbad.NTP.Org
- ISC.Org
Sichern Sie die Windows -Systemregistrierung und dann:
- Geben Sie Regedit in ein Run -Feld ein und wählen Sie OK.
- Kopieren Sie den folgenden Pfad in das Feld Adresse oben im Registrierungsfenster und drücken Sie die Eingabetaste:
HKEY_LOCAL_MACHINE \ Software \ Microsoft \ Windows \ Currentversion \ DateTime \ Server
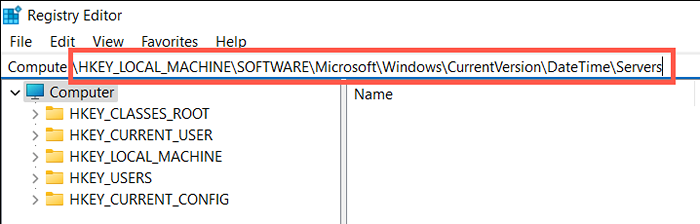
- Klicken Sie mit der rechten Maustaste auf einen leeren Bereich im rechten Bereich und wählen Sie neuer> String-Wert aus.
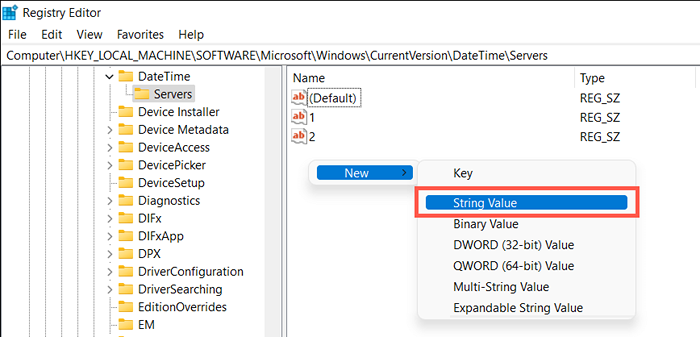
- Nennen Sie den Zeichenfolgenwert als 3 (oder 4, 5 usw., wenn standardmäßig mehr als zwei Zeichenfolgenwerte vorhanden sind).
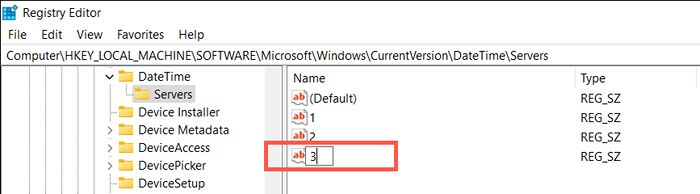
- Doppelklicken Sie auf den Zeichenfolgenwert und geben Sie eine Zeitserver-URL in das Feld Datendaten ein.G., Zeit.Google.com.
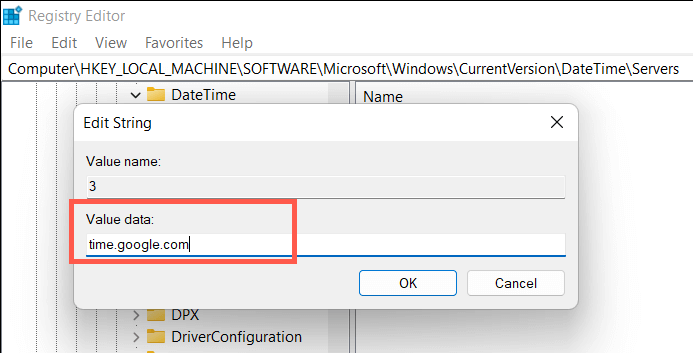
- Wählen Sie OK.
- Beenden Sie den Registrierungsredakteur.
- Überprüfen Sie die Internetzeiteinstellungen (wiederholen Sie die Schritte aus dem obigen Abschnitt) und wechseln Sie zum neuen Zeitserver.
Synchronisieren Sie die Zeit durch die Eingabeaufforderung
Als Nächstes synchronisieren Sie den Windows Time-Dienst und synchronisieren. Das zu tun:
- Geben Sie "CMD" in das Windows -Suchfeld ein und wählen Sie als Administrator ausführen.
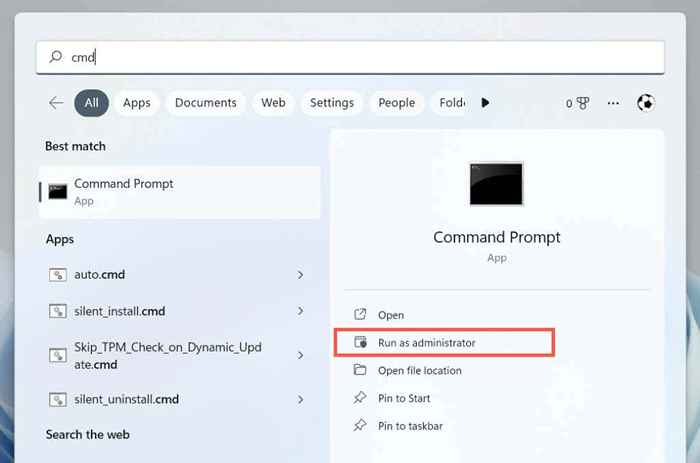
- Führen Sie die folgenden Befehle nacheinander aus:
- Net Stop W32Time
- W32TM /unregister
- W32TM /Register
- Net Start W32Time
- W32TM /Konfiguration /Handbuchpeerlist: Zeit.Google.com /syncfromflags: Handbuch /Update
- W32TM /config /update
- W32TM /Resync /Wiederentdeckung
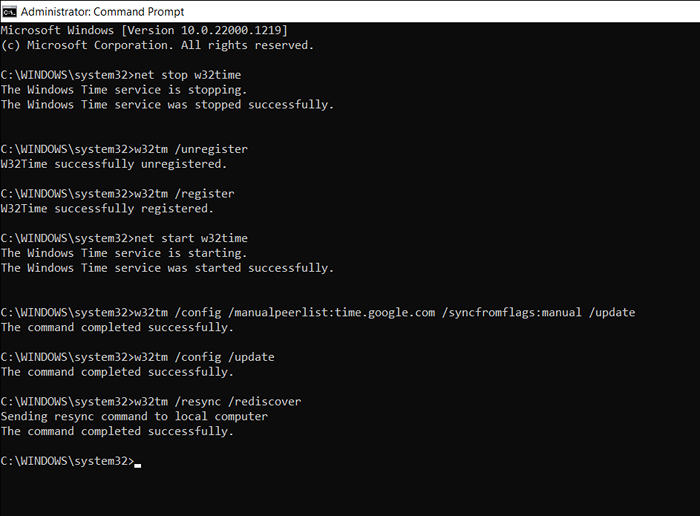
- Beenden Sie die Eingabeaufforderung Konsole.
Ermöglichen Sie der Zeitsynchronisierung bei Firewall
Wenn Sie eine Drittanbieter-Netzwerk-Firewall auf Ihrem Computer verwenden, deinstallieren Sie sie und wechseln Sie in die Windows-Firewall zurück oder erlauben Sie den UDP-Port 123 (erforderlich, um die Zeit zu synchronisieren). Siehe Online -Dokumentation oder FAQ der Firewall, um das zu tun.
Wenn das Problem über der Windows -Firewall auftritt, erstellen Sie eingehende und ausgehende Regeln, um sicherzustellen, dass der Fluss von NTP -Paketen keine Netzwerkbeschränkungen gibt:
- Geben Sie Firewall ein.CPL in ein Run -Feld und wählen Sie OK.
- Wählen Sie im linken Menü erweiterte Einstellungen.
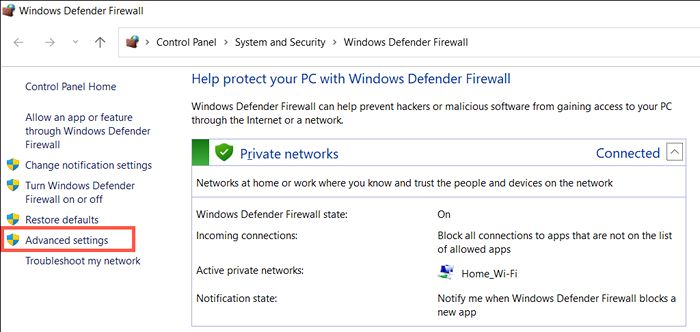
- Klicken Sie mit der rechten Maustaste auf die eingehende Regel auf den linken Bereich und wählen Sie neue Regel aus.
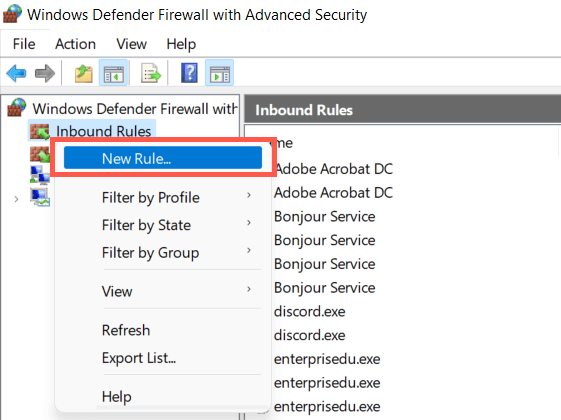
- Setzen Sie den Regeltyp auf Port und wählen Sie als nächstes aus.
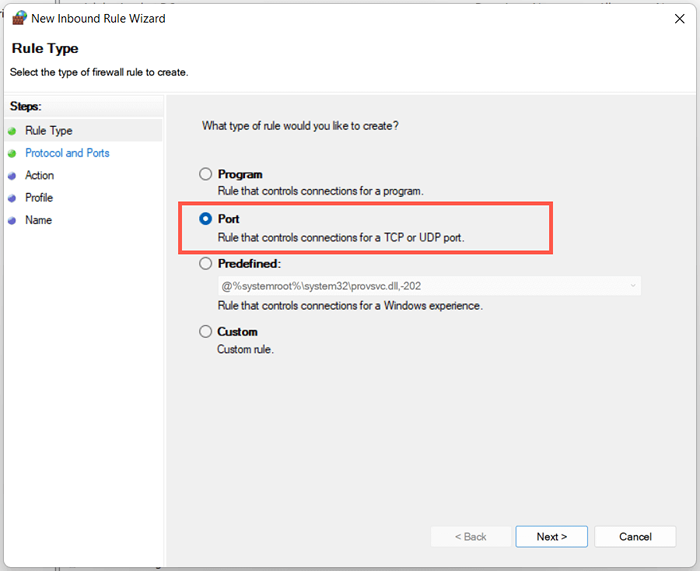
- Wählen Sie UDP und setzen Sie bestimmte lokale Ports auf 123. Wählen Sie als nächstes aus, um fortzufahren.
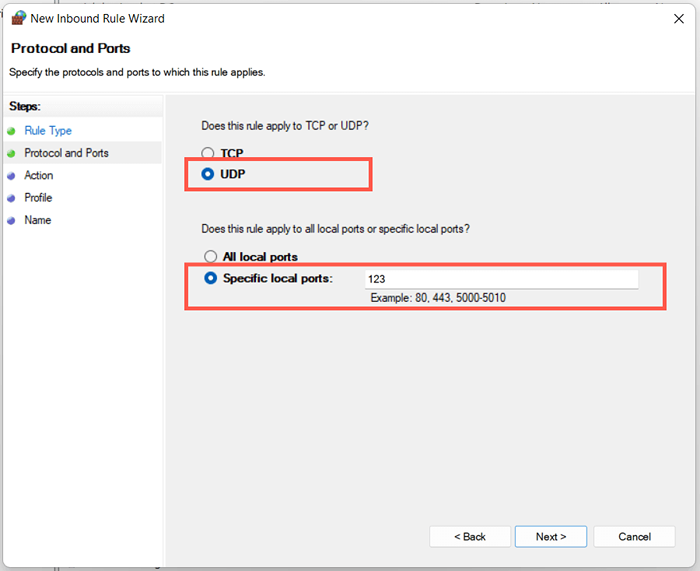
- Halten Sie die Standardauswahl in den verbleibenden Schritten durch und wählen Sie als nächstes aus. Setzen Sie im letzten Bildschirm einen Namen (e.G., NTP inbound) und wählen Sie Finish.
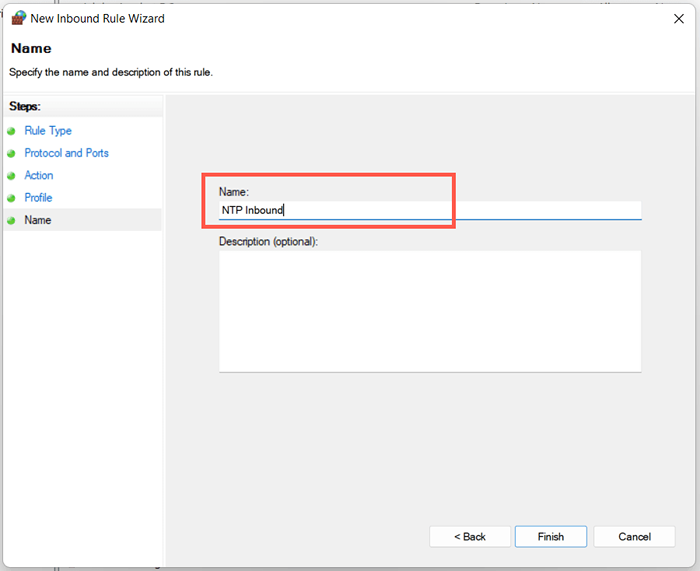
- Klicken Sie mit der rechten Maustast.
Deaktivieren Sie VPNs und Proxys
VPNs (virtuelle private Netzwerke) und Proxy -Server sind ein weiterer Grund, warum Windows Schwierigkeiten hat, die Zeit mit einem Zeitserver zu synchronisieren. Versuchen Sie, sie zu deaktivieren.
- Öffnen Sie die Einstellungs -App in Windows und wählen Sie Netzwerk und Internet aus.
- Tauchen Sie in die Kategorien VPN und Proxy ein.
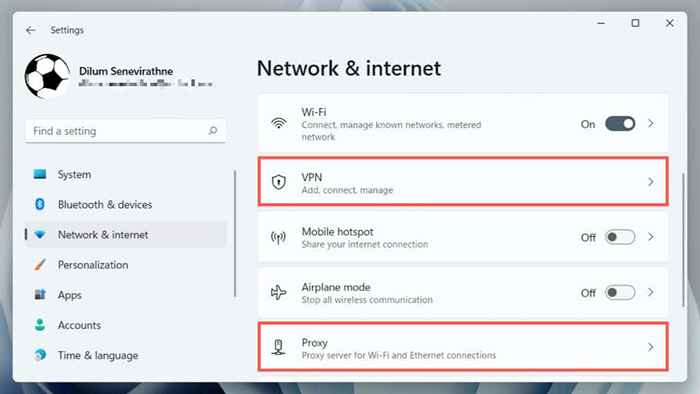
- Schalten Sie alle aktiven VPNs und Proxys aus.
Führen Sie einen SFC -Scan aus
Führen Sie den Systemdateiprüfung (SFC) in Windows aus, um Zeitsynchronisationsfehler zu beheben, die sich aus beschädigten Systemdateien ergeben. Das zu tun:
- Öffnen Sie eine erhöhte Eingabeaufforderungskonsole.
- Geben Sie SFC /Scannow ein.
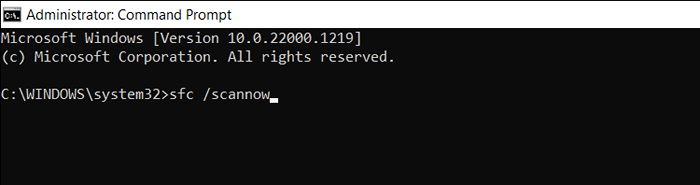
- Drücken Sie Enter.
Scannen Sie nach Malware auf Ihrem Computer
Bösartige Software entführt häufig kritische Windows -Funktionen. Wenn der Fehler „Zeitsynchronisation fehlgeschlagen“ bleibt oder Sie Probleme haben, eine der oben genannten Korrekturen durchzuführen, müssen Sie einen gründlichen Scan für Malware ausführen.
- Klicken Sie mit der rechten Maustaste auf die Windows Security in das Systemfach und wählen Sie das Security-Dashboard anzeigen.
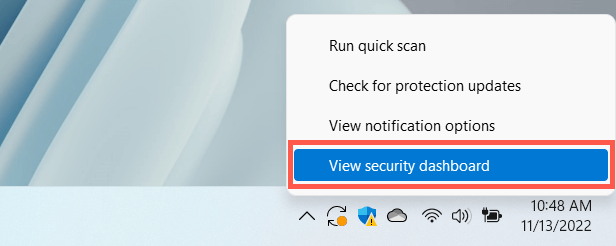
- Wählen Sie Virus- und Bedrohungsschutz im linken Menü.
- Wählen Sie Scan -Optionen.
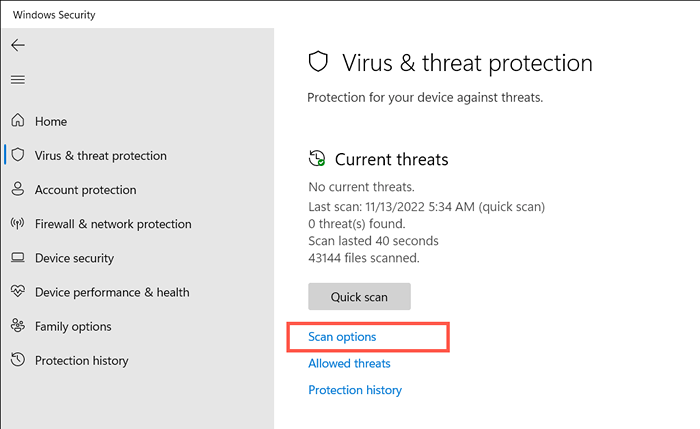
- Wählen Sie die vollständige Scan -Option und wählen Sie jetzt Scan aus.
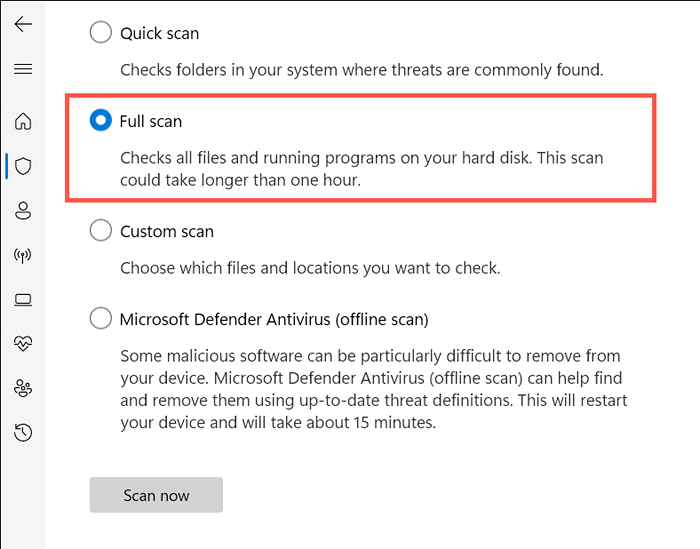
Es ist am besten, einen zusätzlichen Scan mit einem Malware-Entfernungsunternehmen von Drittanbietern durchzuführen. Beispielsweise ist die kostenlose Version von MalwareBytes mehr als ausreichend beim Erkennen und Entfernen von hartnäckiger Malware.
Zeitsynchronisation ist ein Erfolg
Das Beheben des Fehlers „Zeitsynchronisation fehlgeschlagen“ in Windows ist entscheidend, da eine falsche Zeit häufig zu Komplikationen mit Windows Update und anderen netzwerkabhängigen Funktionen und Programmen führt. Es wirkt sich auch nachteilig auf die Systemsicherheit aus.
Arbeiten Sie sich einfach durch die oben genannten Korrekturen, und Sie sollten in der Lage sein, sie loszuwerden. Wenn das Problem weiterhin bestehen.

