So reparieren Sie TIWWORKER.exe hohe CPU -Verwendung in Windows

- 4487
- 957
- Susanne Stoutjesdijk
Tiworker.EXE ist der Windows Update Trusted Installer Work Process, ein Teilprozess des TrustedInstaller System-Dienstprogramms. Es wird auch als Windows Modules Installer Worker (WMI Worker) bezeichnet und ist für die Aktualisierung des Betriebssystems Ihres Computers von entscheidender Bedeutung. Tiworker.EXE wird im Hintergrund ausgeführt, nach verfügbaren Updates oder Herunterladen von Systemaktualisierungen überprüft.
Der Prozess kann bei der Ausführung seiner Verantwortlichkeiten eine hohe CPU -Verwendung aufweisen. Aber es ist ungewöhnlich für Tiworker.exe im Hintergrund aktiv bleiben oder Systemressourcen übermäßig konsumieren. In diesem Tutorial werden verschiedene Möglichkeiten zur Behebung des TIWWERS angegeben.exe hohe Festplattennutzung in Windows 10 und 11.
Inhaltsverzeichnis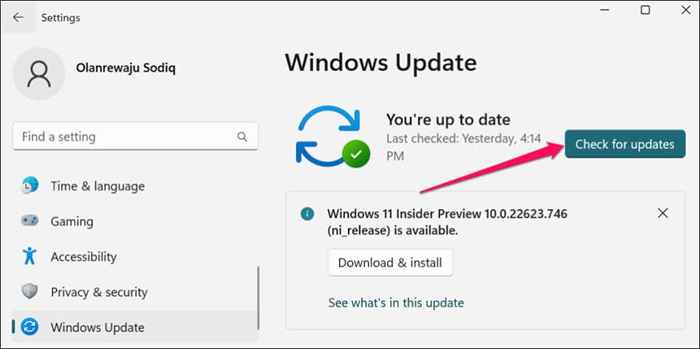
- Wählen Sie jetzt Neustart, wenn eine ausstehende Windows -Update -Installation vorhanden ist.
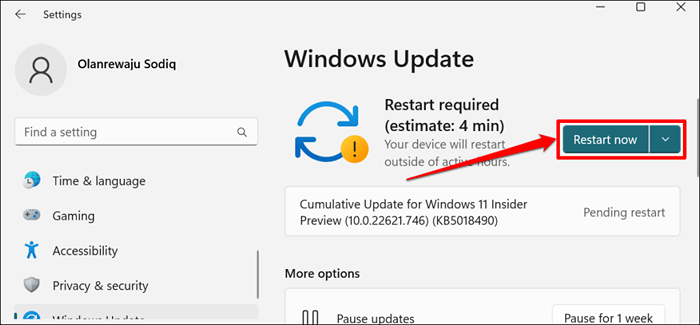
- In Windows 10 finden Sie Einstellungen> Aktualisieren und Sicherheit> Windows -Update und wählen Sie jetzt nach Updates oder starten Sie jetzt neu.
Durch das Neustart Ihres Computers kann auch der TIWWER reduziert werden.Exes CPU -Nutzung. Schließen Sie Ihre Apps, bevor Sie Ihren PC neu starten, damit Sie nicht gespeicherte Daten verlieren.
- Drücken Sie die Windows -Taste + X, wählen Sie das Symbol für Stromversorgungen im Startmenü und wählen Sie Neustart aus.
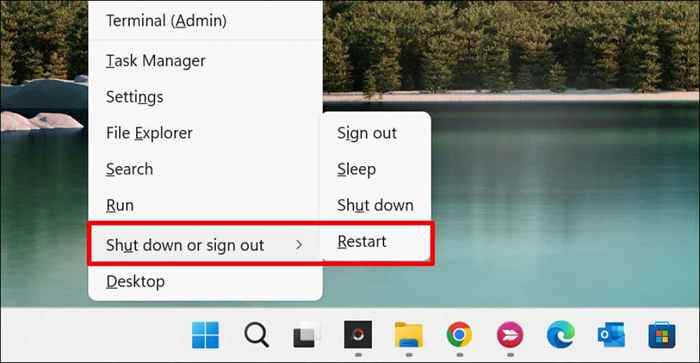
Task -Manager öffnen und den TiWorker überprüfen.Exes CPU -Nutzung. Versuchen Sie die nächste Fehlerbehebung, wenn TIWORKER.Exe verwendet weiterhin übermäßige Systemressourcen.
Führen Sie den Windows -Update -Fehlerbehebungsmittel aus
Das Windows Update -Fehlerbehebungstool kann Probleme diagnostizieren und beheben.
- Gehen Sie zu Einstellungen> System> Fehlerbehebung und wählen Sie andere Troubleshooters aus.
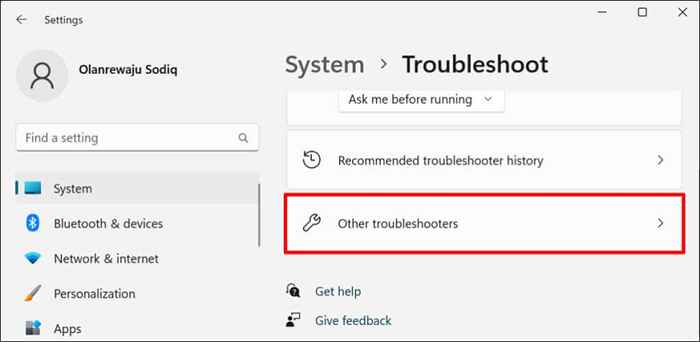
- Wählen Sie neben „Windows Update" aus, um auszuführen.”
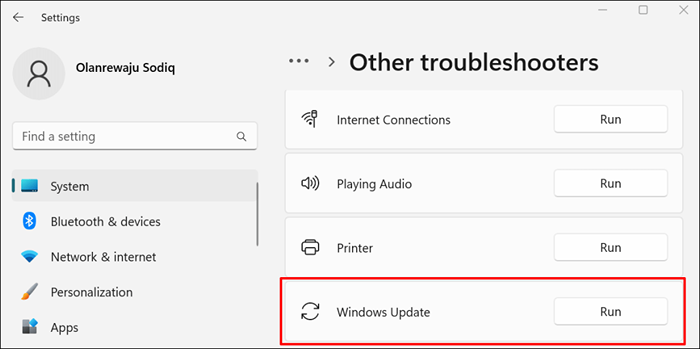
Der Fehlerbehebung scannt Ihren Computer nach Windows -Update -Problemen und behebt ihn.
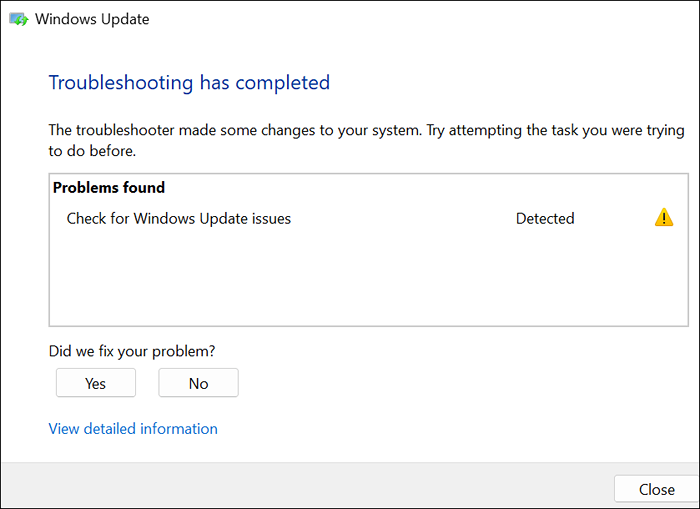
Schließen Sie den Fehlerbehebung und überprüfen Sie den TIWWORKER.Exe CPU -Verwendung im Task -Manager. Führen Sie die Systemwartungsfehlerbehebung aus, wenn das Problem bestehen bleibt.
Führen Sie den Systemwartungsschlepper aus
Das Windows -Systemwartungswerkzeug kann auch den TIWWORKER abschwächen.Exes CPU -Nutzung.
- Öffnen Sie das Bedienfeld, stellen Sie die Option "Ansicht by" auf große Symbole fest und wählen Sie Fehlerbehebung.
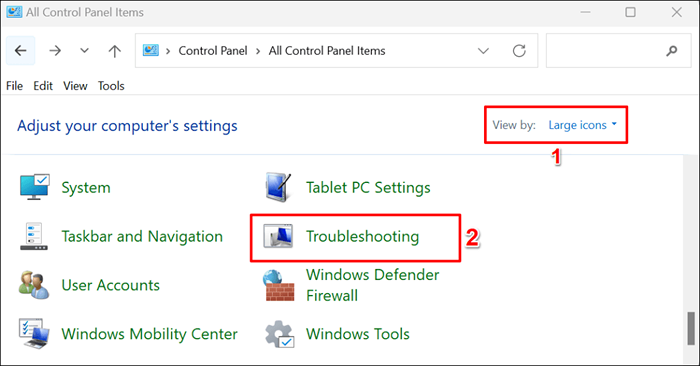
- Wählen Sie alle in der Seitenleiste anzeigen.
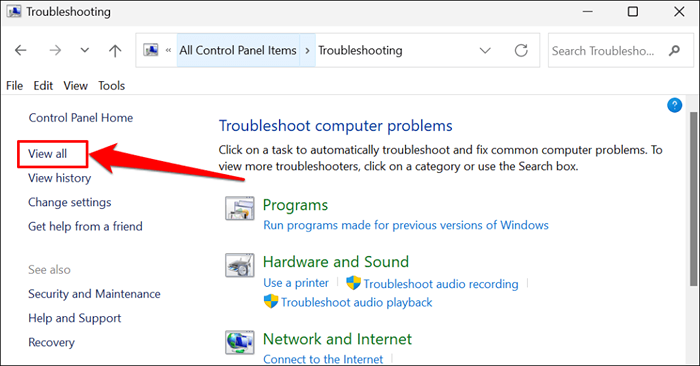
- Wählen Sie die Systemwartung.
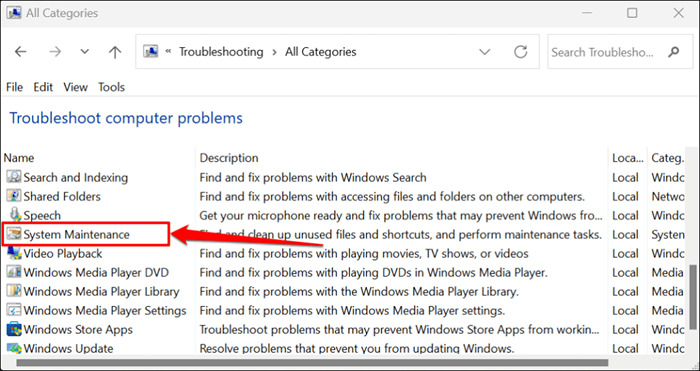
Schneller Tipp: Sie können auch die Fehlerbehebung der Systemwartung über die Windows -Auslaufbox ausführen. Drücken Sie Windows -Taste + R, fügen Sie %Systemroot %\ System32 \ msdt ein.exe -id -iid Maintenancediagnostic im Dialogfeld und drücken Sie OK.
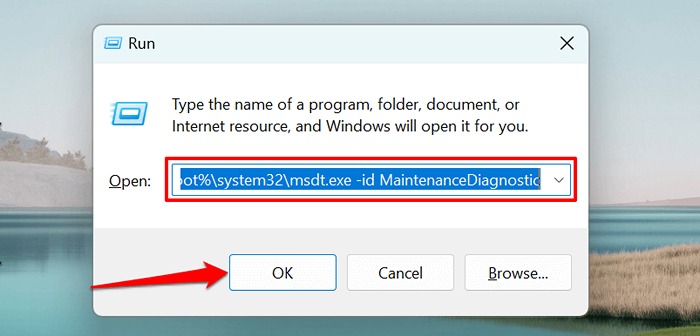
- Wählen Sie erweitert.
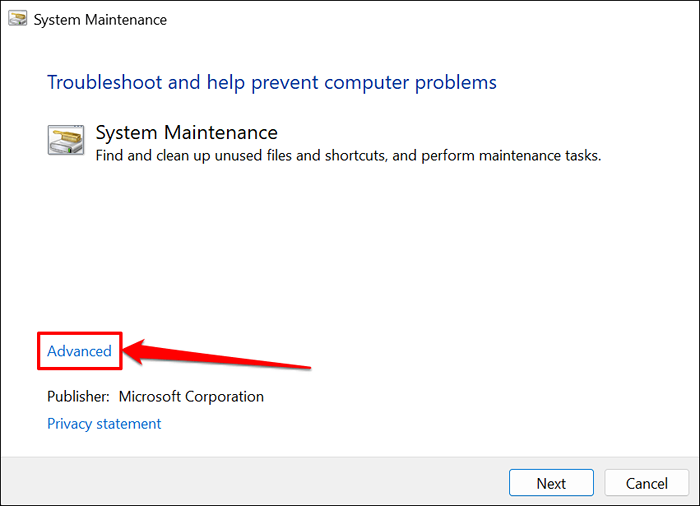
- Überprüfen Sie die Reparaturen automatisch anwenden und wählen Sie als Administrator aus.
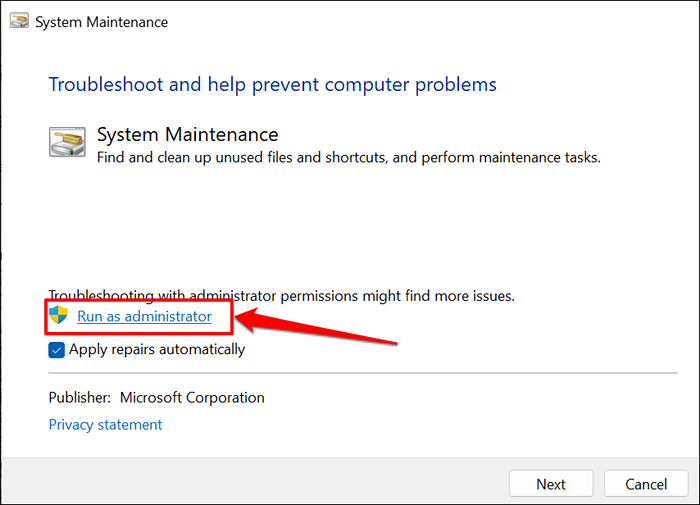
- Wählen Sie als nächstes aus, um fortzufahren.
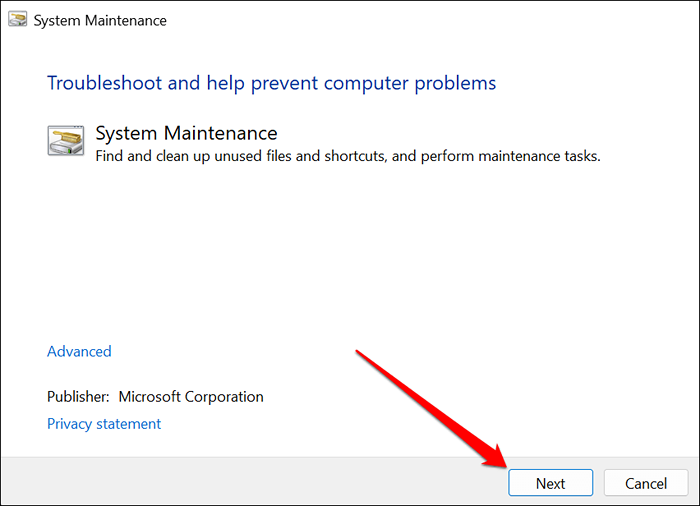
Schließen Sie das System zur Systemwartung, wenn die Fehlerbehebungsprüfungen abgeschlossen sind. Starten Sie Ihren Computer neu, wenn der TIWORKER.exe hohe CPU -Nutzungsproblem.
Führen Sie den Systemdateiprüfer aus
Systemdateiprüfung (SFC) ist ein Befehlszeilen-Tool, das beschädigte Systemdateien repariert und ersetzt. SFC kann Windows -Updates -Dateien beheben, die TIWORKER verursachen.exe zur Verwendung hoher CPU -Ressourcen.
Schließen Sie Ihren Computer mit dem Internet an und befolgen Sie die folgenden Schritte, um einen SFC -Scan auszuführen.
- Drücken Sie die Windows -Taste, geben Sie CMD in die Suchleiste ein und wählen Sie als Administrator unter der Eingabeaufforderung aus.
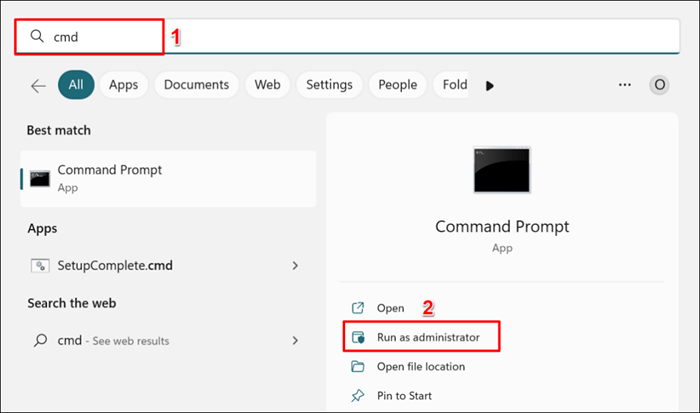
- Einfügen dism.EXE /Online /Cleanup-Image /Restorehealth in der Konsole und drücken Sie die Eingabetaste.
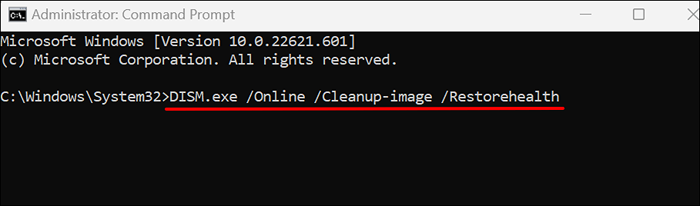
Der Befehl fordert das Windows -Bereitstellungs -Image -Servicing- und Verwaltungs -Tool (DISM) auf, um Dateien herunterzuladen, um beschädigte Dateien zu beheben oder zu ersetzen. Das DISM-Befehlszeilen-Tool kann auch einen Host von Windows-Update-Fehlern beheben. Führen Sie den nächsten Befehl aus, wenn die Eingabeaufforderung ein Eingabeaufforderung „Die Wiederherstellungsoperation erfolgreich ausgeführt wird." Nachricht.
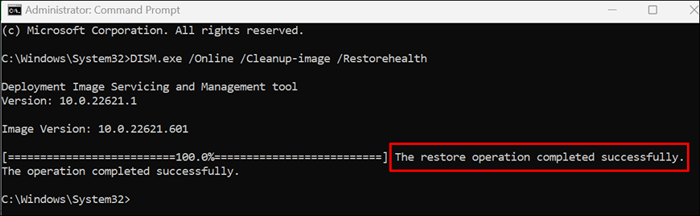
- Fügen Sie SFC /Scannow in die Konsole ein und drücken Sie die Eingabetaste.
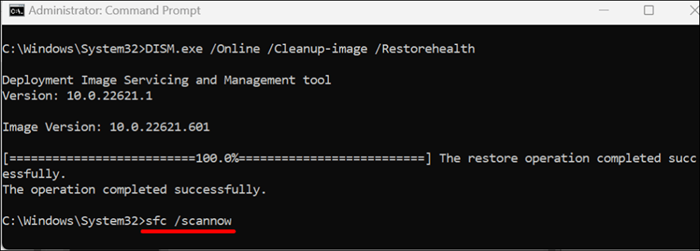
Der Systemdateiprüfer scannt Ihren Computer und ersetzt jede beschädigte Systemdatei, die er findet. Die Dateiüberprüfung und Reparaturprozess können bis zu 30 Minuten dauern.
Wenn SFC eine Datei repariert, zeigt die Eingabeaufforderung eine Meldung „Windows Resource Protection gefunden und erfolgreich repariert“.
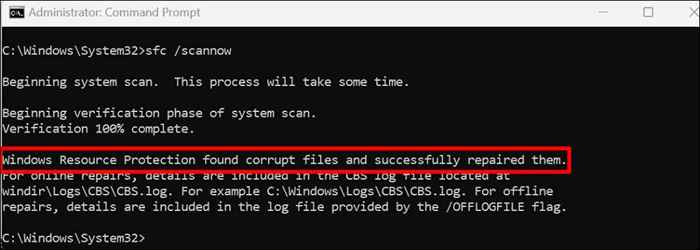
Schließen Sie die Eingabeaufforderung, starten Sie Ihren Computer neu und überprüfen Sie, ob der Dateireparaturvorgang TIWWER erhält.exe korrekt arbeiten.
Führen Sie einen sauberen Stiefel durch
Ein sauberer Start kann Ihnen helfen, Apps oder Programme zu erkennen, die verhindern, dass Ihr Computer ein Windows -Update installiert. Reinigen Sie das Booten Ihres PCs deaktivieren nicht wesentliche Microsoft-Dienste und startet eine Mindestanzahl von Programmen und Treibern. Es ähnelt dem Booten von Windows im abgesicherten Modus.
Führen Sie einen sauberen Start aus, aktivieren Sie jeweils einen Dienst, starten Sie Ihren Computer neu und überprüfen Sie den TIWWER.Exe CPU -Verwendung. Wiederholen Sie den Vorgang, bis Sie die App oder den Service Spiking TIWWORKER finden.Exes CPU -Nutzung. Weitere Informationen finden Sie in unserem Tutorial zum Durchführen eines sauberen Starts in Windows.
Windows -Cache -Dateien löschen
Löschen von Windows -Update -Cache -Dateien kann Windows -Update -Installationsprobleme beheben und den TIWWER reduzieren.exe hohe CPU -Verwendung.
- Öffnen Sie das Windows -Startmenü und geben Sie Dienste ein.MSC oder Dienste in der Suchleiste. Wählen Sie als Administrator unterhalb der Dienste -App aus, als Administrator.
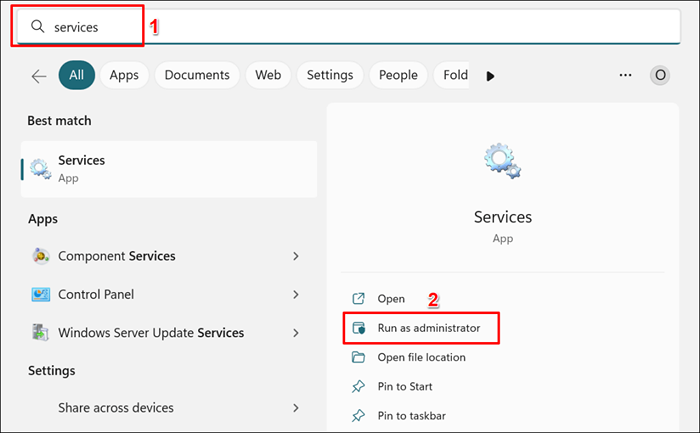
- Klicken Sie mit der rechten Maustaste auf Windows Update und wählen Sie im Kontextmenü Stoppen.
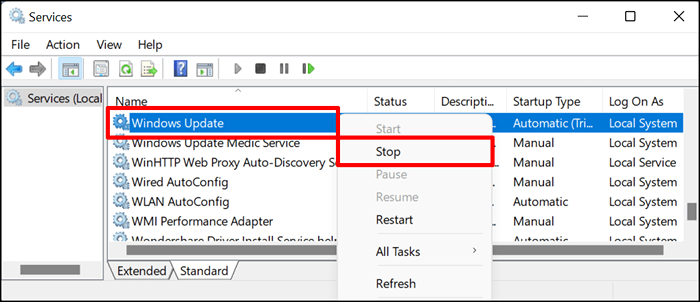
- Öffnen Sie den Datei -Explorer, fügen Sie C: \ Windows \ SoftwaredIntribution \ Download in der Adresse ein und drücken Sie die Eingabetaste.
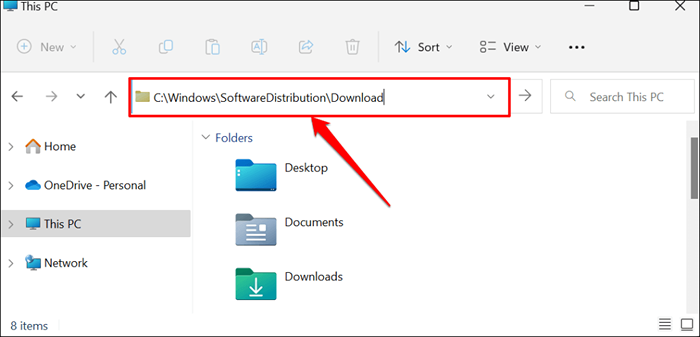
- Drücken Sie STRG + A, um alle Dateien im SoftwaredIntribution -Ordner auszuwählen. Klicken Sie mit der rechten Maustaste auf die Auswahl und wählen Sie das Symbol Löschen. Sie können die Dateien auf ein externes Speichergerät oder einen anderen Ordner auf Ihrem Computer sichern.
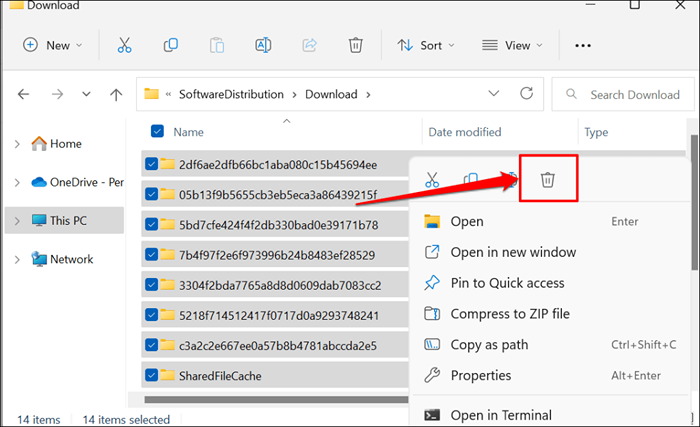
- Der nächste Schritt besteht darin, den Windows Update -Dienst neu zu starten. Öffnen Sie das Menü Windows Services, klicken Sie mit der rechten Maustaste auf Windows Update und wählen Sie Start.
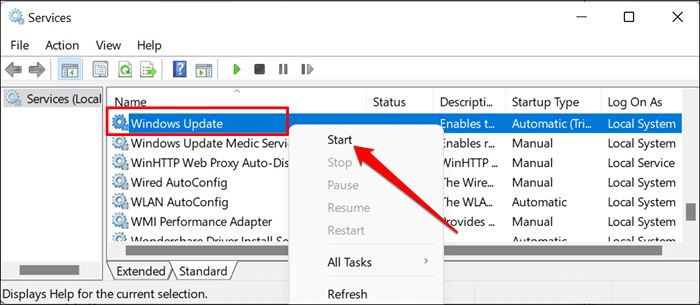
Starten Sie Ihren Computer neu und überprüfen Sie, ob das Löschen von Windows -Update -Cache -Dateien TIWWER beheben.exe hohe CPU -Nutzungsproblem.
Konflikte widersprüchliche HP -Programme deinstallieren
Wenn Sie den HP -Support -Assistenten auf Ihrem Computer haben, kann das Deinstallieren der Software den TIWWER reduzieren.Exe -Disk -Nutzung. Einige Benutzer haben TIWWER behoben.exe hohe CPU -Verwendung durch Deinstallieren der HP LAN -Assistenten -Software.
Diese HP -Apps scheinen mit TIWWORKER in Konflikt zu stehen.exe und veranlasst den Prozess, zu viel CPU zu verwenden. Löschen Sie diese Apps, starten Sie Ihren PC neu und Monitortiworker.Die CPU -Nutzung von EXE im Task -Manager.
Tiworker.exe ist keine Malware
Tiworker.EXE ist ein echter Hintergrundprozess, der beim Überprüfen neuer Updates oder der Installation heruntergeladener Updates ausgeführt wird. Die obigen Fehlerbehebungslösungen sollten den TIWWER beheben.exe hohe CPU -Nutzungsprobleme. Scannen Sie Ihren Computer mit Windows Defender oder Drittanbieter Antiviren, wenn das Problem bestehen bleibt.
- « So entfernen Sie die Chat -App aus der Windows 11 -Taskleiste
- So verwenden Sie Event -Viewer, um Windows -Probleme zu beheben »

