So beheben Sie TPM -Gerät wird nicht erfasst Fehler in Windows

- 2711
- 698
- Madleen Vater
Heutzutage ist ein funktionierendes TPM -Gerät für verschiedene Funktionen auf Ihrem Microsoft Windows -Computer von wesentlicher Bedeutung und eine schwierige Anforderung für Windows 11. Die meisten modernen Computer haben TPMs, und manchmal können sie schief gehen.
Wenn Sie eine Fehlermeldung erhalten, dass Ihr "TPM -Gerät nicht erkannt wird", entweder bei Bootup oder in Windows, kann es einige Gründe geben, warum diese Komponente Ihres Systems nicht richtig funktioniert. Dieser genaue Fehler ist normalerweise an Dell -Laptops gebunden, aber das Problem eines fehlenden oder fehlerhaften TPM kann jede Computermarke beeinflussen können.
Inhaltsverzeichnis
Die zweite Art von TPM existiert in der CPU des Computers und ist als FTPM- oder Firmware -TPM bezeichnet.
Die Systemanforderungen von Windows 11 haben eine TPM 2 vorhanden.0 Modul, weshalb viele ältere CPUs und Motherboards möglicherweise nicht unterstützt werden, da sie eine ältere Version TPM verwenden oder überhaupt keine haben.
Haben Sie überhaupt einen TPM -Chip??
Vor Windows 11 wurde eine TPM als Geschäftsfunktion angesehen, und es ist nicht etwas, das Sie in typischen persönlichen Laptops oder Gaming -PCs finden würden.

Es ist eine gute Idee, Ihr Motherboard und CPU online nachzuschlagen, um zu sehen, ob sie einen TPM 2 haben.0 als offizieller Teil der Modellspezifikationen des Geräts aufgeführt. Ein Fehler „TPM -Gerät, der nicht erkannt wurde“ auf einem Computer, der überhaupt keinen hat. Alle Software oder Funktionen, die diese Technologie erfordern. Sie können auch nach dem Vorhandensein eines TPM im Windows -Geräte -Manager unter Sicherheitsvorrichtungen überprüfen.
Überprüfen Sie Ihre Netzwerkverbindung (oder wenden Sie sich an den Administrator)
In einigen Fällen ist ein TPM so konfiguriert, dass er zusammen mit einer Netzwerkverbindung zusammenarbeitet. Beispielsweise kann ein Systemadministrator die Tasten und den Validierungsprozess über die verdrahtete Netzwerkverbindung Ihres Unternehmens steuern.

Dies bedeutet, dass Ihr Computer, wenn etwas mit der Netzwerkverbindung nicht stimmt, nicht starten und zu einem Fehler führen kann. Das erste, was Sie tun sollten, ist zu überprüfen, ob die physische Verbindung funktioniert. Ihr Netzwerkadapter verfügt normalerweise über ein „Link“ -Leuchten, das bestätigt, dass das Kabel angeschlossen ist und funktioniert.
Wenn mit Ihrer Verbindung alles physisch in Ordnung erscheint, das TPM jedoch immer noch nicht funktioniert, müssen Sie sich mit dem Systemadministrator in Verbindung setzen, um festzustellen, ob es ein Problem mit dem Server gibt, das die TPM -Schlüssel eingeben muss.
Stellen Sie sicher, dass TPM aktiviert ist
Während Ihr Computer möglicherweise mit einem TPM ausgestattet ist, heißt das nicht, dass er aktiviert ist. Ob das TPM aktiviert ist oder nicht, hängt von einer Umschalteinstellung in Ihrem BIOS ab. Da sich jedes BIOS je nach Marke und Modell des Motherboards unterscheidet, möchten Sie das Motherboard -Handbuch nach genauen Anweisungen überprüfen. Alternativ können Sie unter der Registerkarte Sicherheit nach einer Einstellung „TPM aktivieren“ suchen. Dies ist der übliche Ort.
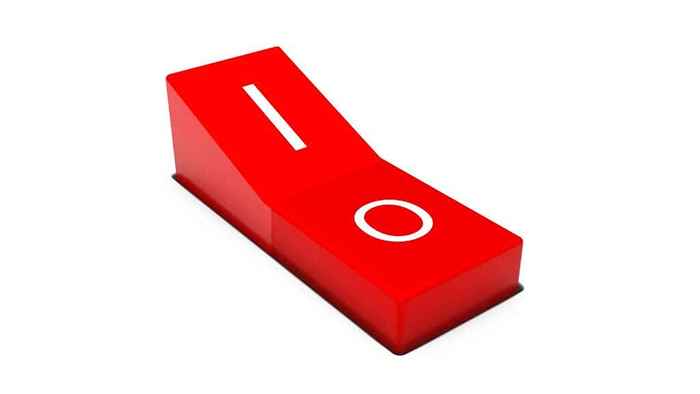
Der Zugriff auf Ihr BIOS (oder UEFI) wird normalerweise durch Drücken einer bestimmten Taste durchgeführt, während der Computer startet. Der Schlüssel sollte beim Start auf dem Bildschirm angezeigt werden, oder Sie finden ihn im Computer- oder Motherboard-Handbuch. Es ist normalerweise der DEL -Schlüssel oder F12, aber es gibt zahlreiche Variationen, wie z. B. Strg mit einem Funktionstaste oder einfacher ESC -Schlüssel.
Installieren Sie die neuesten Windows -Treiber
Das Aktivieren Ihrer TPM -Hardware im BIOS Ihres Computers ist ein guter erster Schritt, aber für die TPM -Arbeit in Windows selbst benötigen Sie noch einen vertrauenswürdigen Plattformmodul -Treiber. Diese Treiber sollten als Teil des Treibersatzes Ihres Motherboards aufgenommen oder automatisch aktualisiert und von Windows Update verwaltet werden. Wenn nicht, können Sie es manuell aktualisieren.
So aktualisieren Sie Ihre TPM:
- Klicken Sie mit der rechten Maustaste auf die Taste Start und öffnen Sie den Geräte-Manager.
- Erweitern Sie im Geräte -Manager Sicherheitsgeräte und suchen Sie nach vertrauenswürdigem Plattformmodul 2.0.
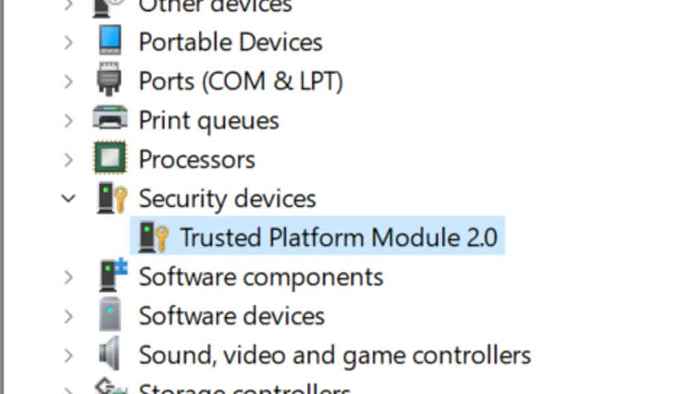
- Klicken Sie mit der rechten Maustaste auf den Eintrag des TPM und wählen Sie den Treiber Aktualisieren.
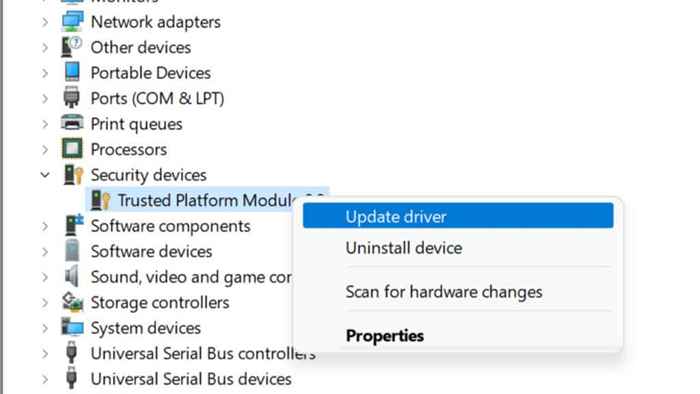
- Wählen Sie automatisch auf Suche und vervollständigen Sie den Prozess wie aufgefordert.
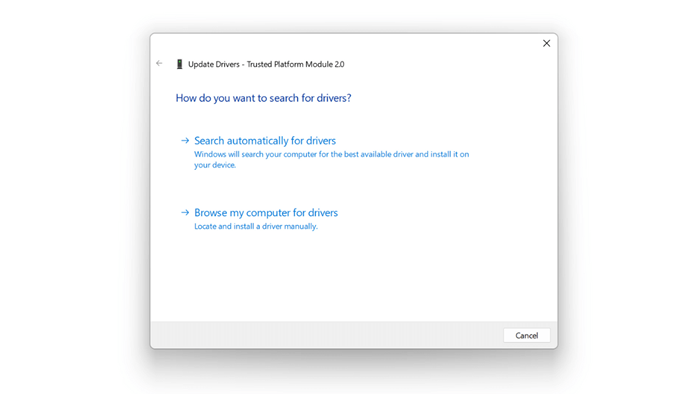
Wenn diese Methode nicht funktioniert, sollten Sie zuerst Ihre offizielle Website des Herstellers des Motherboards (oder Ihre Laptop) besuchen und überprüfen, ob es aktualisierte TPM -Treiber gibt. Laden Sie sie dann herunter und installieren Sie sie manuell. Im Allgemeinen müssen Sie zuerst die alten Fahrer nicht deinstallieren, die neuen Fahrer werden sie ersetzen.
Aktualisieren Sie Ihre TPM -Modulfirmware
Die neueste Version der Firmware für Ihr TPM kann Fehler beheben, TPM -Funktionen hinzufügen, auf dem neuesten Stand mit späteren Versionen Ihres Betriebssystems auf dem neuesten Stand bringen oder mit den neuesten Windows -Laufwerken kompatibel werden. Um das TPM -Modul Ihres Motherboards zu aktualisieren, benötigen Sie das spezifische Aktualisierungsprogramm vom Hersteller.
Zum Beispiel bietet Dell seinen Kunden ein TPM -Firmware -Update -Tool an. Wenden Sie sich an Ihren spezifischen Hersteller, ob ein neues Firmware -Update für Ihr TPM -Modul vorliegt.
BIOS/UEFI auf Fabrikverlagerung zurücksetzen
Ihr BIOS ist die Firmware, die das Motherboard direkt steuert und den Computer überhaupt starten kann. Das TPM -Modul hängt vom BIOS (oder UEFI in modernen Computern) ordnungsgemäß konfiguriert ab.

Um auszuschließen, dass ein Missverständnisproblem hinter Ihren TPM -Problemen liegt. Der Zugriff auf Ihr BIOS oder UEFI unterscheidet sich von einem Computer zum anderen. Normalerweise müssen Sie eine bestimmte Taste- oder Schlüsselkombination drücken, die beim Start auf dem Bildschirm angezeigt wird. Wenn nicht, beziehen Sie sich auf Ihr Computer oder Motherboard -Handbuch.
Sobald Sie in Ihrem BIOS eine Option „Auf die Standardeinstellung zurücksetzen können.„Sie müssen sich keine Sorgen machen, Daten in Windows zu verlieren. Dies wirkt sich nur auf die Einstellungen in Ihrem BIOS aus.
Alle Systemleistung abtropfen lassen
Wenn das Zurücksetzen Ihrer BIOS -Einstellungen bei Ihrem TPM -Fehler nicht hilft, besteht ein weiterer Trick, der in einigen Fällen zu funktionieren scheint.
Schalten Sie auf einem Desktop -Computer den Computer ab und entfernen Sie das Netzkabel von der Rückseite der Stromversorgung. Halten Sie den Netzschalter ca. 30 Sekunden lang gedrückt, um sicherzustellen, dass alle Kondensatoren, die eine Ladung halten. Schließen Sie dann die Stromversorgung wieder an und schalten Sie den Computer erneut ein.

Auf einem Laptop ist dies nur möglich, wenn Sie einen abnehmbaren Akku haben, vorzugsweise einen, der entfernt werden kann, ohne den Laptop selbst zu öffnen. Der Vorgang ist der gleiche wie bei Desktop -Computern, aber Sie müssen auch den Akku entfernen. Wenn Sie keinen leicht abnehmbaren Akku haben, ist es nicht wert, dass Ihr Computer geschädigt wird, um ihn zu entfernen, um diese Korrektur zu versuchen.
Aktualisieren oder rollen Sie Ihr BIOS zurück oder rollen Sie ihn zurück
Wenn es ein neues Firmware -Update für Ihr BIOS oder UEFI gibt, das speziell Verbesserungen oder Fixes auf TPM erwähnt, lohnt es sich. Wenn Ihre TPM -Probleme mit einem Firmware -Update für Ihr Motherboard begannen, ist es auch eine Option.
Betrachten Sie in jedem Fall die Risiken eines Firmware -Updates für das BIOS oder UEFI, wenn etwas zufällig es unterbricht, Sie könnten an einem toten Motherboard festhalten, also sollte dies ein letzter Ausweg sein.
Manuell die TPM löschen
Sie können Ihre TPM manuell als eine andere Art zum Zurücksetzen des. Bevor Sie dies tun, müssen Sie alle Daten entschlüsseln und sichern, die mit dem TPM verschlüsselt wurden. Unter Windows enthält dies hauptsächlich alles, was von Bitlocker verschlüsselt wird. Achten Sie darauf, BitLocker vor dem Löschen Ihrer TPM auszuschalten, oder Sie können Daten verlieren! Selbst wenn Sie dies tun, stellen Sie Ihre unersetzlichen Daten in die Cloud oder auf ein externes Laufwerk zurück.
- Gehen Sie zu Start> Einstellungen> Update> Windows Security> Gerätesicherheit.
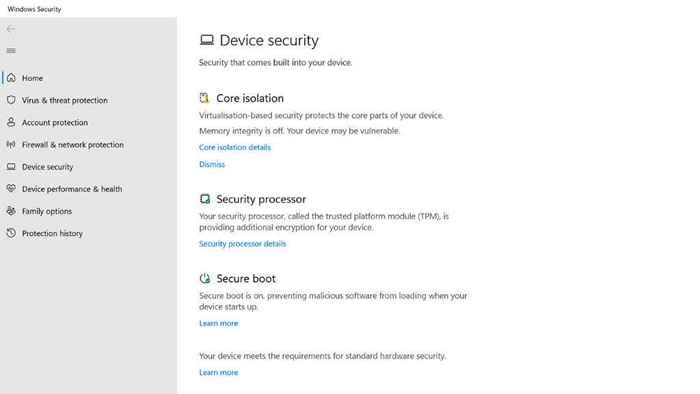
- Öffnen Sie unter Sicherheitsprozessor Details für Sicherheitsprozessor.
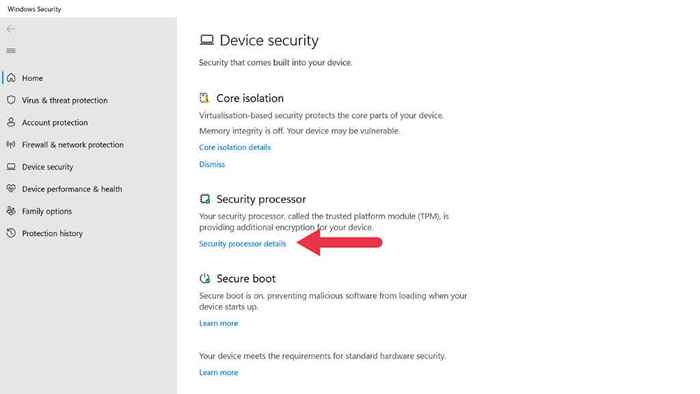
- Wählen Sie nun die Fehlerbehebung für Sicherheitsprozessor aus.
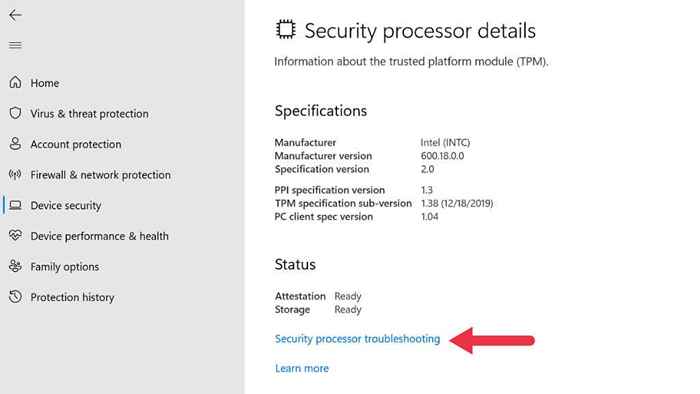
- Wählen Sie Clear TPM.
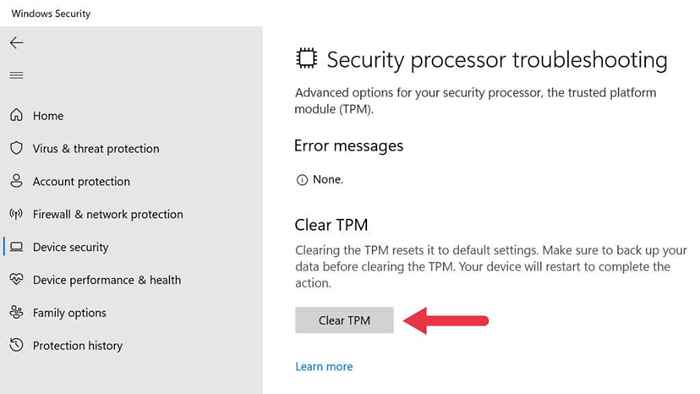
Sie können auch im Startmenü nach einer Fehlerbehebung nach Sicherheitsprozessor suchen.
Ersetzen Sie das TPM -Modul
Wenn Ihr Computer über ein abnehmbares TPM -Modul verfügt und Sie nichts anderes probiert haben, können Sie es durch ein neues Modul ersetzen, das mit Ihrem Motherboard kompatibel ist. Genau wie beim Löschen Ihres TPM sollten Sie Ihre Daten entschlüsseln und sichern, bevor Sie dies tun. Alle mit dem alten TPM verschlüsselten Daten sind ohne sie unlesbar.
Wenden Sie sich an Ihren OEM (Original Equipment Hersteller)
Wenn Sie kein abnehmbares TPM haben und nichts, was Sie ausprobieren, funktioniert es. Ihr System ist möglicherweise weiter.
- « So pausieren oder stoppen Sie Windows -Updates und -Tufe
- Ist Ihr Windows 11 PC langsam? Probieren Sie diese 8 Korrekturen aus »

